Error NETwsw02.sys BSoD: 5 formas de solucionarlo
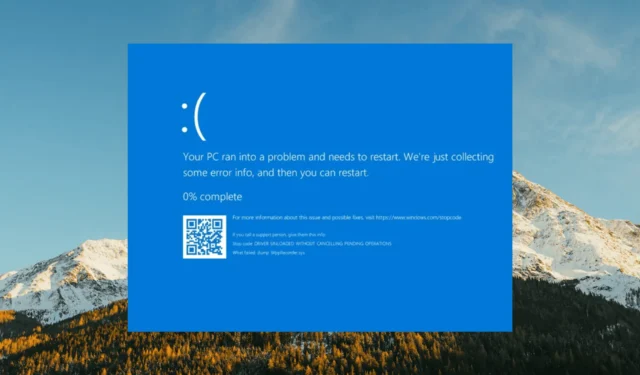
Muchos usuarios han informado que están experimentando los errores de la pantalla azul de la muerte que mencionan NETwsw02.sys en el mensaje de error.
El problema no es exclusivo de una versión específica de Windows; se sabe que ocurre en varias versiones de Windows, incluidas Windows 7, Windows 8.1, Windows 10 y Windows 11.
Sin embargo, no es un problema sin solución. En esta guía, hemos compilado una lista de pasos que puede seguir para resolver este error de pantalla azul en su computadora.
¿Qué es el archivo NETwsw02.sys?
Una variedad de factores pueden causar el error; aquí hay algunas causas comunes:
- Archivo dañado o faltante: el archivo NETwsw02.sys en sí puede corromperse o desaparecer debido a varias razones, como fallas de hardware , conflictos de software o infecciones de malware.
- Controlador obsoleto o incompatible: el uso de una versión obsoleta o incompatible del controlador Wi-Fi de Intel puede generar conflictos y problemas con el archivo NETwsw02.sys.
- Problemas de hardware: a veces, los problemas de hardware, como un adaptador de red inalámbrico defectuoso o componentes incompatibles, pueden causar el error BSoD NETwsw02.sys.
- Conflictos de sistema o software: los conflictos con otros archivos del sistema, software o aplicaciones de terceros también pueden desencadenar este error BSoD.
¿Cómo puedo resolver el error BSoD NETwsw02.sys?
Antes de sumergirnos en soluciones más avanzadas, exploremos algunas soluciones rápidas que puede probar:
- Reinicie su computadora: a veces, un simple reinicio puede resolver problemas temporales con el controlador.
- Ejecute un análisis de virus : ejecute un análisis profundo de malware y virus para eliminar la infección de virus que causa el error BSoD.
1. Ejecute escaneos SFC y DISM
- Presione la Windows tecla, escriba cmd y haga clic en Ejecutar como administrador.
- Escriba el siguiente comando y presione Enter para reparar los archivos del sistema:
sfc /scannow - Una vez que se complete el escaneo, ejecute los siguientes comandos uno tras otro:
DISM /Online /Cleanup-Image /ScanHealthDISM /Online /Cleanup-Image /RestoreHealth - Espere el comando para reparar la imagen del sistema operativo Windows.
Junto con este proceso de solución de problemas, también puede ejecutar la solución ideal para reparar y optimizar el rendimiento de su PC con Windows.
Este software dedicado comenzará con un análisis completo del sistema para solucionar cualquier problema y luego le ofrecerá el análisis de resumen. Después de eso, solo tienes que presionar Reparar.
2. Actualice el controlador de Wi-Fi
- Presione el Windows + X y seleccione la opción Administrador de dispositivos .
- Expanda la sección Adaptadores de red , haga clic con el botón derecho en el dispositivo inalámbrico Intel que se encuentra debajo y seleccione la opción Actualizar controlador .
- Luego, elija Buscar controladores automáticamente e instale las actualizaciones disponibles.
La razón principal del error BSOD NETwsw02.sys es tener un controlador de red antiguo. Por lo tanto, actualizar su controlador a la última versión debería solucionar el problema.
3. Actualiza tu PC
- Presiona Windows + I y selecciona Windows Update en la barra lateral izquierda.
- Haga clic en el botón Buscar actualizaciones en el panel del lado derecho.
- Finalmente, descargue e instale las actualizaciones disponibles y reinicie su PC.
4. Desinstale y vuelva a instalar el controlador Intel Wireless Wi-Fi
- Presione Windows+ R, escriba devmgmt.msc en el cuadro de comando y haga clic en Aceptar.
- Expanda la opción Adaptadores de red , haga clic con el botón derecho en el adaptador Intel Wireless y seleccione la opción Desinstalar dispositivo .
- Marque la casilla Intentar eliminar el controlador para este dispositivo y haga clic en el botón Desinstalar .
- Luego, reinicie su PC.
- Vaya al sitio web oficial del fabricante de su computadora o al sitio web de Intel para descargar e instalar la última versión del controlador Intel Wi-Fi compatible con su modelo específico.
5. Realice una instalación limpia de Windows
En tales casos, la única forma de resolver el error es realizar una instalación limpia de Windows o reiniciar la PC .
Siéntase libre de hacernos saber la solución que lo ayudó a solucionar este problema en los comentarios a continuación.



Deja una respuesta