Servicio de lista de redes (netprofm.dll) CPU alta [Solución]
![Servicio de lista de redes (netprofm.dll) CPU alta [Solución]](https://cdn.thewindowsclub.blog/wp-content/uploads/2023/12/network-list-service-netprofm.dl_-1-640x375.webp)
Todos nos hemos encontrado inesperadamente uso elevado de CPU, incluso cuando no tenemos muchos programas abiertos en nuestras PC con Windows. Esto suele ser un problema temporal y se soluciona por sí solo, pero a veces, un servicio de Windows malicioso o que no funciona correctamente, como el servicio de lista de redes (netprofm.dll), puede estar detrás de esto. Este artículo mostrará cómo solucionar el uso elevado de CPU del Servicio de lista de redes (netprofm.dll) en Windows 11/10.
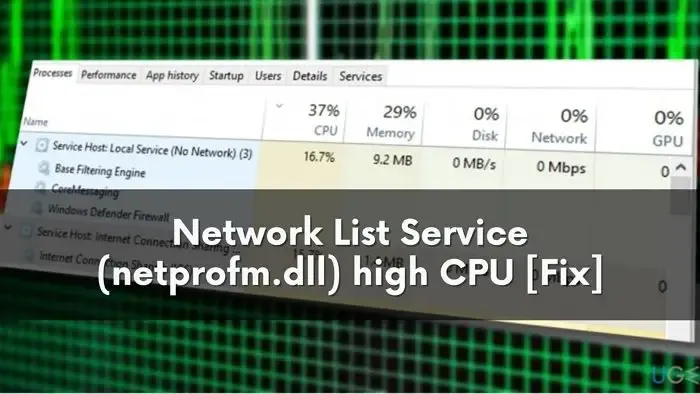
¿Qué es el servicio de lista de redes (netprofm.dll)?
El servicio de lista de redes (netprofm.dll) es un servicio de Windows que ayuda a Windows a identificar todas las redes disponibles y conectarse a la PC. Ayuda a Windows a administrar sus propiedades, controladores y configuraciones esenciales. También informa a las aplicaciones sobre cómo interactuar con estas redes y si hay algún cambio reciente en la configuración de estas redes. Se encarga de mostrar el icono y el nombre de la red en la bandeja del sistema.
¿Por qué el Servicio de lista de redes tiene un uso elevado de CPU?
El Servicio de lista de redes puede tener un uso elevado de CPU por diversas razones, algunas de las cuales son:
- Malware: El malware que infecta su PC puede disfrazarse bajo varios servicios de Windows para ejecutar procesos en segundo plano que utilizan las capacidades de procesamiento de su CPU para ejecutar minería criptográfica y también descargar archivos maliciosos a su PC.
- Configuraciones de red incorrectas: Dado que netprofm.dll se ocupa de las configuraciones de red, el servicio tendrá que realizar un trabajo adicional para informar a las aplicaciones sobre la configuración si las configuraciones de red están fuera de lugar. . Además, las configuraciones de red incorrectas afectan a otras redes en el dispositivo, que administra netprofm.dll.
- Esto puede provocar un uso elevado de la CPU.
- Cambios en la computadora: Cualquier cambio reciente en el hardware de su PC puede interferir con la configuración (incluida la configuración de red), lo que hará que netprofm.dll use más CPU.
Ahora que sabe qué hay detrás del elevado uso de CPU de netprofm.dll, aprendamos cómo solucionar este problema.
Repare la CPU alta del servicio de lista de redes (Netprofm.dll) en Windows 11/10
Ahora veremos formas de solucionar el uso elevado de CPU del Servicio de lista de redes (netprofm.dll). Esto es todo lo que está cubierto:
- Ejecute el solucionador de problemas de red
- Restablecer el servicio de lista de redes
- Ejecutar análisis antivirus
- Actualice o reinstale el controlador de red
- Ejecute SFC para instalar una copia nueva de DLL
- Realizar una restauración del sistema
Procedamos ahora a conocer en detalle cada uno de estos métodos.
1]Ejecute el solucionador de problemas de red
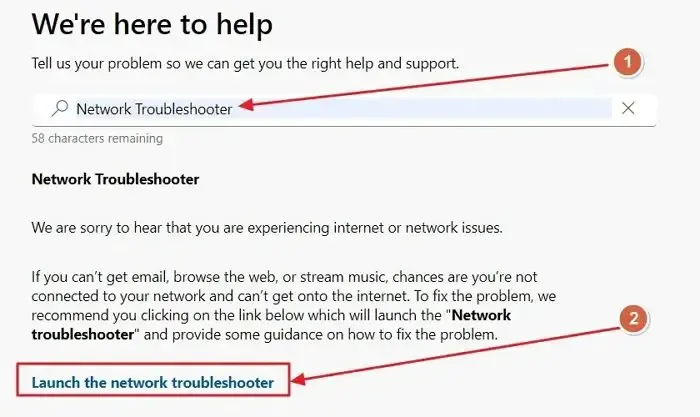
El Solucionador de problemas de red en Windows le ayudará a diagnosticar problemas con adaptadores de red, configuraciones y controladores. Estas se encuentran entre las causas principales del elevado uso de CPU de netprofm.dll. Para ejecutar el solucionador de problemas de red, abra la aplicación Obtener ayuda y busque el solucionador de problemas de red. Luego, siga las instrucciones que aparecen en pantalla para ejecutar el solucionador de problemas de red.
2]Restablecer el servicio de lista de redes
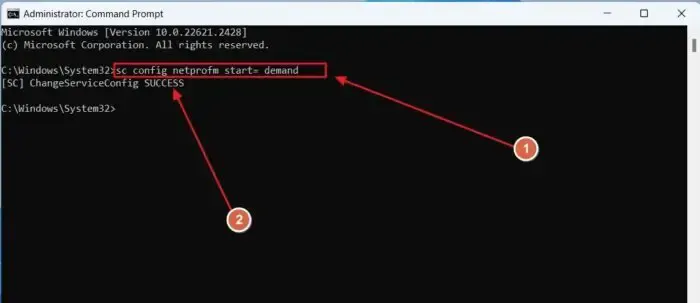
Dado que el Servicio de lista de redes puede terminar funcionando mal y causando un uso elevado de la CPU, restablecer el servicio de lista de redes a la configuración de inicio predeterminada puede ayudar a solucionar el uso elevado de la CPU. He aquí cómo hacerlo:
- Abra la Terminal de Windows con permiso de administrador
- Después de abrir el símbolo del sistema, pegue el siguiente comando y presione Entrar:
sc config netprofm start= demand
Después de ejecutar este comando, recibirá un mensaje de confirmación como Cambio de configuración de servicio exitoso. Cierre la ventana del símbolo del sistema y reinicie su PC para que los cambios surtan efecto.
3]Ejecutar análisis antivirus
Se recomienda ejecutar un análisis de Windows Defender si su PC está infectado por malware disfrazado bajo la lista de servicios de red y usando una CPU en segundo plano. con fines maliciosos.
- Abre la aplicación de seguridad de Windows buscándola en el menú Inicio de Windows.
- Vaya a la sección Protección contra virus y amenazas
- Seleccione Escaneo completo y haga clic en Escanear ahora .
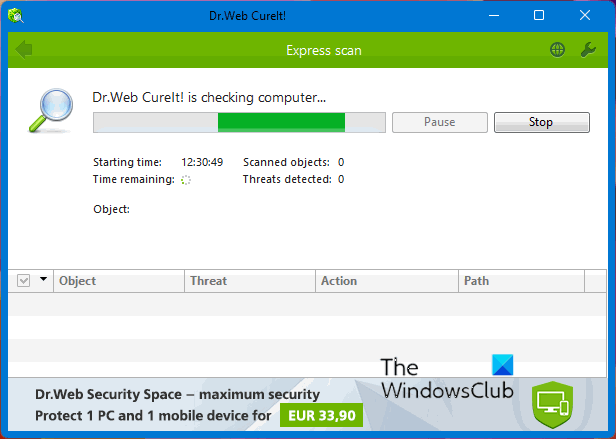
Supongamos que Windows Defender no encuentra ninguna amenaza. En ese caso, también puede utilizar un software antivirus bajo demanda.
4]Actualice o reinstale el controlador de red
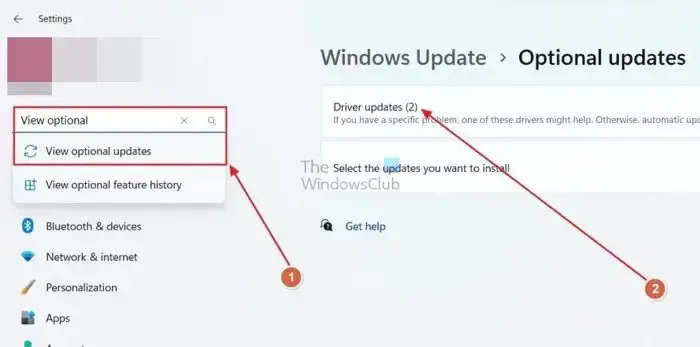
Los controladores de red obsoletos también pueden causar problemas con el servicio de lista de redes y hacer que utilice más recursos de CPU de lo habitual. Para actualizar controladores de red obsoletos, abra la configuración de Windows y busque Ver actualizaciones opcionales. Allí verá todas las actualizaciones de controladores. Si hay uno para los controladores de red, actualícelos.
Otra forma de hacerlo es descargando e instalando el controlador más reciente desde sitio web del OEM e instalándolo.
5]Ejecute SFC para instalar una copia nueva de DLL
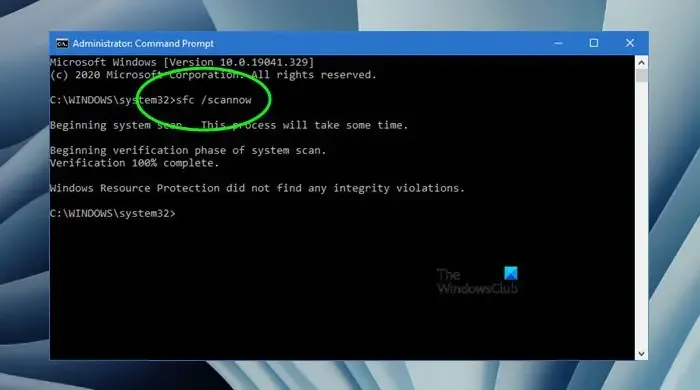
DLL, o biblioteca de vínculos dinámicos, es el marco en el que funciona el servicio de lista de redes (netprofm.dll). Si los archivos de la DLL están dañados, el servicio puede provocar un uso elevado de la CPU. Ejecutar el Comprobador de archivos del sistema puede ayudar a reparar archivos corruptos del sistema en Windows.
6]Realizar una restauración del sistema
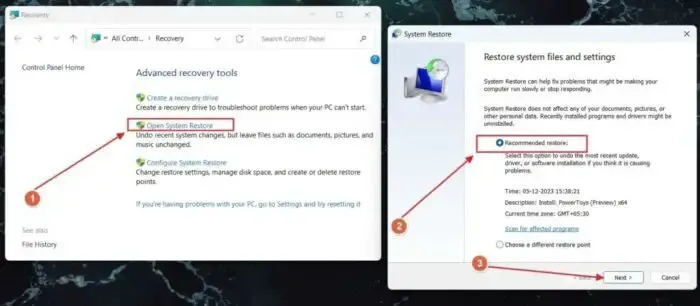
Realizar una restauración del sistema en Windows revierte la PC a la configuración anterior del sistema (hasta el punto anterior a un cambio sustancial de hardware o software). Si el problema del uso elevado de CPU por parte de netprofm.dll comenzó a aparecer después de un cambio reciente, puede realizar una restauración del sistema.
Para hacer esto, busque restaurar sistema en el menú Inicio de Windows, abra la primera opción y luego siga las instrucciones en pantalla para realizar una restauración del sistema.
Conclusión:
Este artículo nos enseñó cómo solucionar el uso elevado de CPU del Servicio de lista de redes (netprofm.dll). Con algunas soluciones simples en Windows, puede resolver la mayoría de los problemas. Si un virus o software malicioso afecta su PC, se recomienda eliminarlo lo antes posible.
La mayoría de los virus dejan rastros incluso después de ser eliminados, lo que les permite reinstalarse en su sistema. Para contrarrestar esto, se recomienda una instalación limpia de Windows.
¿Qué pasará si restablezco la configuración de red?
Restablecer la configuración de red en Windows lo ayudará a solucionar muchos problemas, como velocidades lentas de Internet, desconexiones frecuentes o acceso limitado. Todas las redes se restablecerán a sus valores predeterminados y cualquier cambio que haya realizado en DNS, Proxy, VPN o Firewall se restablecerá a sus valores predeterminados.
¿Es arriesgado restablecer la configuración de red?
Restablecer la configuración de red no es riesgoso. Cuando restablece la configuración de red, todas las propiedades de red, contraseñas, VPN, servidores proxy, configuraciones de DNS y configuraciones de firewall se restablecen a los valores predeterminados. Esto trae la molestia de configurarlos nuevamente. Si tiene problemas con la red, pruebe algunas soluciones limitadas antes de continuar con un reinicio completo para ahorrarse la molestia.



Deja una respuesta