La carpeta de conexiones de red está vacía en Windows 11/10

La carpeta de conexiones de red estará vacía si su computadora no puede detectar las unidades de red. Este problema no es nuevo, no solo los usuarios de Windows 11 o Windows 10, sino que incluso los usuarios de Windows 8/7 informaron que la carpeta está vacía y, a veces, faltan adaptadores de red. En esta publicación, veremos qué puede hacer si la Carpeta de conexión de red está vacía.
¿Por qué mi carpeta Conexiones de red está vacía en Windows?
La carpeta de conexiones de red está vacía en Windows 11/10
Hay muchas razones para este problema; una de las razones es que Windows Update no pudo instalar o actualizar los controladores de red, en ese caso, debe actualizar el controlador requerido manualmente. Sin embargo, hay varias otras razones y soluciones que vamos a explorar. Entonces, si la Carpeta de conexiones de red está vacía en su computadora, siga el sol
- Restaure su PC a su versión anterior a través de Restaurar sistema
- Ejecutar el Solucionador de problemas de red
- Deshabilitar VPN
- Solucionar problemas en el arranque limpio
- Borrar la caché de configuración
- Actualizar controlador de red
- Editar administradores de clases
- Restablecer la configuración de red
Empecemos.
1] Restaure su PC a su versión anterior a través de Restaurar sistema
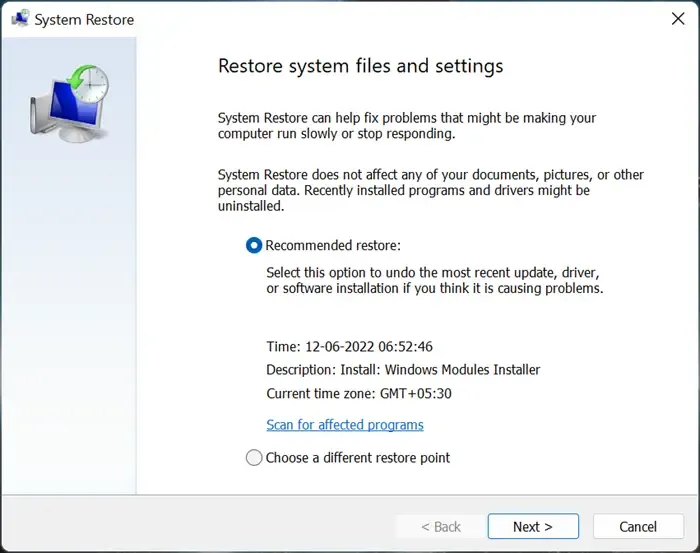
Muchos usuarios informaron que cuando se actualizó el adaptador de red, encontraron que la carpeta Conexiones de red estaba vacía. Sin embargo, podemos solucionar el problema causado por la actualización mediante la función Restaurar sistema, ya que al hacerlo se restaura Windows a su estado anterior. Restaurar sistema no altera los archivos personales, aunque puede desinstalar software y controladores recién instalados en la computadora. Es por eso que cree una copia de seguridad antes de continuar con esta solución.
Aquí se explica cómo usar el punto de restauración.
- Presione la tecla Windows + R para abrir el cuadro de diálogo de ejecución.
- Escriba rstrui en el cuadro de ejecución y presione el botón Intro .
- Seleccione Restauración recomendada o cualquier otro punto de restauración y haga clic en Siguiente
Siga las instrucciones en pantalla para restaurar su computadora a una versión anterior. Después de actualizar el sistema, compruebe si se ha resuelto el problema.
2] Ejecutar el Solucionador de problemas de red
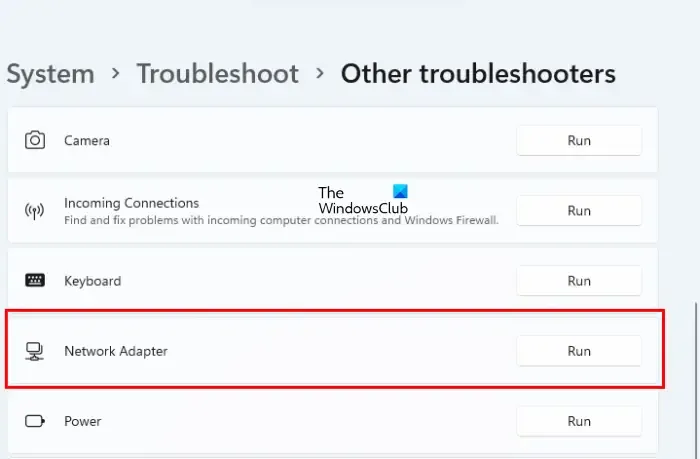
Así es como se ejecutan los solucionadores de problemas de red
- Presione la tecla de Windows, luego escriba «configuración de solución de problemas» en el menú de búsqueda y presione Entrar .
- Haz clic en Otros solucionadores de problemas.
- Desplácese hacia abajo en la pantalla y busque la opción Adaptador de red y haga clic en el botón Ejecutar al lado.
- El solucionador de problemas del adaptador de red se ejecutará de inmediato para encontrar y solucionar posibles problemas con los adaptadores de red.
- Después de completar el proceso de solución de problemas, haga clic en Siguiente para ver el mensaje de salida.
Con suerte, ejecutar un solucionador de problemas de red resolverá su problema.
3] Deshabilitar VPN
Si está conectado a una VPN, es muy probable que su computadora no pueda conectarse a la red y que la carpeta Conexión de red esté vacía. Entonces, si está conectado a una VPN, simplemente desactívela y verifique si el problema está resuelto. Por ejemplo, se sabe que Checkpoint Secureclient VPN ha causado este problema; deshabilitarlo o desinstalarlo resolverá el problema.
4] Solucionar problemas en el arranque limpio
Las VPN son las únicas aplicaciones capaces de desencadenar problemas de red. Para averiguarlo, debemos realizar un arranque limpio para iniciar su computadora sin ninguna aplicación que interfiera. Después de iniciar el sistema, conéctese a la red y luego averigüe si la carpeta de conexión de red aún está vacía. Si la carpeta no está vacía, habilite manualmente los procesos para averiguar qué causa el problema. Una vez que conozca al culpable, simplemente desinstálelo y su problema se resolverá.
5] Borrar la caché de configuración
Algunos usuarios de Windows afirmaron que cuando actualizaron el controlador de la tarjeta de red, se encontraron con una situación en la que la carpeta Conexiones de red no mostraba ningún adaptador de red; sin embargo, Internet funcionaba bien. En el registro de nuestra computadora, Windows guarda un caché de configuraciones de adaptadores de red y si este caché se corrompe, surgirán tales problemas. En tales casos, borrar el caché resolverá el problema, así que siga los pasos que se indican a continuación para hacer lo mismo:
- Presione la tecla Windows + R para abrir el cuadro de diálogo de ejecución.
- Escriba regedit en el cuadro de diálogo ejecutar para abrir el registro.
- Una vez que se abra la pantalla del Editor del Registro, vaya a la siguiente ubicación:
HKEY_LOCAL_MACHINE\SYSTEM\CurrentControlSet\Control\Network - Finalmente, para limpiar la configuración, elimine el archivo de configuración .
Cierre la pantalla del Editor del registro, reinicie su computadora y ahora, cuando vuelva a abrir la carpeta Conexiones de red, encontrará que su problema está resuelto
6] Actualizar controlador de red
A veces, durante la actualización de Windows, el sistema operativo no puede instalar o actualizar los controladores de red, por lo que vemos que la carpeta de conexiones de red está vacía. Sin embargo, podemos buscar fácilmente actualizaciones de controladores de red e instalar los archivos más recientes en el Administrador de dispositivos. Entonces, continúe y actualice el controlador siguiendo los siguientes pasos.
- Presione la tecla Windows + R para abrir el cuadro de diálogo Ejecutar.
- Escriba devmgmt.msc y presione el botón Enter .
- Expanda los adaptadores de red aquí.
- Haga clic derecho en el controlador de red y seleccione Actualizar controlador.
- Seleccione Buscar controladores automáticamente.
- Finalmente, siga las instrucciones en pantalla para completar la actualización.
También puede actualizar el controlador desde el sitio web del fabricante o usar un software gratuito de actualización de controladores. Después de actualizar los controladores, compruebe si se ha resuelto el problema.
7] Editar administradores de clases
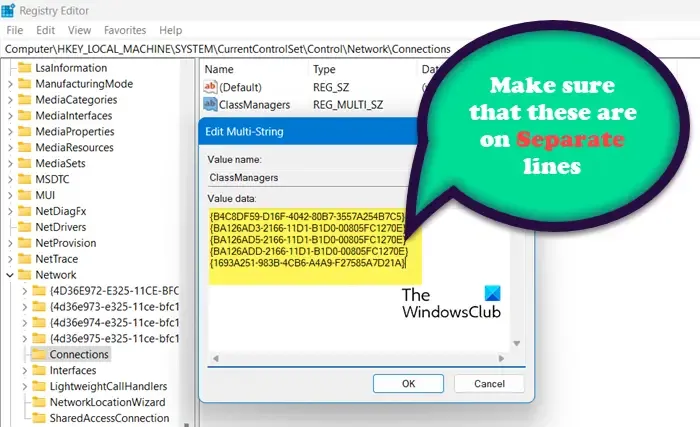
Hay una clave de cadena múltiple llamada ClassManagers que contiene algunas cadenas GUID. Todas las cadenas que contiene deben estar en líneas separadas, pero, si la carpeta Conexión de red está vacía, verifique si estas cadenas están de alguna manera en la misma línea.
Para hacer lo mismo, abra el Editor del Registro desde el menú Inicio y luego vaya a la siguiente ubicación.
HKEY_LOCAL_MACHINE\SYSTEM\CurrentControlSet\Control\Network\Connections
Abra ClassManager y asegúrese de que las cadenas entre llaves tengan sus líneas separadas. Echa un vistazo a la imagen dada aquí para tener una comprensión clara. Después de realizar los cambios, reinicie su computadora y verifique si el problema está resuelto.
8] Restablecer configuración de red
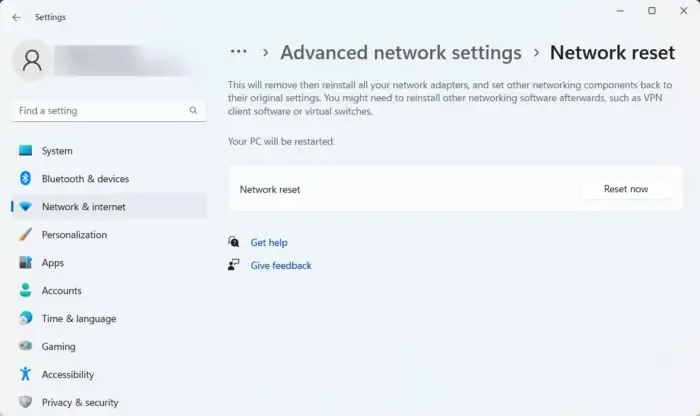
Si ya ha utilizado los métodos anteriores y el problema aún no se resuelve, intente restablecer la configuración de red. Si el problema es el resultado de configuraciones de red mal configuradas, esta solución será suficiente para usted. Siga los pasos prescritos para restablecer la configuración de red.
- Presione la tecla Windows + I para abrir la aplicación Configuración.
- Haga clic en Red e Internet .
- Ahora, haga clic en Configuración de red avanzada.
- Haga clic en Restablecimiento de red y seleccione Restablecer ahora.
Después de restablecer la configuración de red, verifique si el problema se resolvió.
Puede enfrentar problemas similares cuando falta su adaptador de red. Como se trata de un problema de red, puede ejecutar las soluciones mencionadas en esta publicación, pero si necesita una guía detallada, consulte nuestra publicación sobre qué hacer cuando faltan adaptadores de red en una computadora con Windows 11.
Con suerte, podrá resolver el problema utilizando las soluciones mencionadas en este artículo.



Deja una respuesta