Netflix sigue desconectándome en PC o Xbox
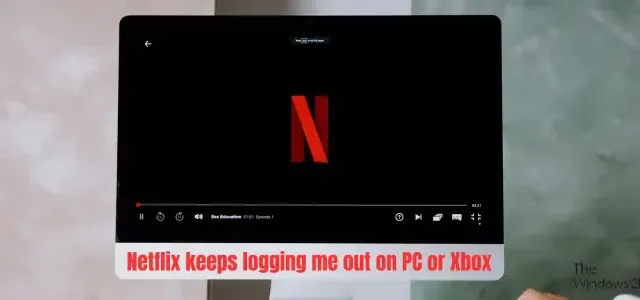
¿Netflix sigue desconectándote de tu cuenta ? Algunos usuarios se han quejado de que se les sigue desconectando de Netflix cada vez que vuelven a abrir la aplicación. Por lo tanto, deben iniciar sesión en su cuenta después de cada reinicio o cada vez que tengan que usar la aplicación. Se informa que este problema ocurre tanto en PC como en consolas Xbox.
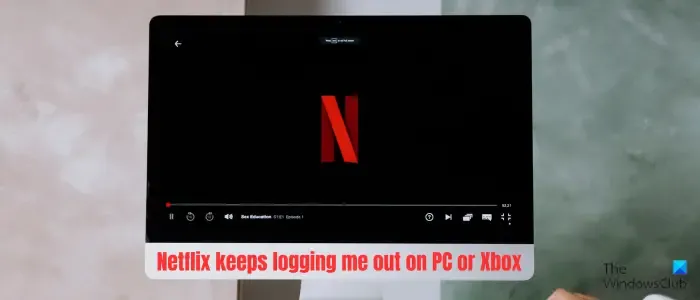
¿Por qué mi cuenta de Netflix no permanece iniciada?
Si Netflix no le permite permanecer conectado y sigue cerrando la sesión de su cuenta, es posible que haya desmarcado la opción Recordarme al iniciar sesión. Aparte de eso, si ha excedido la cantidad máxima de dispositivos permitidos para usar una cuenta de Netflix, Este problema puede ocurrir. También puede enfrentar este problema en un navegador debido a datos de navegación desactualizados y corruptos. Otras razones para lo mismo pueden ser problemas continuos del servidor, VPN habilitada o una aplicación de Netflix desactualizada.
Netflix sigue cerrando mi sesión en la PC
Estas son las soluciones que puede seguir si Netflix sigue cerrando sesión en la aplicación cada vez que abre la aplicación en su PC con Windows:
- Realice algunas comprobaciones preliminares.
- Comprueba cuántas personas están usando tu cuenta.
- Borre la memoria caché y las cookies del navegador.
- Apague su VPN.
- Actualiza tu aplicación de Netflix.
- Desinstale y reinstale Netflix.
1]Realice algunas comprobaciones preliminares
Lo primero que debes hacer es verificar el estado actual del servidor de Netflix. Por extraño que parezca, este problema podría deberse a un problema continuo del servidor. Si los servidores responsables del inicio de sesión y las tareas de administración de cuentas enfrentan problemas, es posible que experimente este problema. Por lo tanto, asegúrese de que los servidores de Netflix no estén inactivos.
Lo siguiente que debes verificar es que hayas marcado la casilla Recordarme al iniciar sesión en Netflix.
2]Comprueba cuántas personas están usando tu cuenta.
Es posible que Netflix esté cerrando tu sesión porque hay varios otros dispositivos conectados a la misma cuenta. Según el plan de suscripción, existe un límite en la cantidad máxima de dispositivos que pueden usar la misma cuenta de Netflix. Aquí está la cantidad de dispositivos permitidos para un plan de Netflix:
- Básico: 1 dispositivo a la vez.
- Estándar: 2 dispositivos a la vez.
- Premium: 4 dispositivos a la vez.
Si se excede este límite, es posible que experimente este problema. Por lo tanto, debe cerrar sesión en otros dispositivos donde se utiliza su cuenta. Puede pedirles a sus familiares y amigos que estén usando su cuenta que cierren sesión.
También puedes cerrar sesión en todos los dispositivos desde tu cuenta de Netflix para evitar este problema en el futuro. Estos son los pasos para hacerlo:
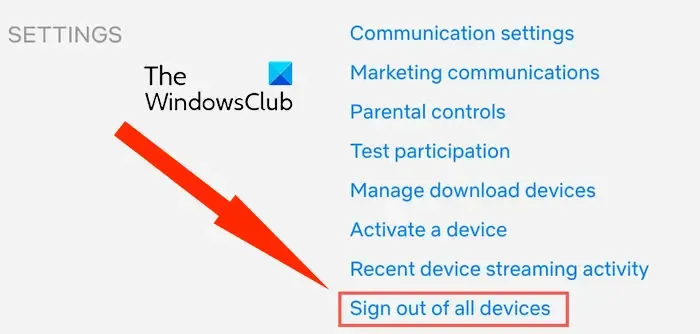
- Primero, inicie un navegador web, abra Netflix e inicie sesión en su cuenta.
- Ahora, haga clic en el ícono de su perfil en la esquina superior derecha y elija la opción Cuenta.
- A continuación, busque la opción Cerrar sesión en todos los dispositivos y haga clic en ella.
- Ahora puedes intentar volver a iniciar sesión en Netflix en tu dispositivo principal y ver si el problema se resuelve.
Otra cosa que puedes hacer si no puedes hacer que otros usuarios cierren sesión en tu cuenta es cambiar tu contraseña. Para eso, puede seguir los pasos anteriores para acceder a la página de configuración de la cuenta . Después de eso, haga clic en la opción Cambiar contraseña e ingrese las contraseñas nuevas y antiguas. O también puedes ir a la página netflix.com/password y cambiar tu contraseña. Vea si esto ayuda.
3]Borrar la caché y las cookies del navegador.
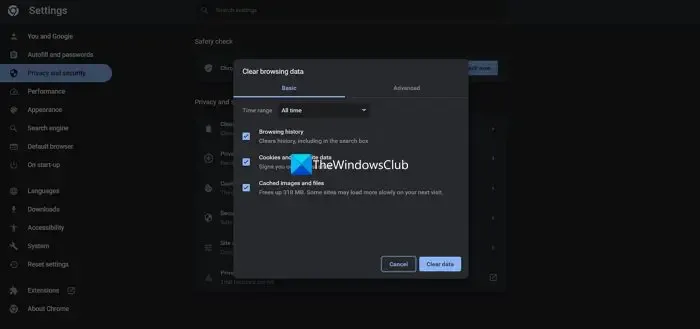
Si tiene este problema mientras usa Nteflix en su navegador web, es posible que la caché y las cookies dañadas causen el problema. Entonces, si el escenario es aplicable, borre el caché y las cookies del navegador y vea si ayuda. Así es cómo:
En Google Chrome, presione la tecla de acceso rápido Ctrl+Shift+Suprimir para abrir la opción Borrar datos de navegación. Ahora, marque las casillas de verificación Cookies y otros datos del sitio e Imágenes y archivos en caché. Luego, configure el Rango de tiempo en Todo el tiempo y presione el botón Borrar datos . Ahora puedes reiniciar Chrome y abrir Netflix para comprobar si puedes permanecer conectado a tu cuenta.
De manera similar, puede borrar el caché y las cookies en Edge , Firefox, Opera y otros navegadores web, y ver si el problema se resuelve.
4]Apaga tu VPN
Si usa una VPN en su computadora mientras usa Netflix, desactívela y vea si el problema se resuelve. VPN le permite navegar por Internet de forma anónima. Sin embargo, es posible que algunas aplicaciones no funcionen bien con las VPN y que usted encuentre diferentes problemas de rendimiento. Entonces, deshabilite su VPN y verifique si el problema está resuelto.
5]Actualiza tu aplicación Netflix
Si su aplicación Netflix está desactualizada, puede experimentar este problema. Por lo tanto, puede actualizar su aplicación Netflix a su última versión para solucionar el problema. Para actualizar Netflix en Windows, abra Microsoft Store, vaya a Biblioteca y haga clic en el botón Obtener actualizaciones para actualizar todas las aplicaciones obsoletas de la Tienda, incluido Netflix. Una vez hecho esto, vuelva a abrir la aplicación Netflix y verifique si el problema está resuelto.
6]Desinstale y reinstale Netflix
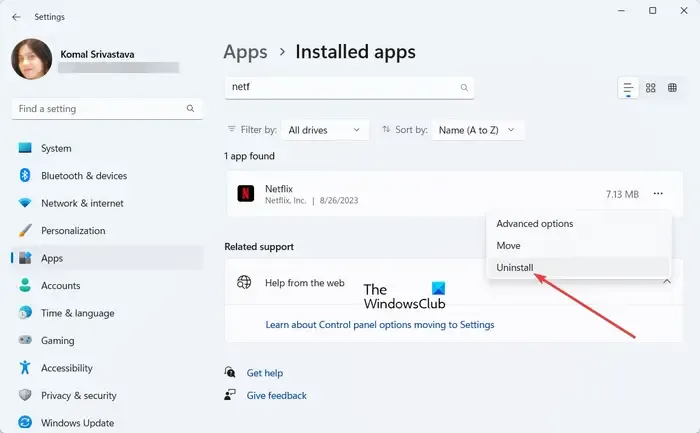
El último recurso para resolver el problema es desinstalar y reinstalar la aplicación Netflix. Es posible que la aplicación esté dañada, razón por la cual estás experimentando este problema. Entonces, elimine la aplicación Netflix de su PC y luego vuelva a instalarla desde Microsoft Store. Estos son los pasos para hacerlo:
Inicie la aplicación Configuración usando Win+I y vaya a la sección Aplicaciones> Aplicaciones instaladas . Ahora, ubique la aplicación Netflix, haga clic en el botón de menú de tres puntos que se encuentra al lado y elija la opción Desinstalar . Continúe con la desinstalación de la aplicación y cuando termine, reinicie su PC. Ahora puede abrir Microsoft Store y reinstalar la aplicación Netflix.
Con suerte, el problema se resolverá ahora.
Netflix sigue desconectándome en Xbox
Si Netflix sigue cerrando sesión en tu consola Xbox, estas son las soluciones que puedes usar:
- Cierra sesión de Netflix en otros dispositivos.
- Actualiza tu consola Xbox.
- Elimine la caché persistente.
- Reinstale la aplicación Netflix.
1]Cerrar sesión en Netflix en otros dispositivos
Como comentamos en la publicación anterior, Netflix impone un límite en la cantidad máxima de dispositivos que pueden usar una cuenta. Por lo tanto, si ha iniciado sesión en Netflix en varios dispositivos que superan este límite, puede cerrar sesión en Netflix desde otros dispositivos y ver si el problema se resuelve.
2]Actualiza tu consola Xbox
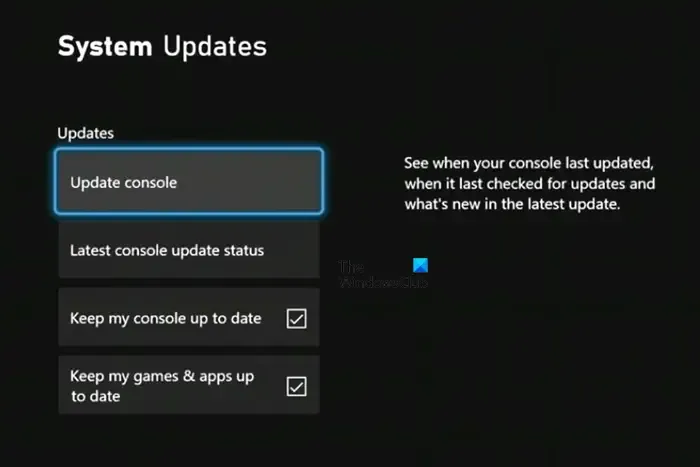
Puede darse el caso de que su consola esté desactualizada, razón por la cual enfrenta este problema. Por lo tanto, si se aplica el escenario, puede instalar las actualizaciones de firmware pendientes y actualizar su consola a su última versión. Así es como puedes hacerlo:
- Primero, presione el botón Xbox en su controlador para abrir el menú Guía.
- Ahora, vaya a la opción Perfil y sistema > Configuración > Sistema > Actualizaciones .
- Después de eso, en la sección Actualizaciones , si hay una opción llamada Actualización de consola disponible , haga clic en esta opción e instale las actualizaciones disponibles.
Una vez actualizada la consola, reiníciala y comprueba si el problema se resuelve o no.
3]Eliminar el caché persistente
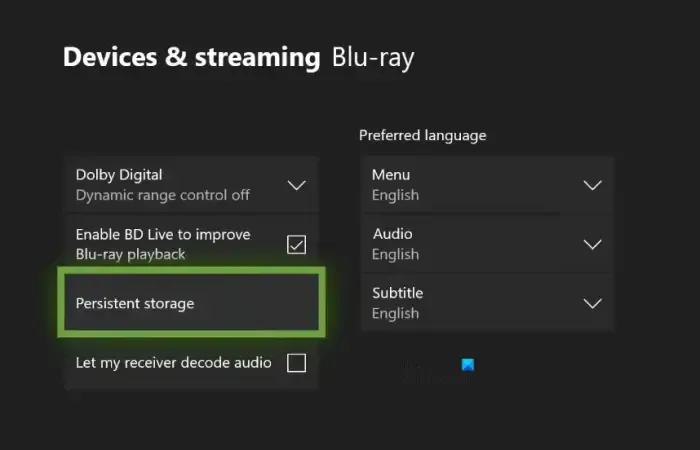
Lo siguiente que puedes hacer es borrar el caché persistente de tu consola Xbox. Estos son los pasos para hacerlo:
- En primer lugar, abra el menú Guía presionando el botón Xbox en su controlador y luego haga clic en la opción Configuración .
- Ahora, navega hasta la sección Dispositivos y conexiones .
- Después de eso, desde el panel del lado derecho, seleccione la opción Blu-Ray .
- A continuación, toque la opción Almacenamiento persistente y presione la opción Borrar almacenamiento persistente para eliminar el caché persistente.
- Cuando termine, reinicie su consola Xbox y abra Netflix para verificar si el problema está resuelto.
4]Reinstale la aplicación Netflix
Si el problema persiste, puedes reinstalar la aplicación Netflix en tu consola. Es posible que la aplicación esté dañada, por lo que seguirás sin cerrar sesión en Netflix. Por lo tanto, desinstale y luego reinstale la aplicación para solucionar el problema. Puede seguir los pasos a continuación para reinstalar Netflix en Xbox:
- Primero, presione el botón Xbox en su controlador y luego seleccione el menú Mis juegos y aplicaciones de las opciones que aparecen.
- Luego, elija la aplicación Netflix y presione el botón Menú en su controlador.
- Después de eso, desde el menú contextual, presione la opción Desinstalar y siga las instrucciones indicadas para completar el proceso de instalación.
- Ahora, reinicia tu consola y reinstala la aplicación Netflix desde la Tienda.
El problema debería resolverse ahora. De lo contrario, puede restablecer su consola Xbox para solucionar el problema.
¿Por qué no puedo iniciar sesión en Netflix en la PC?
Si no puede iniciar sesión en Netflix en su PC con Windows, verifique sus credenciales de inicio de sesión y asegúrese de que su nombre de usuario y contraseña sean correctos. Las cookies de Netflix también pueden causar este problema. Por lo tanto, borre las cookies de Nteflix de su navegador web visitando la página netflix.com/clearcookies y luego verifique si puede iniciar sesión en su cuenta. También puede actualizar su navegador web para solucionar el problema.



Deja una respuesta