No se puede conectar al servidor RDS después de reiniciar el servidor o Windows Update
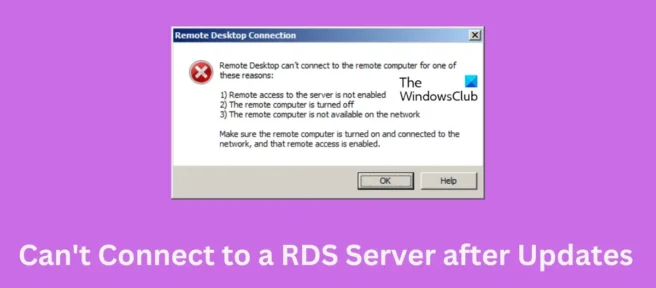
Si no puede conectarse al servidor RDS , tal vez después de un reinicio del servidor o una actualización de Windows en su computadora, esta publicación puede ayudarlo. RDS o Servicios de Escritorio Remoto es una plataforma que proporciona acceso seguro móvil y de escritorio remoto. Pueden ocurrir errores con RDS debido a archivos de Windows dañados o corruptos instalados al actualizar Windows.
Remote Desktop no puede conectarse a la computadora remota por una de las siguientes razones:
- El acceso remoto al servidor no está habilitado
- Computadora remota apagada
- La computadora remota no está disponible en la red
Asegúrese de que la computadora remota esté encendida y conectada a la red, y que el acceso remoto esté habilitado.
¿Por qué Windows no puede conectarse a los servidores RDS?
No hay una razón específica por la que pueda ocurrir este error. Sin embargo, muchos usuarios encontraron este error después de actualizar a Windows 11 versión 22H2. Algunas otras razones por las que puede ocurrir este error son:
- Archivos de actualización dañados
- Los servicios críticos no funcionan correctamente
- Configuraciones de red mal configuradas
No se puede conectar al servidor RDS después de reiniciar el servidor o Windows Update
Si no puede conectarse a un servidor de escritorio remoto (RDS) después de reiniciar el servidor o Windows Update, siga estos pasos de solución de problemas:
- Comprueba tu conexión a Internet
- Verifique el estado del protocolo RDP en una computadora remota
- Cambiar el registro para descongelar la conexión RDP
- Reinicie Servicios de escritorio remoto.
- Revertir Windows Update/Actualizar
Ahora veámoslos en detalle.
1] Verifica tu conexión a Internet
Verifique su conexión a Internet antes de intentar resolver este problema de varias maneras. Una conexión a Internet débil o inestable también puede ser la razón por la cual su dispositivo no puede conectarse al servidor RDS. Puede visitar cualquier sitio web de prueba de conexión para probar su conexión a Internet.
2] Verifique el estado del protocolo RDP en la computadora remota.
El protocolo RDP tiene una entrada de registro que le permite habilitar el protocolo RDP, que es importante para la conexión de aplicaciones de escritorio remoto. Asegúrese de hacer una copia de seguridad del registro antes de realizar cualquier cambio.
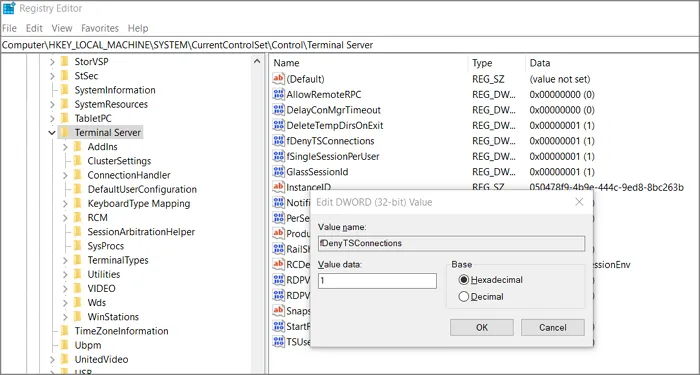
Escriba Regedit en el cuadro Ejecutar (Win + R) y presione la tecla Intro. Luego sigue el siguiente camino.
HKEY_LOCAL_MACHINE\SYSTEM\CurrentControlSet\Control\Terminal Server.
Haga doble clic en fDenyTSConnections DWORD y cambie el valor a 0 para habilitar RDP.
3] Modifique el registro para descongelar la conexión RDP.
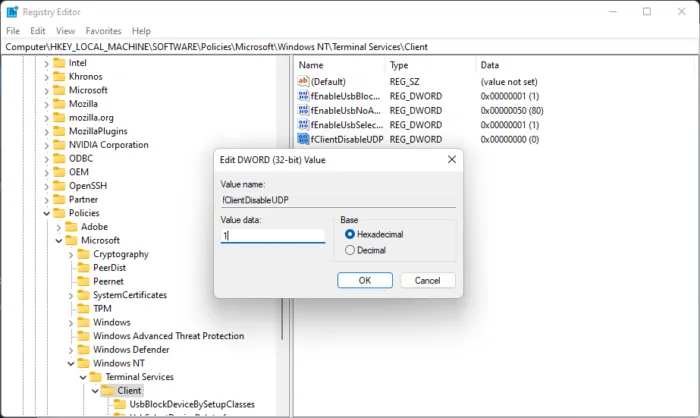
Si una conexión RDS intenta conectarse a través de UDP en lugar de TCP, esto puede causar que el servidor RDS no funcione correctamente. Para solucionar esto, agregue la siguiente configuración de registro y la Conexión a escritorio remoto funcionará. Así es cómo:
- Presione la tecla de Windows + R para abrir el cuadro de diálogo Ejecutar .
- Escribe regedit y presiona Enter .
- Ir a la siguiente ruta:
Computer\HKEY_LOCAL_MACHINE\SOFTWARE\Policies\Microsoft\Windows NT\Terminal Services\Client
- Haga clic con el botón derecho en el panel derecho y seleccione Nuevo > Valor DWORD (32 bits) .
- Cambie el nombre del valor como fClientDisableUDP .
- Ahora haga clic con el botón derecho en el valor que acaba de crear y seleccione Editar .
- Establezca la opción Valor en 1 y haga clic en Aceptar para guardar los cambios.
- Reinicie su dispositivo y compruebe si se inicia el servidor RDS.
4] Reinicie los servicios de escritorio remoto.
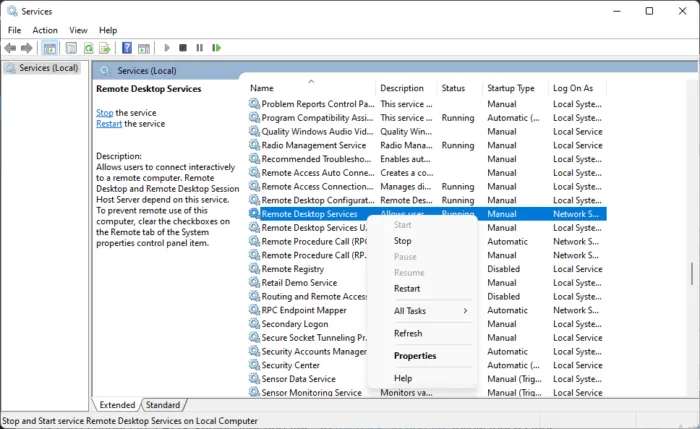
Si el error aún no se resuelve, reinicie Servicios de Escritorio remoto. Esto establecerá una nueva conexión a los servidores. Aquí está cómo hacerlo:
- Haga clic en » Inicio «, busque «Servicios » y ábralo.
- Desplácese hacia abajo y busque Servicios de escritorio remoto .
- Haga clic derecho en el servicio y seleccione » Reiniciar «.
5] Revertir Windows Update/Actualizar
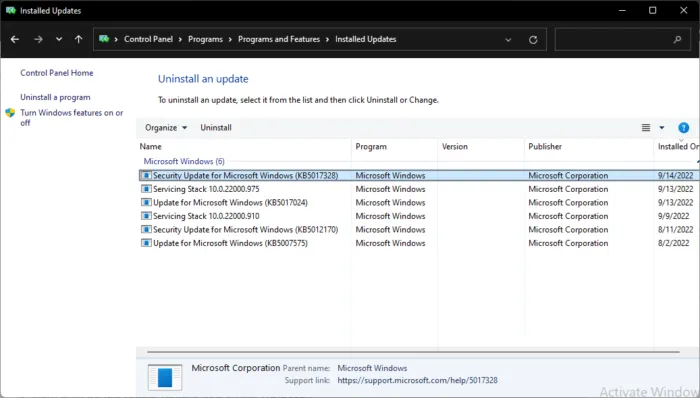
Si el problema comenzó después de las actualizaciones de Windows, podría considerar desinstalar la actualización. Para desinstalar una actualización, siga estos pasos:
- Presione la tecla de Windows + R para abrir el cuadro de diálogo Ejecutar .
- Escriba appwiz.cpl y presione Entrar .
- En la página Desinstalar o ver un programa, haga clic en Ver actualizaciones instaladas .
- Haga clic derecho en la actualización instalada recientemente y seleccione Desinstalar .
Si esto sucedió después de instalar la actualización de funciones, esta publicación le mostrará cómo revertir la actualización de funciones.
¿Por qué Remote Desktop no se conecta?
La conexión a Internet débil es la razón más común por la que Remote Desktop no se conecta. Puede hacer ping al cliente Telnet y PsPing desde su máquina local para verificar si la máquina remota puede conectarse. Sin embargo, a veces el cortafuegos también puede bloquear servidores.
¿Cómo agregar conexión de escritorio remoto en Windows 11/10?
Para agregar Conexión a escritorio remoto en Windows 11/10, vaya a Administración de equipos y navegue a Usuarios y grupos locales. Luego expanda la configuración y desplácese hacia abajo hasta Usuarios de escritorio remoto. A continuación, haga clic derecho y siga los pasos para agregar usuarios.
Fuente: El club de las ventanas



Deja una respuesta