No se puede encontrar la ruta C:\AppxManifest.xml porque no existe
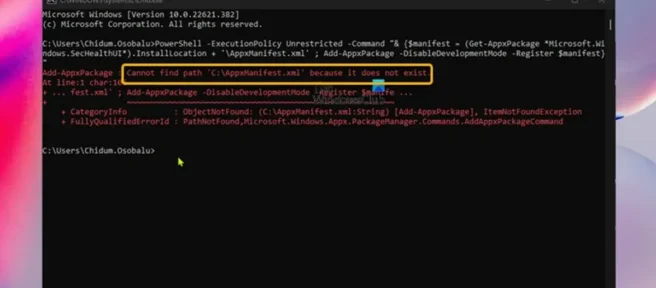
Si recibe un mensaje de que no puede encontrar la ruta C:\AppxManifest.xml porque no existe cuando ejecuta el comando Add-AppxPackage para reinstalar, restablecer o volver a registrar una aplicación en Windows 11 o Windows 10 , entonces esta publicación está destinada a ayudarlo. En este post ofrecemos las soluciones más aplicables a este problema.
Puede encontrar este error por las siguientes razones principales.
- Cuenta de usuario corrupta
- Aplicación corrupta/caché de Microsoft Store
- Permisos incorrectos o insuficientes en la carpeta WindowsApps
No se puede encontrar la ruta C:\AppxManifest.xml porque no existe
Si recibe un error No se puede encontrar la ruta C:\AppxManifest.xml porque no existe cuando intenta restablecer o reinstalar una aplicación con el comando Add-AppxPackage en un dispositivo con Windows 11/10, puede aplicar cualquier de las soluciones enumeradas a continuación sin ningún orden en particular y vea qué funciona para usted para solucionar el problema en su sistema.
- Lista de verificación inicial
- Establezca permisos para la carpeta WindowsApps.
- Crea una nueva cuenta de usuario
- Restablecer/Volver a registrar Microsoft Store
- Restablecer PC
Veamos una breve descripción de cada una de las soluciones anteriores.
1] Lista de verificación inicial
Antes de continuar con las soluciones a continuación para resolver el error «No se puede encontrar la ruta C:\AppxManifest.xml porque no existe» que enfrenta en su computadora como una solución rápida o más bien una solución alternativa si no tiene un particular preferencia. PowerShell cmdlet Add-AppxPackage, puede restablecer la aplicación a través de la configuración si recibe un error al restablecer la aplicación. Si recibe un error al intentar instalar, reinstalar o volver a registrar la aplicación, es posible que pueda obtener la aplicación directamente desde la aplicación Microsoft Store después de haberla desinstalado, según sea el caso. Otra forma en que puedes tomar – Utilice la utilidad de línea de comandos Winget para descargar/instalar aplicaciones de Microsoft Store en su dispositivo Windows 11/10. Alternativamente, puede ejecutar el Solucionador de problemas de aplicaciones de la Tienda Windows y ver si eso ayuda.
2] Ajuste los permisos en la carpeta WindowsApps.
Lo más probable es que se encuentre con un problema si los permisos del usuario para la carpeta WindowsApps no están configurados correctamente. En este caso, para ver si el problema se resuelve, puede asignar el permiso Control total a la carpeta WindowsApps o tomar posesión de esa carpeta. Para completar esta tarea, siga estos pasos:
- Presione la tecla de Windows + R para que aparezca el cuadro de diálogo Ejecutar.
- En el cuadro de diálogo Ejecutar, ingrese la variable de entorno a continuación y presione Entrar para abrir el directorio Archivos de programa.
%programfiles%
- En esta ubicación, haga clic derecho en la carpeta WindowsApps. Si no puede ver la carpeta, debe mostrar los archivos/carpetas ocultos.
- Seleccione Propiedades en el menú contextual.
- En la página Propiedades, haga clic en la pestaña Seguridad .
- En la pestaña Seguridad en la parte inferior, haga clic en el botón Avanzado .
- En la ventana Configuración de seguridad avanzada para WindowsApps que se abre, haga clic en el enlace Cambiar para Propietario.
- En el cuadro de diálogo Seleccionar usuario o grupo que aparece, haga clic en el botón Avanzado .
- En la siguiente ventana, haga clic en el botón Buscar ahora .
- Haga doble clic en su nombre de usuario en la sección de resultados de búsqueda.
- Aplica tus cambios.
- Luego marque la casilla de verificación » Reemplazar propietario en subcontenedores y objetos «.
- Aplique los cambios y haga clic derecho en la carpeta WindowsApps nuevamente.
- Seleccione Propiedades y asegúrese de que su cuenta de usuario, todos los paquetes de aplicaciones y las cuentas del sistema tengan acceso completo a la carpeta WindowsApps.
- Reinicia tu computadora cuando hayas terminado.
3] Crear una nueva cuenta de usuario
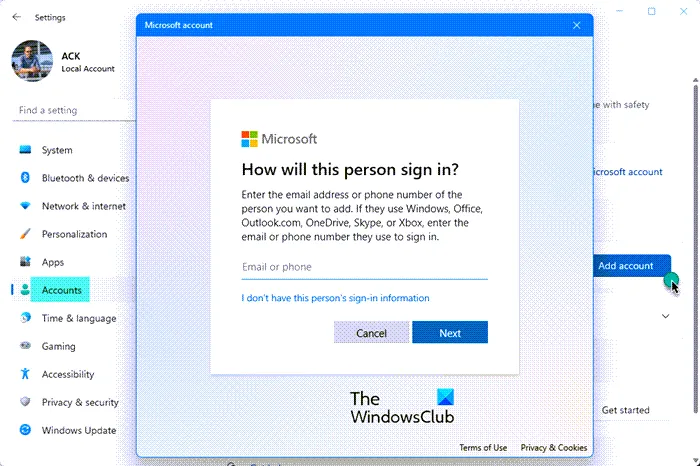
Si el problema está relacionado con una cuenta de usuario dañada, puede reparar el perfil de usuario dañado y ver si se resuelve el problema. De lo contrario, deberá crear una nueva cuenta de usuario.
Haz lo siguiente:
- Realice una copia de seguridad de los archivos de datos del perfil de usuario en la cuenta de usuario anterior:
- Abra las opciones de carpeta o explorador.
- En el cuadro de diálogo Opciones de carpeta , en la pestaña Ver , busque Opciones avanzadas y configure las siguientes opciones:
- El botón Mostrar archivos, carpetas y unidades ocultos debe estar seleccionado.
- Desmarque la casilla de verificación Ocultar extensiones para tipos de archivos conocidos .
- Desmarque la casilla de verificación Ocultar archivos protegidos del sistema operativo (recomendado) .
- En el Explorador de archivos, busque la
C:\Users\Old_Usernamecarpeta donde C es la unidad donde está instalado Windows y Old_Username es el nombre del perfil que desea respaldar. - Seleccione y copie todos los archivos y carpetas de esta carpeta, excepto los siguientes archivos:
- NtUser.dat
- NtUser.ini
- NtUser.log (o si no existe, excluya los dos archivos de registro llamados ntuser.dat.log1 y ntuser.dat.log2 en su lugar)
- Pegue los archivos en la copia de seguridad de su elección. Puede restaurar el perfil de su cuenta de usuario anterior a partir de esta copia de seguridad si es necesario, pero tenga en cuenta que los archivos que se encuentran debajo
C:\Users\<Old_Username>\AppData\Local\Packagesprobablemente estaban dañados y que otros archivos también pueden estar dañados.
- Cierre la sesión de la cuenta de usuario anterior. Puede transferir sus archivos/datos al nuevo perfil de usuario antes de eliminar el perfil anterior. Si todo funciona correctamente, puede eliminar la cuenta/perfil anterior.
4] Restablecer/Volver a registrar Microsoft Store
Para esta solución, debe restablecer Microsoft Store mediante la aplicación Configuración o el comando wsreset.exe. Tenga en cuenta que cuando complete esta acción, se eliminarán todos los archivos de caché de Windows Store. Su información de inicio de sesión y los datos de la aplicación se eliminarán permanentemente de su dispositivo.
Para restablecer Microsoft Store a través de la aplicación Configuración en un dispositivo con Windows 11 , siga estos pasos:
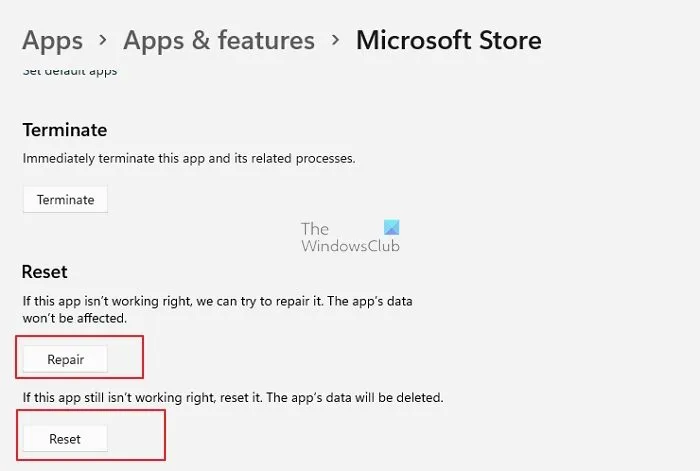
- Abra la aplicación Configuración.
- Presiona Aplicaciones > Aplicaciones y funciones .
- Desplácese hacia abajo hasta Microsoft Store en la lista.
- Haga clic en el botón con los puntos suspensivos (tres puntos).
- Seleccione Más opciones .
- Desplácese hacia abajo y haga clic en Restablecer .
- Sal de la aplicación Configuración cuando hayas terminado.
Para restablecer Microsoft Store a través de la aplicación Configuración en un dispositivo con Windows 10 , siga estos pasos:
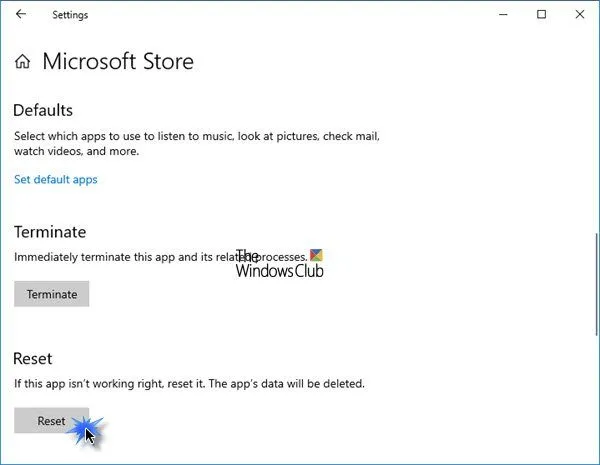
- Configuración abierta.
- Haga clic en Aplicaciones > Aplicaciones y características .
- Busque o desplácese para encontrar Microsoft Store.
- Luego haga clic en la entrada una vez para expandir sus opciones.
- Ahora haga clic en el enlace Opciones avanzadas.
- En la página que se abre, desplácese hacia abajo y haga clic en el botón Restablecer .
- Sal de la aplicación Configuración cuando hayas terminado.
Si el restablecimiento no resolvió el problema, puede volver a registrar la aplicación Microsoft Store siguiendo estos pasos:
- Presione la tecla de Windows + X para abrir el menú de usuario avanzado.
- Presione A en su teclado para iniciar PowerShell (Terminal de Windows) en modo administrador/elevado.
- En la consola de PowerShell, copie y pegue el siguiente comando y presione Entrar.
Get-AppxPackage -allusers Microsoft.WindowsStore | Foreach {Add-AppxPackage -DisableDevelopmentMode -Register “$($_.InstallLocation)\\AppXManifest.xml”}
- Después de ejecutar el comando, salga de la terminal de Windows.
- Reinicia tu computadora.
Al cargar, repite la acción que provocó el error. Si el error persiste, pruebe la siguiente solución.
5] Restablecer PC
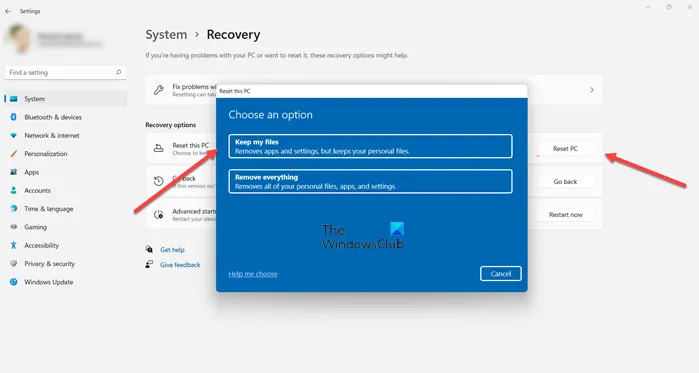
Si el problema persiste después de haber agotado todas las demás sugerencias de esta publicación, es probable que el problema se deba a una corrupción del sistema que ha roto la mayoría de los componentes de la instalación de Windows, lo que afecta el funcionamiento normal de la aplicación y el sistema. En este caso, la solución más adecuada es reiniciar Windows 11/10. En el caso improbable o probable de que el problema persista después de reiniciar la PC, puede realizar una actualización en el lugar.
¡Espero que esta publicación te ayude!
¿Qué es AppxManifest?
package.appxmanifest es un archivo de estilo XML que los desarrolladores usan para personalizar los detalles de la aplicación, como la información del editor, los logotipos, la arquitectura del procesador, etc. Para abrir un paquete de Appxmanifest, puede usar Microsoft Visual Studio para abrir el archivo con un XML (texto ) editor.
¿Cómo arreglar AppxManifest.XML?
Por lo general, puede obtener errores de appxmanifest.xml debido a archivos dañados o faltantes relacionados con Windows y, en ocasiones, debido a una infección de malware. En este caso, lo más probable es que obtener una copia nueva y funcional de su archivo XML resuelva el problema.
Fuente: El club de las ventanas



Deja una respuesta