No se puede desinstalar Epic Games Launcher en Windows 11/10
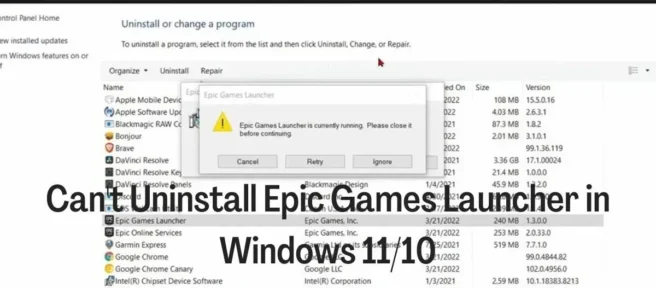
Epic Games Launcher es una plataforma de distribución de juegos y otro software creado por Epic Games, así como software de Unreal Engine y juegos de desarrolladores de juegos externos. En última instancia, es posible que deba desinstalar el iniciador de su PC con Windows 11/10 por algún motivo. Sin embargo, varios usuarios se han quejado de que no pueden desinstalar Epic Game Launcher en Windows 11/10 y han probado todos los métodos posibles, pero aún no funciona.
En la mayoría de los casos, este problema ocurre porque Game Launcher todavía está activo en el fondo de su computadora y debe cerrarse antes de poder desinstalarlo. Para ayudarlo a no desinstalar Epic Games Launcher en Windows 11/10, debe leer el procedimiento en la siguiente parte a continuación y luego usar uno de los métodos para desinstalar el iniciador que también cubriremos.
Arreglar No se puede desinstalar Epic Games Launcher en Windows
Si recibe un mensaje de error cuando intenta desinstalar Epic Games Launcher en una computadora con Windows que dice que Epic Games Launcher se está ejecutando actualmente, siga estos pasos para cerrar el programa antes de intentar desinstalar la aplicación nuevamente.
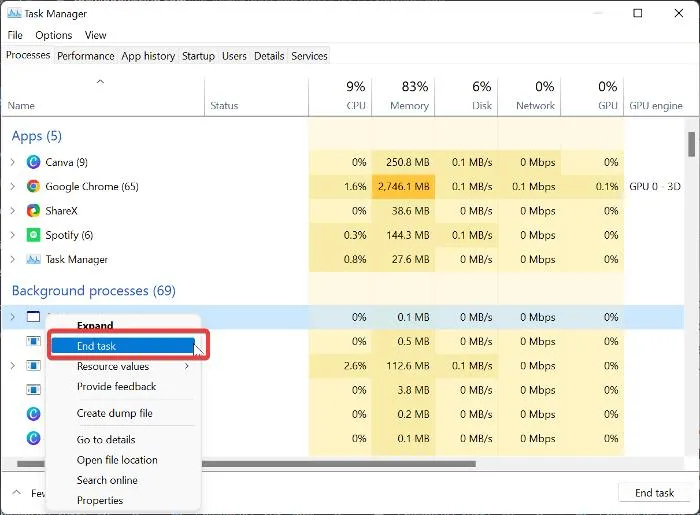
- Haga clic con el botón derecho en el menú Inicio y seleccione Administrador de tareas .
- En la ventana del Administrador de tareas, busque Epic Game Launcher y haga clic con el botón derecho en él.
- Luego seleccione » Finalizar proceso » para cerrar el programa.
Si no puede encontrar el lanzador de juegos en la lista de aplicaciones, es posible que esté en segundo plano. Por lo tanto, debe desplazarse hacia abajo hasta la sección «Aplicación en segundo plano» y encontrar Epic Game Launcher, luego hacer clic derecho sobre él y seleccionar » Finalizar tarea «.
Cómo desinstalar Epic Games Launcher en Windows 11
Después de cerrar con éxito Epic Games Launcher, ahora puede desinstalar el programa usando uno de los siguientes métodos.
- Desinstalar a través del panel de control
- Usar la configuración de Windows
- Eliminación a través del registro.
- Use un desinstalador de terceros
- Desinstale Epic Games Launcher en modo seguro.
1] Desinstalar a través del Panel de control
El método general para desinstalar aplicaciones en una PC con Windows es a través del Panel de control. Aquí está cómo hacerlo:
- Haga clic con el botón derecho en el menú Inicio y seleccione Panel de control .
- Haga clic en Programas .
- Haga clic con el botón derecho en la aplicación Epic Games Launcher en la página que aparece y haga clic en Desinstalar .
2] Usar la configuración de Windows
También puede desinstalar Epic Games Launcher a través de la configuración de Windows.
- Presione Windows + I para abrir Configuración .
- Seleccione «Aplicaciones » y haga clic en » Aplicaciones y características «.
- En la lista de aplicaciones, vaya a Epic Games Launcher y haga clic en el ícono con tres puntos al frente.
- Luego haga clic en el menú Eliminar.
3] Eliminar a través del Registro
Puede eliminar Epic Games Launcher de su computadora usando el Registro de Windows en lugar de cualquiera de los métodos mencionados anteriormente.
Presione Windows + R para abrir la ventana de comandos de ejecución, escriba regedit y presione Entrar .
En el registro de Windows, navegue hasta la siguiente ruta:
HKEY_LOCAL_MACHINE\SOFTWARE\Microsoft\Windows\CurrentVersion\Uninstall
Los programas en su PC aparecerán bajo la tecla » Desinstalar «, pero algunos de ellos estarán representados por una combinación de números y letras, por lo que es posible que no reconozca Epic Games Launcher. Debe presionar cada tecla para identificar el Iniciador de juegos épicos de la lista.
Una vez que haya identificado el iniciador de Epic Games, haga clic con el botón izquierdo en él para ver sus detalles.
Haga doble clic en UninstallString en el panel derecho y copie su valor.
Ahora presione Windows + R nuevamente , pegue el valor copiado en el campo de comando de ejecución y presione Enter .
4] Use un desinstalador de terceros
Otro método que puede usar para desinstalar Epic Games Launcher es usar un desinstalador de terceros. Uno de los mejores que puede usar en este caso es Revo Uninstaller, ya que es muy fácil de usar.
5] Desinstalar Epic Games Launcher en modo seguro.
Si sigue sin poder desinstalar Epic Games Launcher siguiendo los pasos anteriores, es posible que un proceso de terceros esté impidiendo que se desinstale el programa. En este caso, debe desinstalar el programa en modo seguro.
¿Por qué no se desinstala Epic Games Launcher en mi PC con Windows?
Desinstalar cualquier programa en una computadora con Windows debería ser fácil. Sin embargo, si tiene el problema de desinstalar Epic Games Launcher en su PC con Windows 11/11, probablemente se deba a que la aplicación aún se está ejecutando en su computadora y sin cerrarla desde el Administrador de tareas, no podrá desinstalar el programa. El problema también puede estar relacionado con el hecho de que un proceso de terceros está bloqueando la eliminación de la aplicación, y la mejor salida en este caso es eliminar el iniciador en modo seguro.
¿Necesito desinstalar juegos de Epic Games Launcher antes de desinstalar el propio lanzador?
El iniciador de Epic Games guarda sus juegos en la biblioteca de su cuenta y, dado que solo se puede acceder a los juegos desde el iniciador, no tiene que comenzar a desinstalar los juegos descargados antes de poder desinstalar el iniciador de Epic Games. Mientras tanto, deberá cerrar Epic Game Launcher Games en el Administrador de tareas para poder desinstalar la aplicación de inicio de juegos.
¿Qué sucede con mis juegos cuando desinstalo Epic Game Launcher?
La respuesta simple es que la desinstalación de Epic Game Launcher eliminará todos los juegos instalados a través de la biblioteca.
Fuente: El club de las ventanas



Deja una respuesta