Mi teclado hace atajos automáticamente: cómo solucionarlo rápidamente
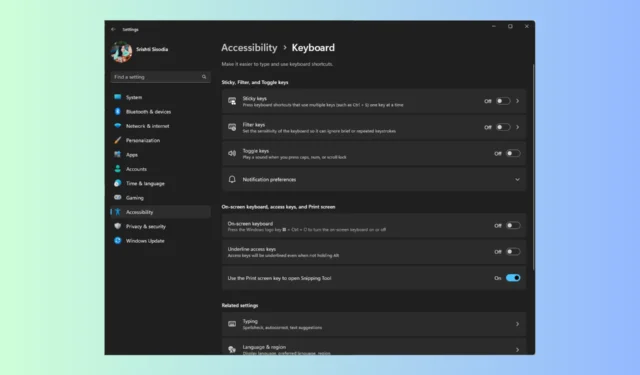
Si se abre una aplicación aleatoria en lugar de escribir letras cada vez que presiona una tecla en el teclado, indica que el teclado está haciendo atajos automáticamente.
En esta guía, exploraremos algunas soluciones probadas por expertos para arreglar el problema del teclado atascado en los accesos directos después de discutir sus causas comunes.
¿Por qué mi teclado hace cosas raras cuando escribo?
El teclado atascado en los atajos puede ocurrir por varias razones; algunos de los comunes son:
- Teclado que no funciona bien : a veces, cuando el teclado está físicamente dañado o atascado, puede causar estos problemas. Intente reemplazarlo con algún otro teclado o habilite el teclado en pantalla.
- Controlador de teclado obsoleto : si el controlador de teclado de su computadora está dañado o es incompatible, es posible que no funcione correctamente. Intente actualizar el controlador para solucionar el problema.
- Teclas adhesivas : si las teclas de filtro y adhesivas están habilitadas, los atajos de teclado podrían atascarse. Vaya a la configuración de Facilidad de acceso para desactivar estas opciones.
- Actualización de Windows con errores : una mala actualización de Windows podría causar muchos problemas, incluido este. Busque una actualización más reciente o desinstale la última.
Ahora que conoce las causas del problema, pase a la siguiente sección para aprender cómo solucionar el problema de atascamiento de los atajos de teclado.
¿Cómo evito que mi teclado haga atajos?
Antes de participar en los pasos avanzados de solución de problemas, debe considerar realizar las siguientes comprobaciones:
Si nada ayudó, consulte las soluciones detalladas para eliminar este molesto problema. Estos métodos funcionan tanto para teclados físicos como para teclados de portátiles.
1. Utilice el solucionador de problemas del teclado
- Presiona Windows+ Ipara abrir la aplicación Configuración.
- Vaya a Sistema y haga clic en Solucionar problemas.
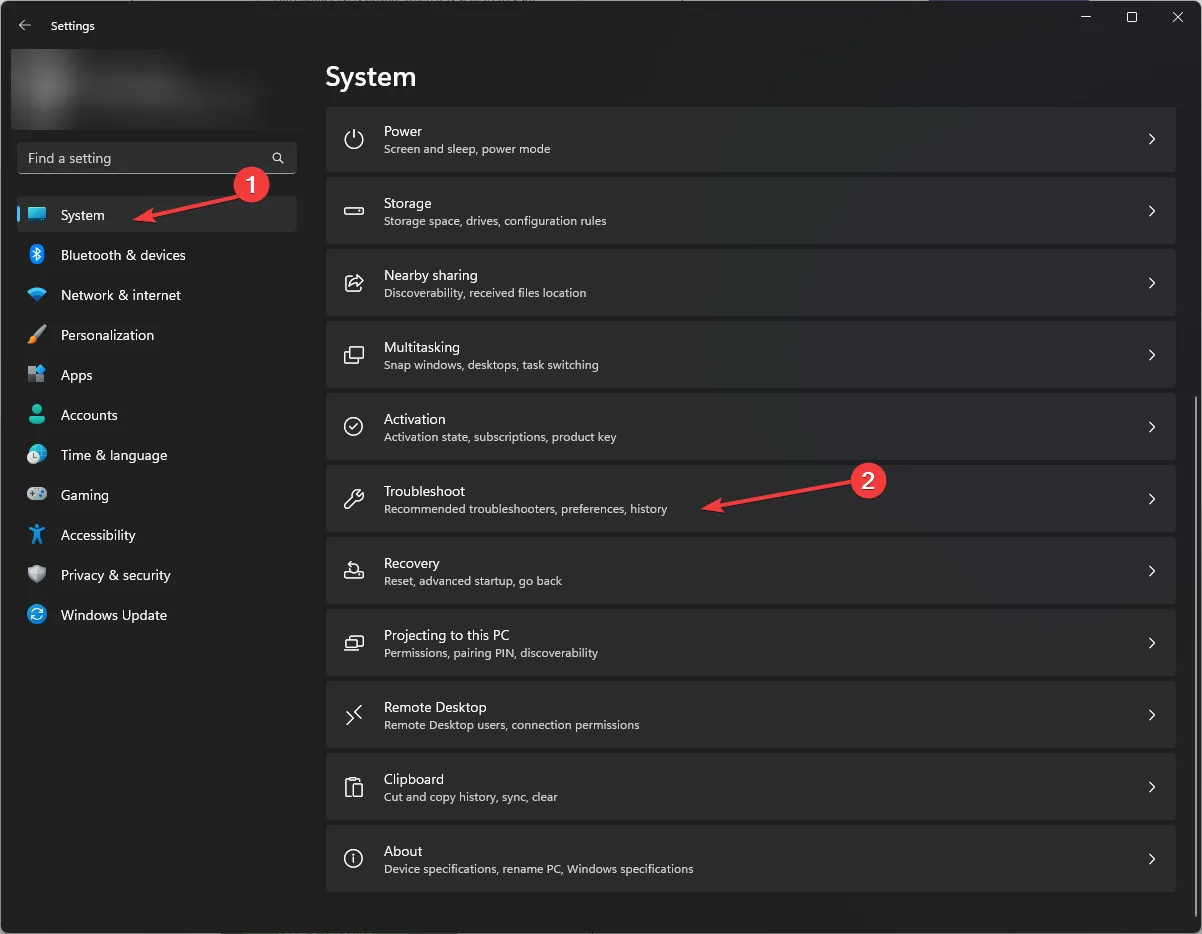
- A continuación, haga clic en Otros solucionadores de problemas.
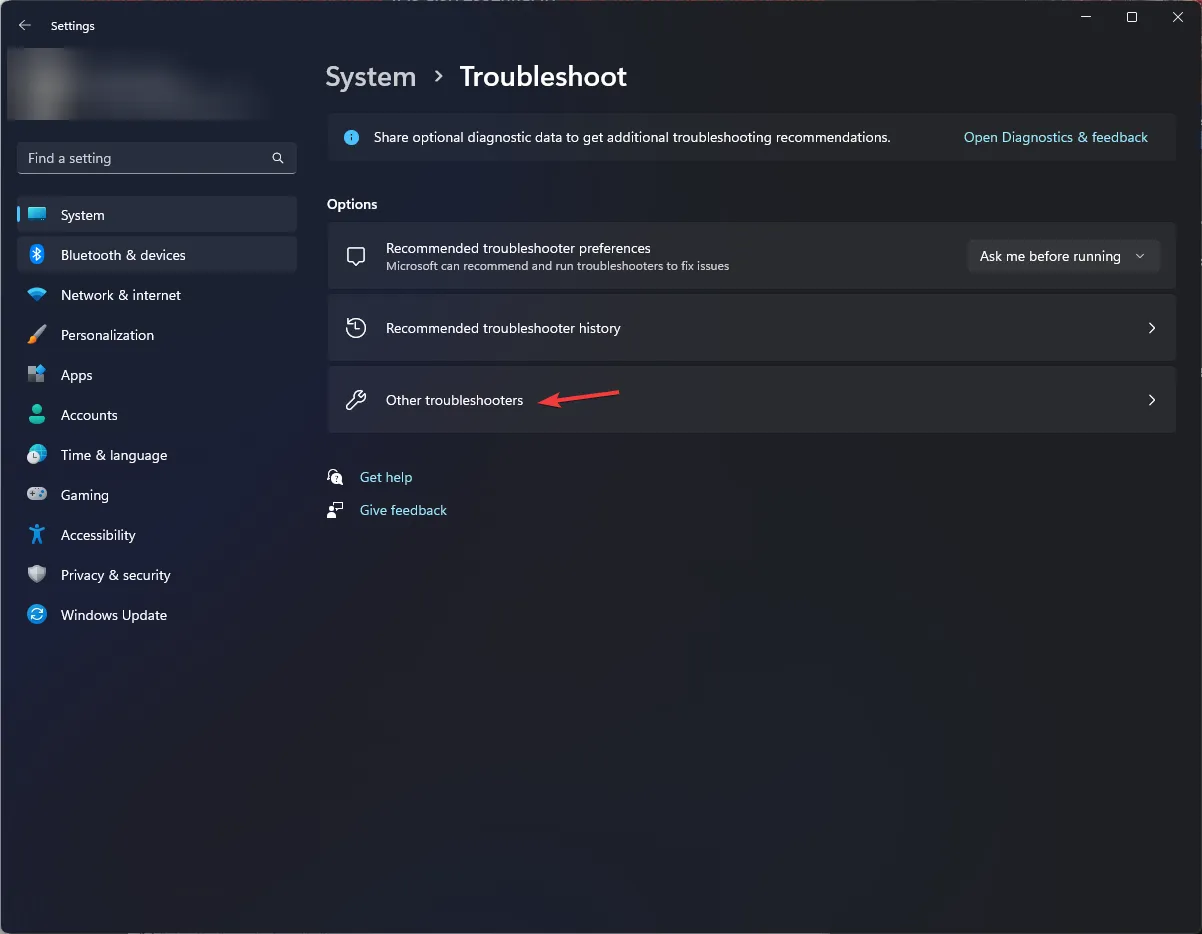
- Localice Teclado y haga clic en Ejecutar.
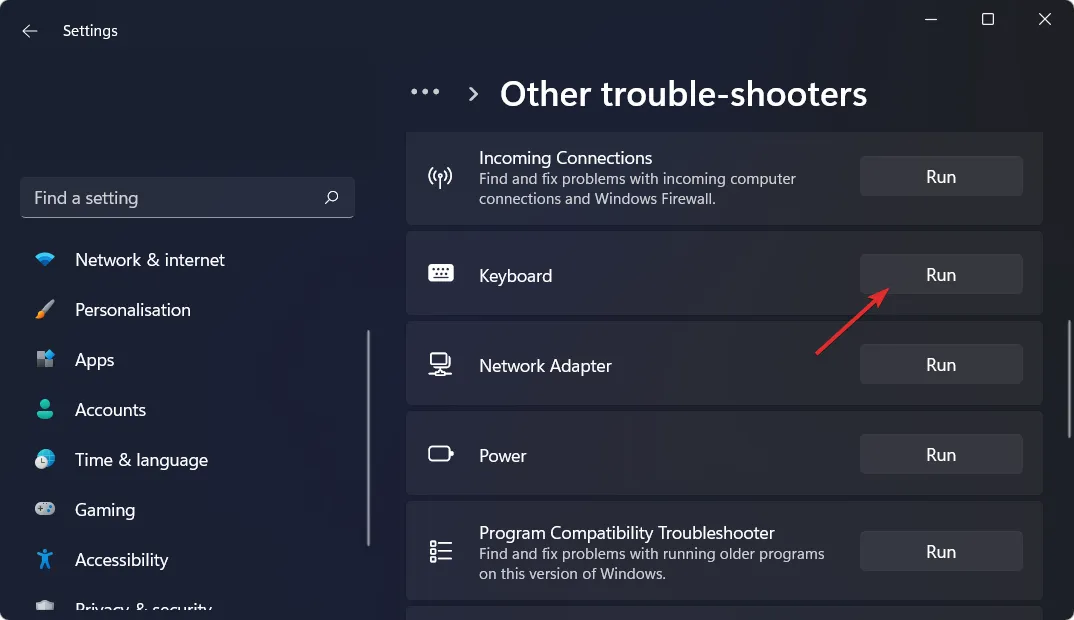
- Siga las instrucciones en pantalla para completar el proceso.
2. Deshabilite las teclas adhesivas, las teclas de filtro y las teclas de alternar
- Presiona Windows+ Ipara abrir la aplicación Configuración .
- Vaya a Accesibilidad y busque Teclado en Interacción.
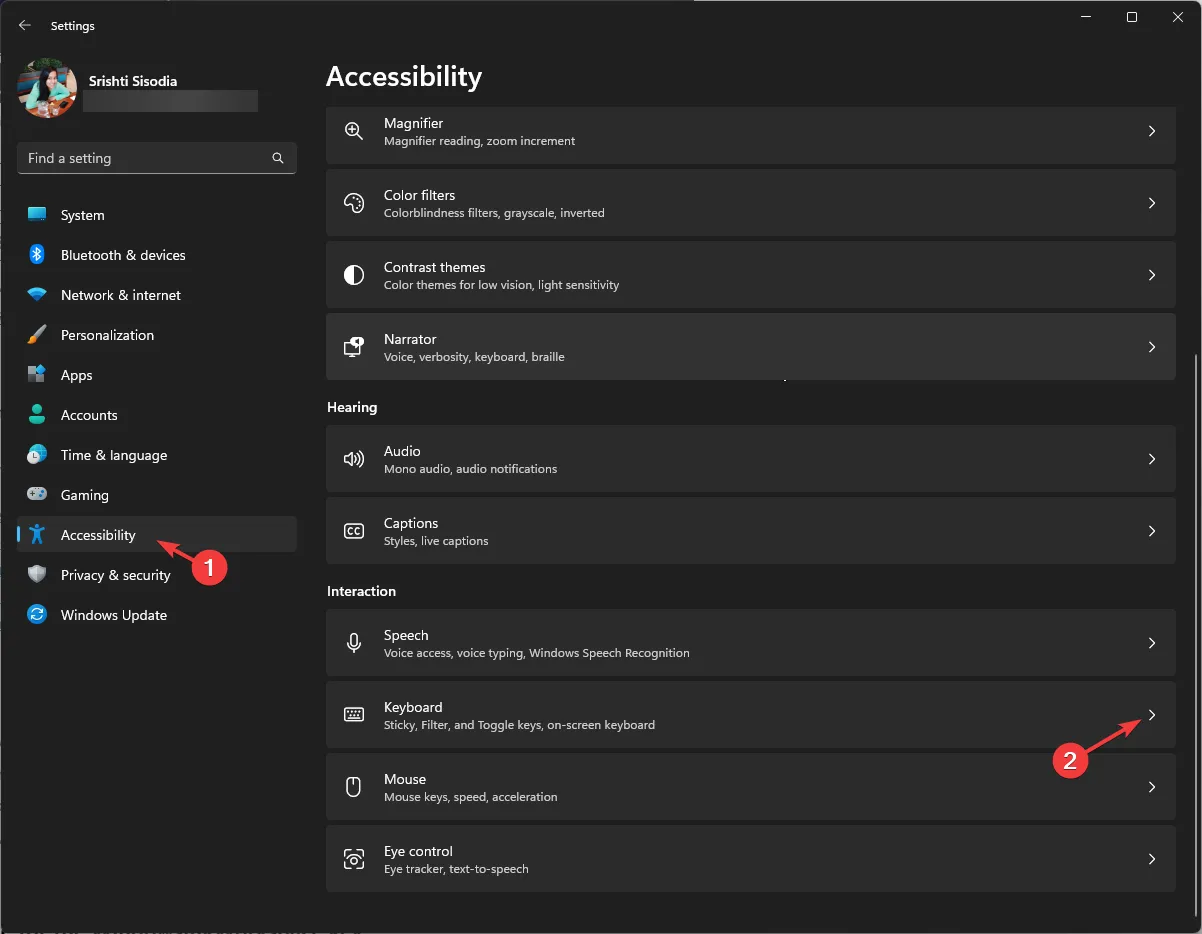
- A continuación, busque Teclas adhesivas , Teclas de alternancia y Teclas de filtro y asegúrese de que todas estén desactivadas.
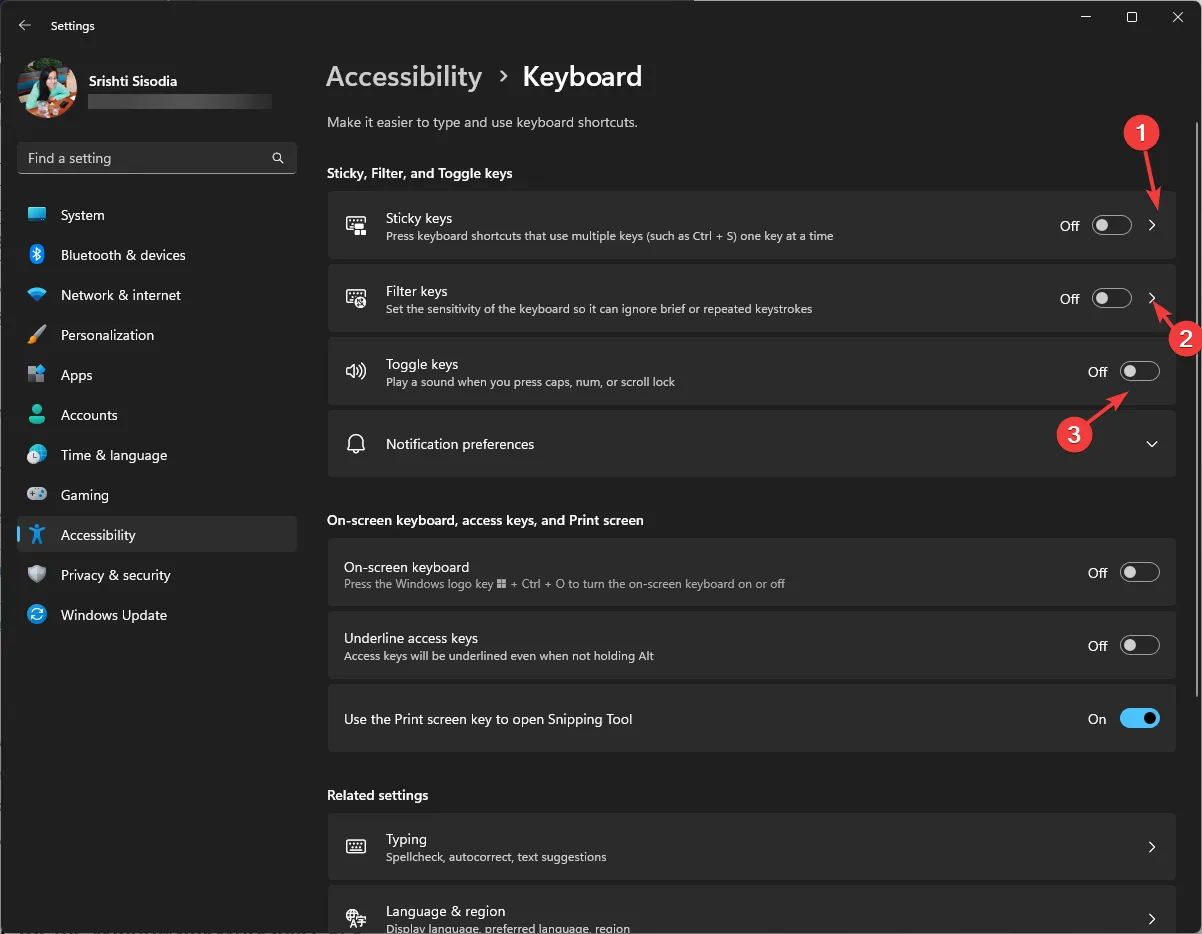
Así es como puede desactivar las teclas adhesivas para arreglar el teclado automáticamente haciendo un problema de atajos. Además, puede habilitar o deshabilitar el teclado en pantalla desde aquí.
3. Vuelva a instalar los controladores del teclado
- Presione Windows + R para abrir la ventana Ejecutar .
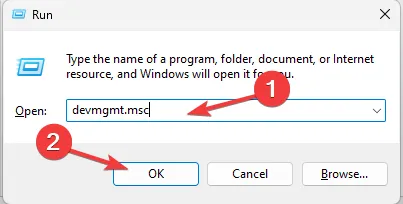
- Escriba devmgmt.msc y haga clic en Aceptar para abrir el Administrador de dispositivos .
- Ubique Teclados, haga clic para expandir, haga clic con el botón derecho en la opción de teclado y elija Desinstalar dispositivo .
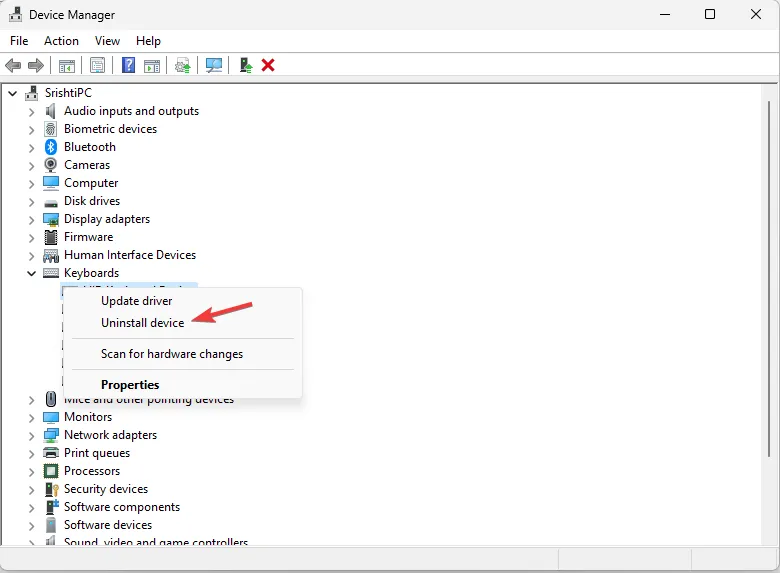
- Una vez que el dispositivo esté desinstalado, haga clic en Acción, luego seleccione Buscar hardware .
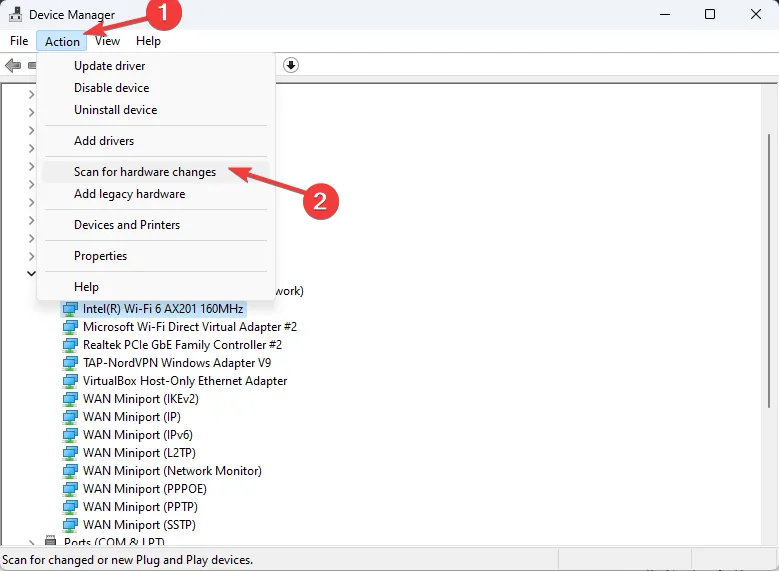
- Espere un momento y el controlador se reinstalará.
4. Edite el valor de la clave WindowsInkWorkspace
- Presione Windows + R para abrir el cuadro de diálogo Ejecutar .
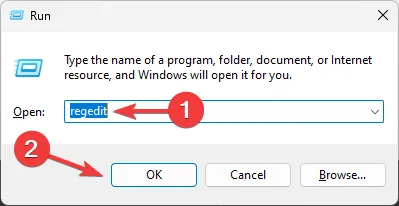
- Escriba regedit y haga clic en Aceptar para abrir el Editor del registro .
- Primero, crearemos una copia de seguridad de las entradas del registro; para eso, vaya a Archivo, seleccione Exportar y guarde el archivo. reg archivo en una ubicación accesible.
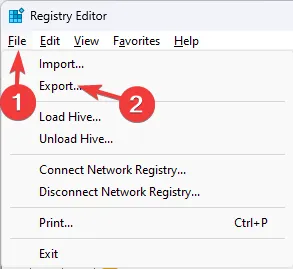
- Navega a esta ruta:
Computer\HKEY_LOCAL_MACHINE\SOFTWARE\Policies\Microsoft\WindowsInkWorkspace - Si no puede encontrar la clave de WindowsInkWorkspace, haga clic con el botón derecho en la clave de Microsoft , elija Nuevo y luego seleccione Clave . Asigne un nombre a la clave WindowsInkWorkspace .
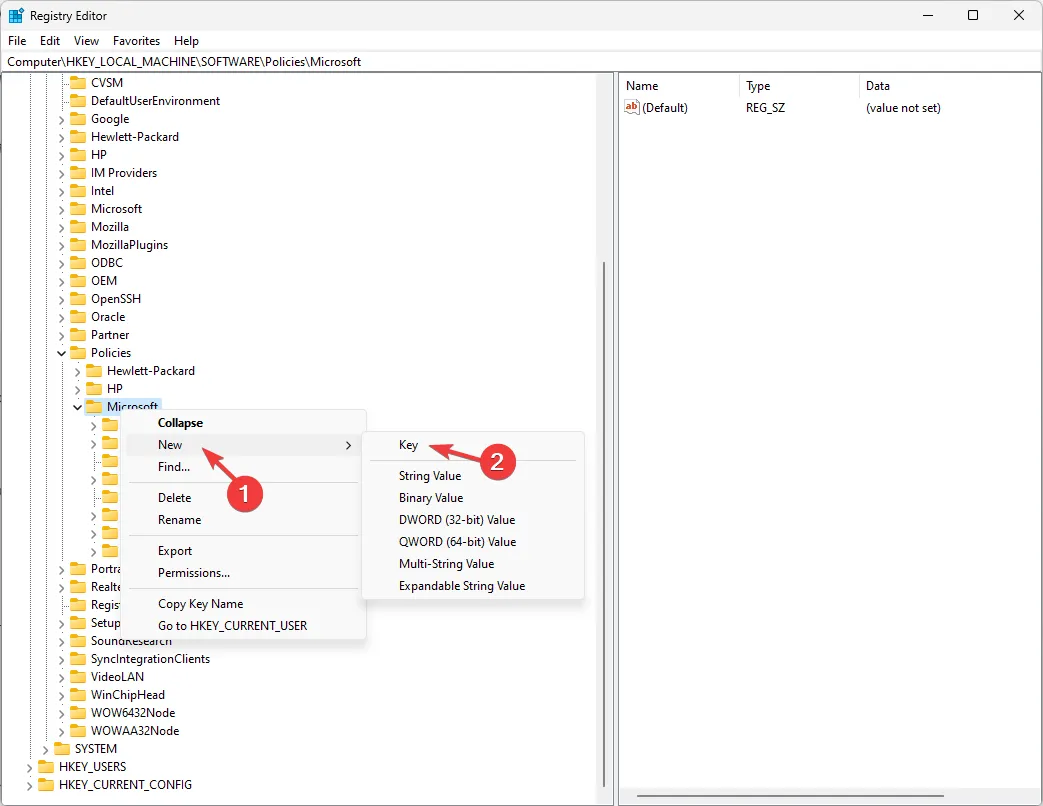
- Una vez que haya creado o localizado la clave, haga clic derecho en ella, seleccione Nuevo, luego elija Valor DWORD (32 bits) . Cámbiele el nombre AllowWindowsInkWorkspace.
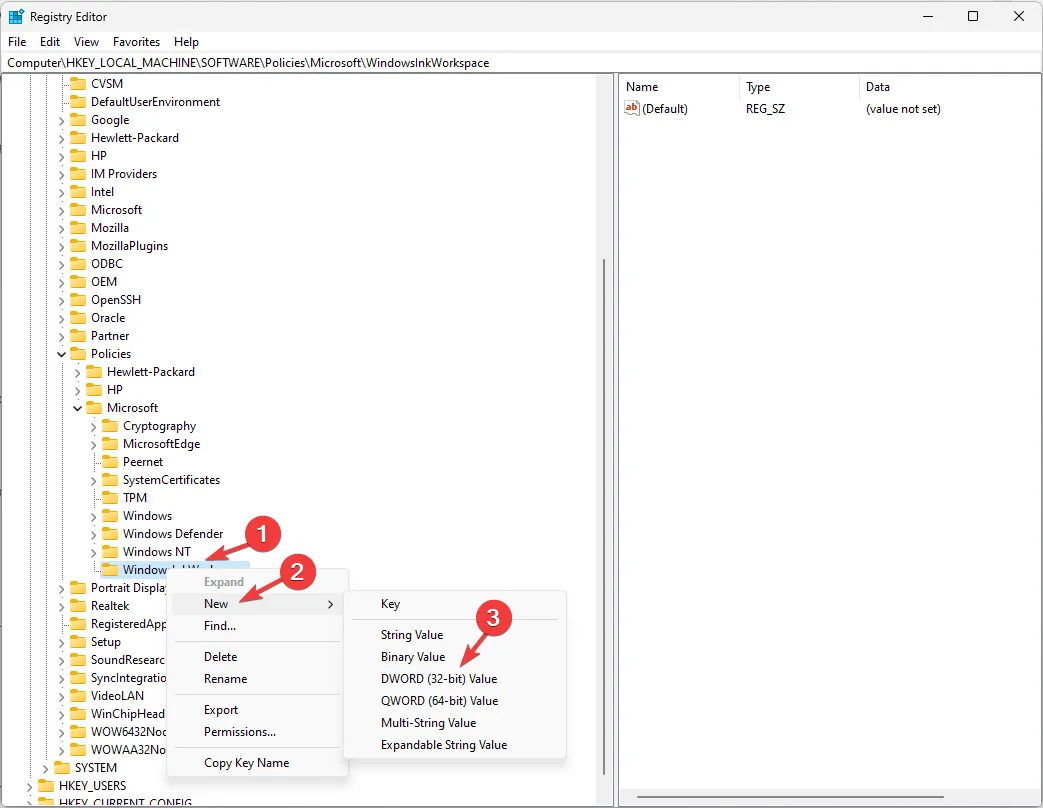
- Haga doble clic en el DWORD recién creado, cambie los datos del valor a 0 y haga clic en Aceptar.

- Reinicie su computadora para guardar los cambios.
5. Desinstalar una actualización de Windows
- Presiona Windows+ Ipara abrir la aplicación Configuración .
- Vaya a Windows Update y seleccione Historial de actualizaciones .
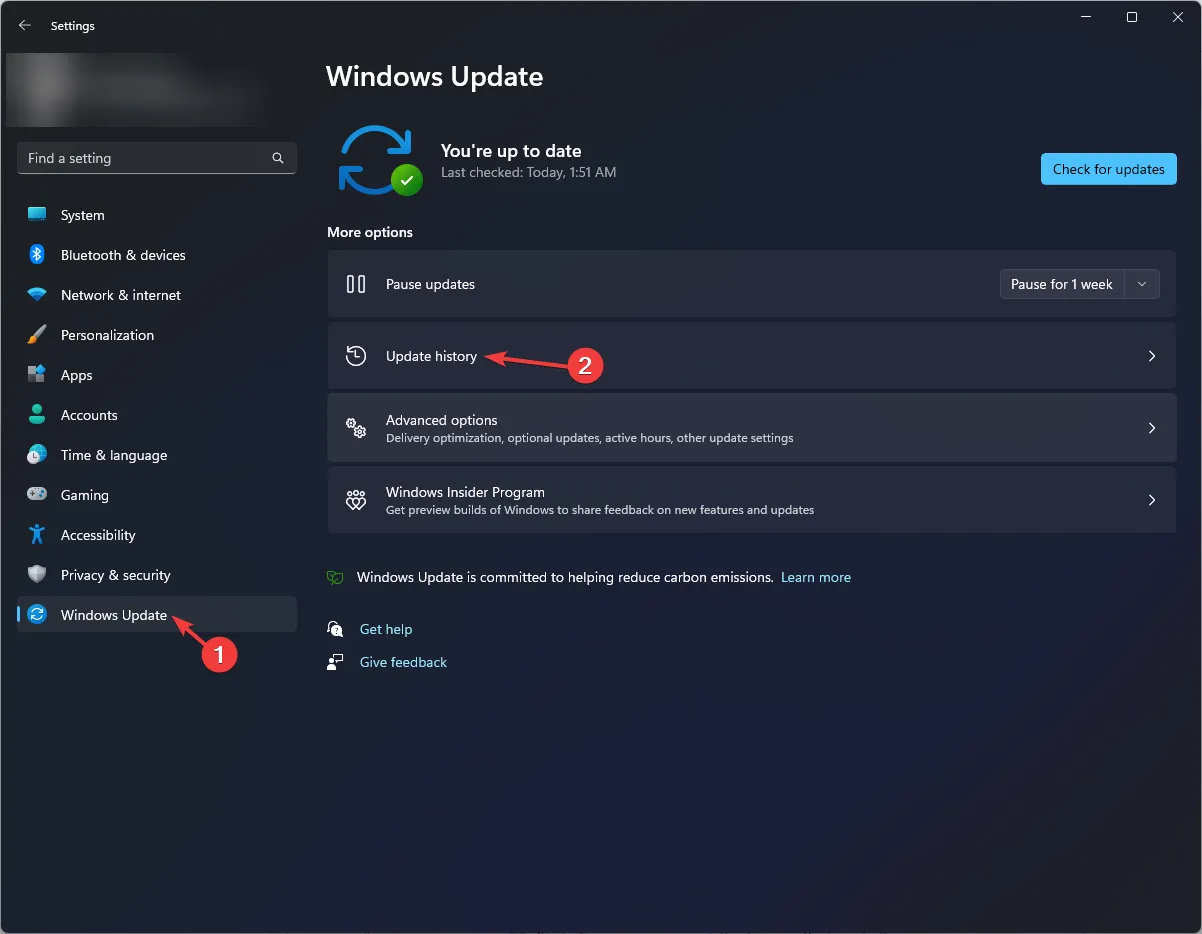
- A continuación, haga clic en Desinstalar actualizaciones en Configuración relacionada.
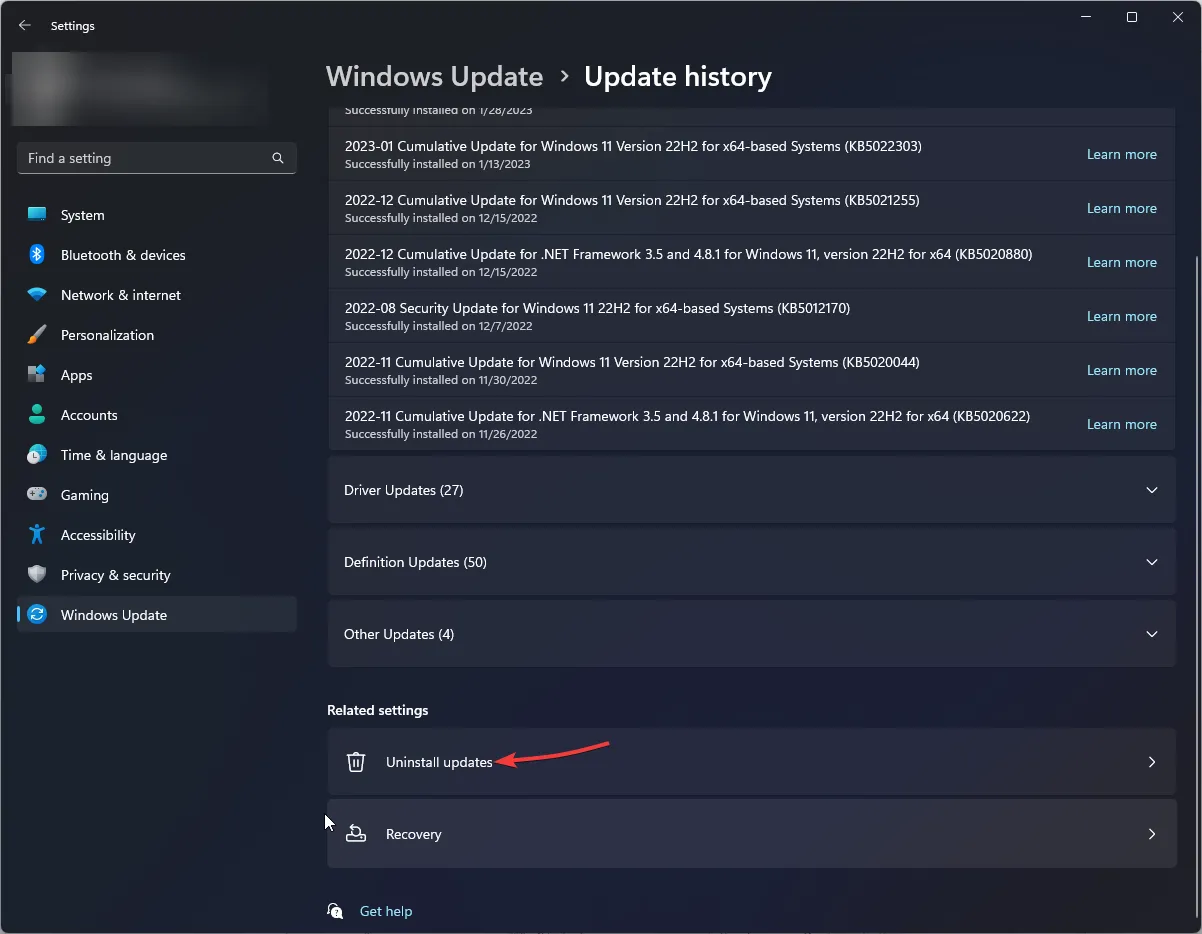
- Obtendrá una lista de actualizaciones instaladas; vaya a la última y haga clic en Desinstalar .
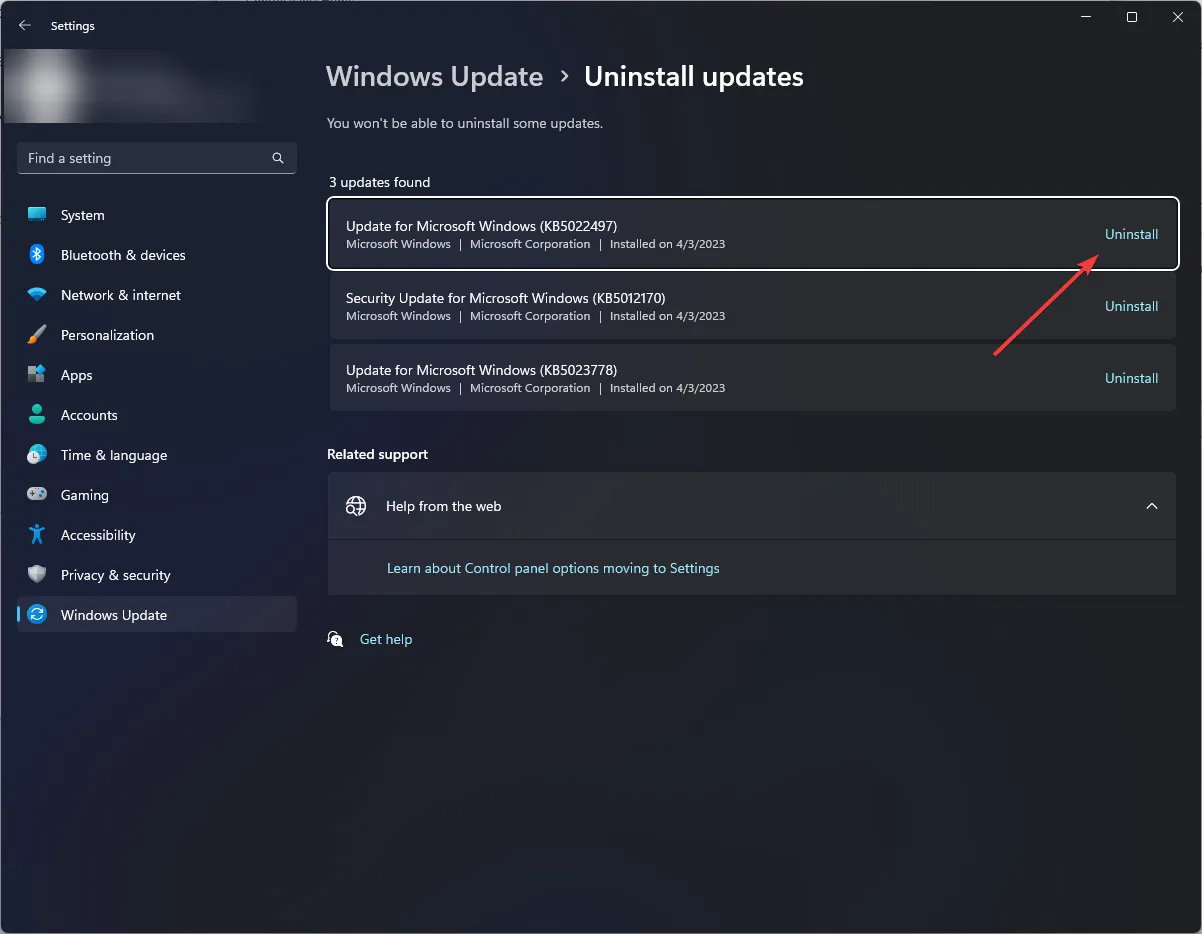
- Reinicie su computadora y verifique si el problema del método abreviado de teclado persiste.
Si nada funcionó para usted, debe intentar realizar una restauración del sistema para arreglar el teclado automáticamente haciendo un problema de accesos directos.
¿Cómo restablezco la configuración de mi teclado?
Para restablecer la configuración del teclado, debe eliminar el idioma de la sección de idiomas preferidos en su aplicación Configuración; aquí está cómo hacerlo:
- Presiona Windows+ Ipara abrir la aplicación Configuración .
- Vaya a Hora e idioma y seleccione Idioma y región .
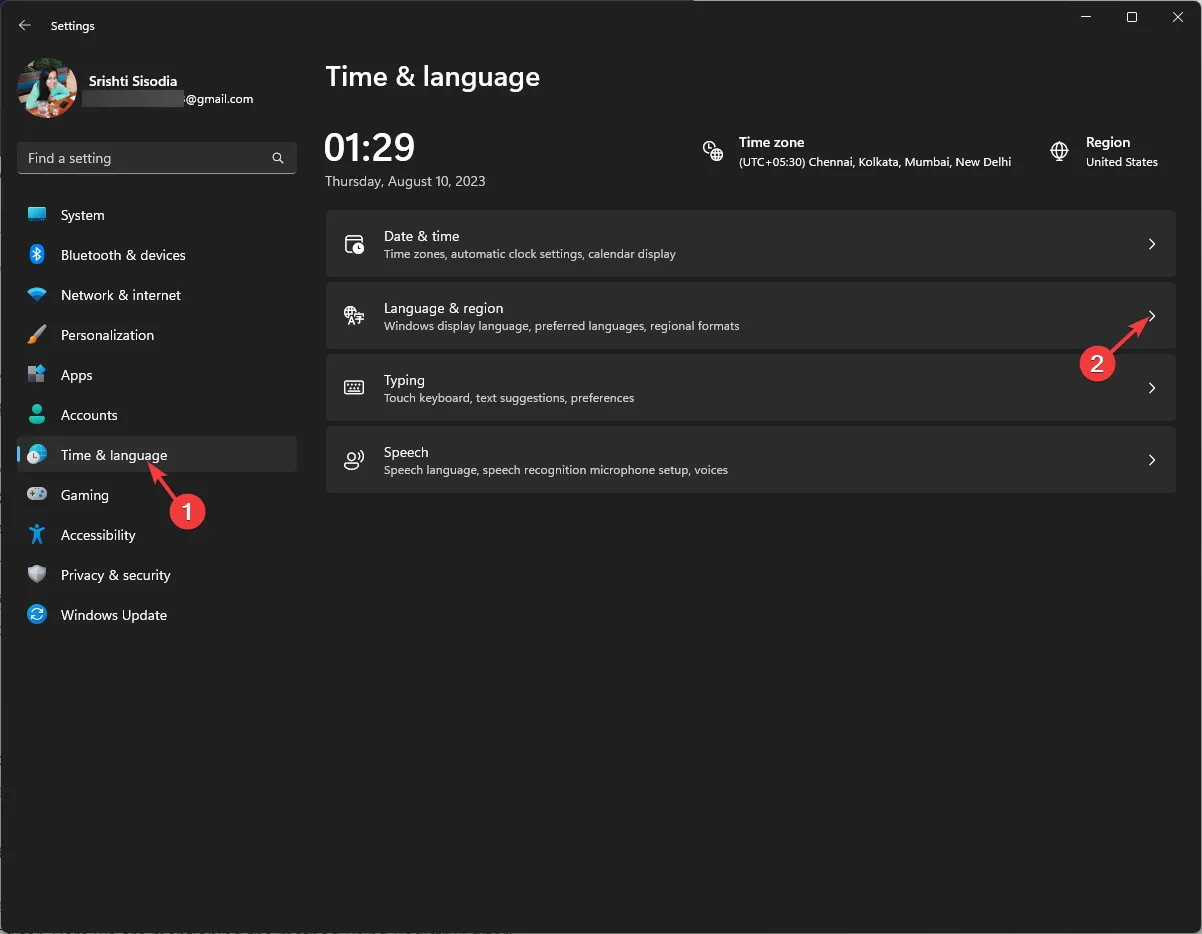
- A continuación, en Idiomas preferidos, compruebe si tiene más de un idioma en la lista; de lo contrario, para eliminar el agregado, debe agregar otro idioma, ya que el idioma principal no se puede eliminar.
- Haga clic en Agregar un idioma .

- Seleccione un idioma en la ventana Elegir un idioma para instalar y haga clic en Siguiente .
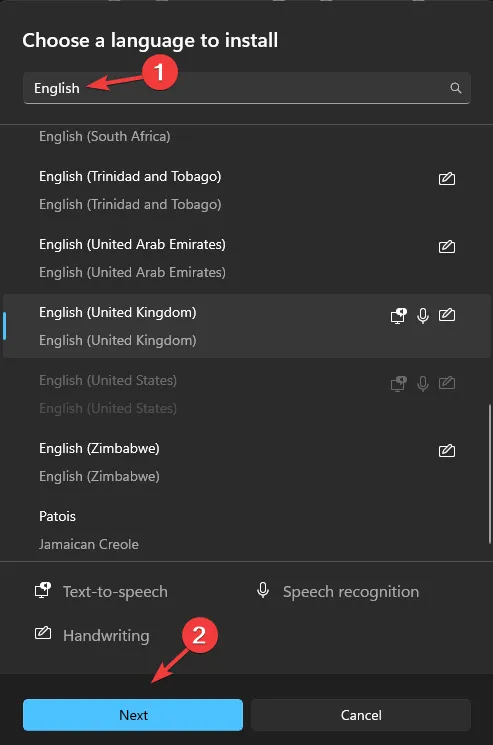
- Haga clic en Instalar .
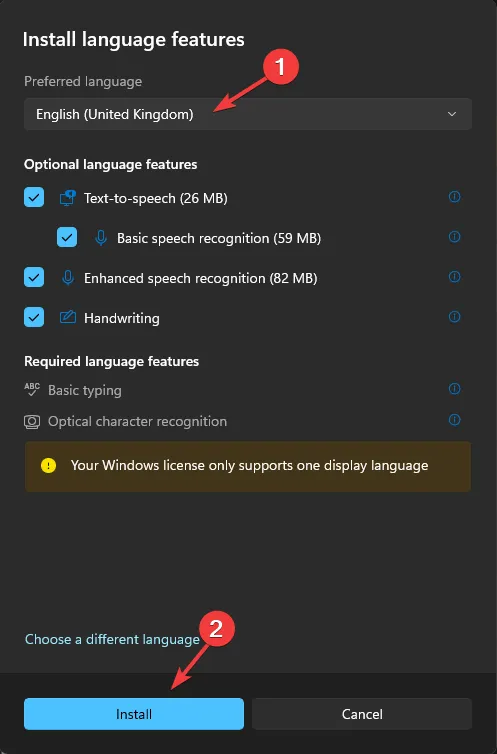
- Una vez instalado, vaya al antiguo de la lista, haga clic en el icono de los tres puntos horizontales y seleccione Eliminar . Esto restablecerá la configuración del teclado.
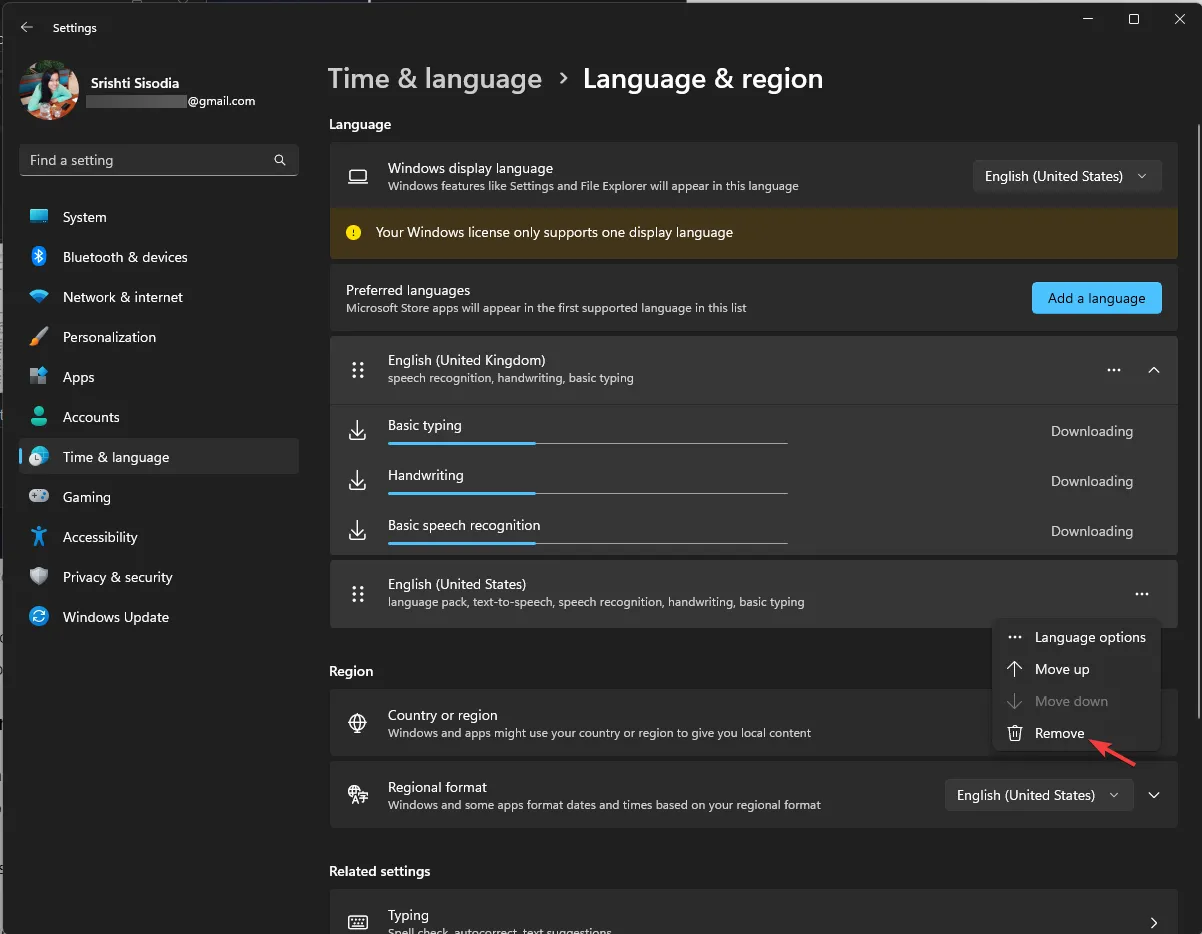
- Ahora, haga clic en Agregar un idioma , siga los pasos del 4 al 6 para volver a agregar el idioma preferido y haga clic en Subir para convertirlo en el principal.
¿Puedo deshabilitar los atajos de teclado?
Sí, puede desactivar los métodos abreviados de teclado para evitar este problema en el futuro con la ayuda del Editor de directivas de grupo o el Editor de registro. Aquí mencionamos el método usando el Editor del Registro:
- Presione Windows + R para abrir el cuadro de diálogo Ejecutar .

- Escriba regedit y haga clic en Aceptar para abrir el Editor del registro .
- Navegue a esta clave:
Computer\HKEY_CURRENT_USER\Software\Microsoft\Windows\CurrentVersion\Policies - Localice la clave del Explorador ; si no puede encontrarlo, haga clic con el botón derecho en Políticas, seleccione Nuevo y luego elija Clave. Asigne el nombre Explorador a la clave .
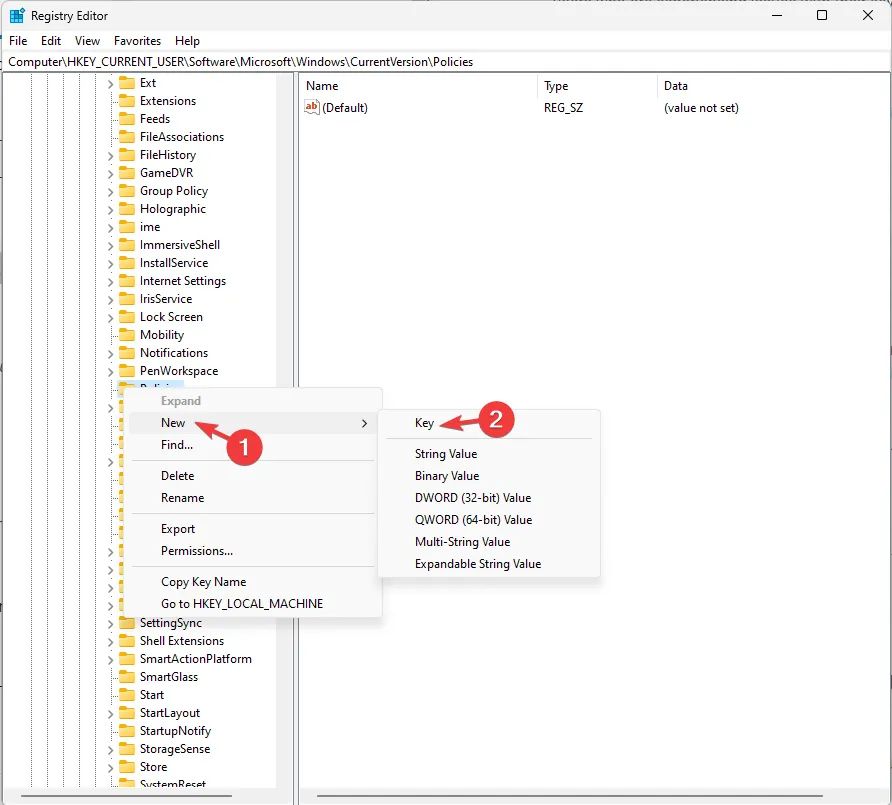
- Una vez que haya ubicado o creado la clave, haga clic con el botón derecho en ella, elija Nuevo , luego Valor DWORD (32 bits) y nombre NoWinKeys o NoKeyShorts.
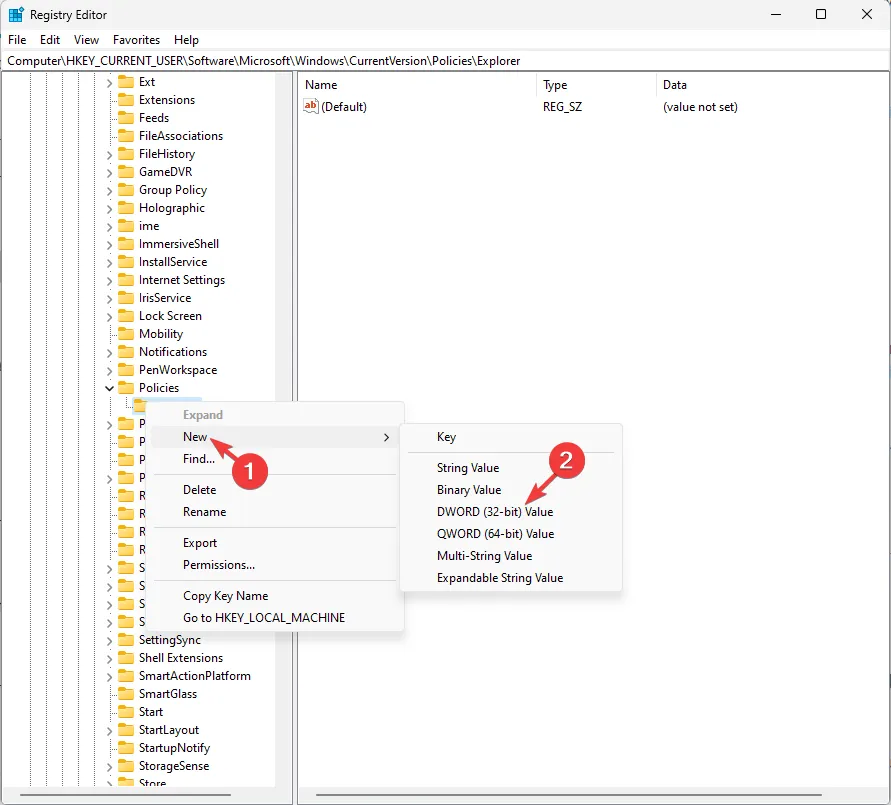
- Haga doble clic en el DWORD recién creado, configure los datos del valor como 1 para desactivar los accesos directos y haga clic en Aceptar.
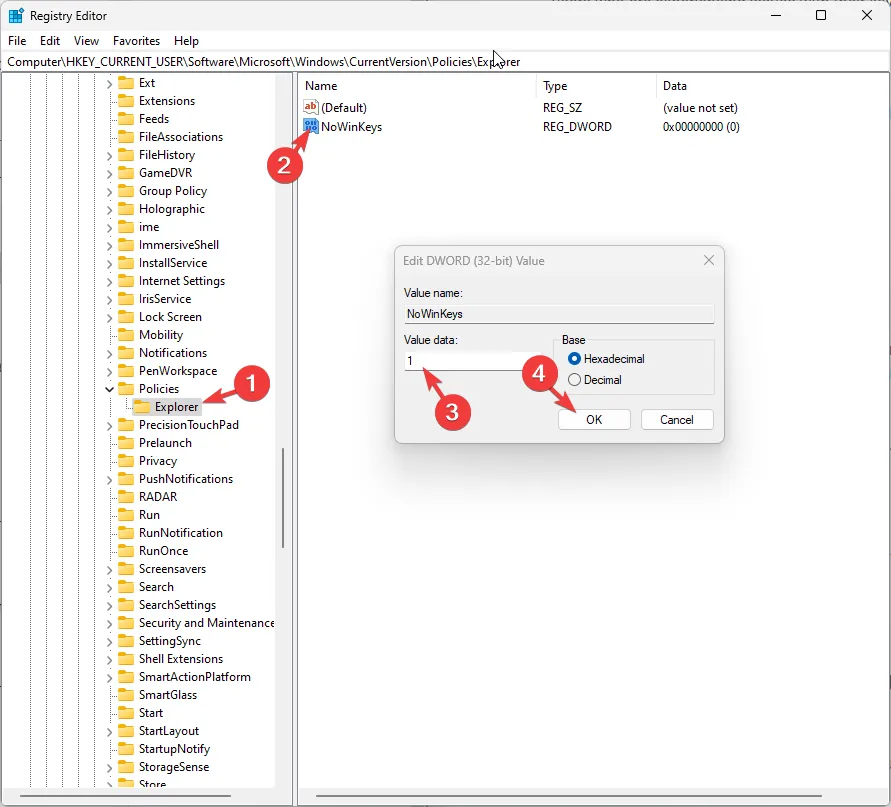
- Reinicie su PC para completar el proceso.
Entonces, estos son los métodos que puede seguir para arreglar el teclado automáticamente haciendo problemas de accesos directos y recuperar el control.
No dude en darnos cualquier información, consejos y su experiencia con el tema en la sección de comentarios a continuación.



Deja una respuesta