MSI Mystic Light no funciona? 4 formas de solucionarlo rápidamente
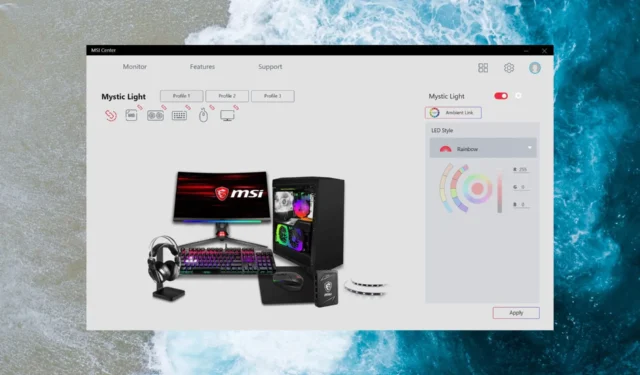
MSI Mystic Light es un software de control de iluminación disponible de forma independiente o dentro del Dragon Center que le permite controlar la iluminación RGB para mejorar la experiencia de juego.
El software tiene bastante popularidad. Sin embargo, los usuarios informaron que MSI Mystic Light no funciona en sus PC con Windows, lo que hace imposible controlar la iluminación RGB.
¿Por qué no funciona el MSI Mystic Light?
Es muy difícil determinar la razón exacta del problema. Pero, una de las siguientes razones puede ser su causa raíz:
- Controladores de sistema obsoletos : los controladores de sistema obsoletos o corruptos dañan su computadora e inducen una serie de errores.
- Aplicaciones incompatibles : algunas aplicaciones de terceros que consumen muchos recursos pueden interferir con el funcionamiento del MSI Mystic Light y pueden restringir su funcionamiento.
- Configuración de BIOS conflictiva : la configuración de iluminación RGB en el BIOS del sistema puede entrar en conflicto con la aplicación MSI Center, lo que impide que MSI Mystic Light funcione.
- Dragon Center desactualizado : el uso de una versión desactualizada de Dragon Center y MSI Center causará problemas de rendimiento como el que enfrenta actualmente.
- Instalación corrupta : de manera similar, es posible que MSI Mystic Light no funcione porque el procedimiento de instalación se interrumpió de alguna manera y lo corrompió.
Independientemente de las razones por las que MSI Mystic Light no funciona, puede solucionar el problema fácilmente empleando las soluciones que se detallan a continuación.
¿Cómo arreglo el MSI Mystic Light si no funciona?
Antes de continuar con las soluciones que se enumeran a continuación, realice estos pasos preliminares:
- Asegúrese de que los componentes de hardware, como la placa base y los conectores, estén insertados correctamente.
- Instale todas las actualizaciones de Windows disponibles para su PC con Windows.
- Asegúrese de que el BIOS de su PC con Windows esté actualizado.
- Compruebe si hay actualizaciones opcionales disponibles e instálelas también.
Si el MSI Mystic Light aún no funciona, pruebe las soluciones que se detallan a continuación.
1. Actualice los controladores del dispositivo
- Use la combinación de acceso directo Windows + X para iniciar el menú Enlaces rápidos y elija la opción Administrador de dispositivos.
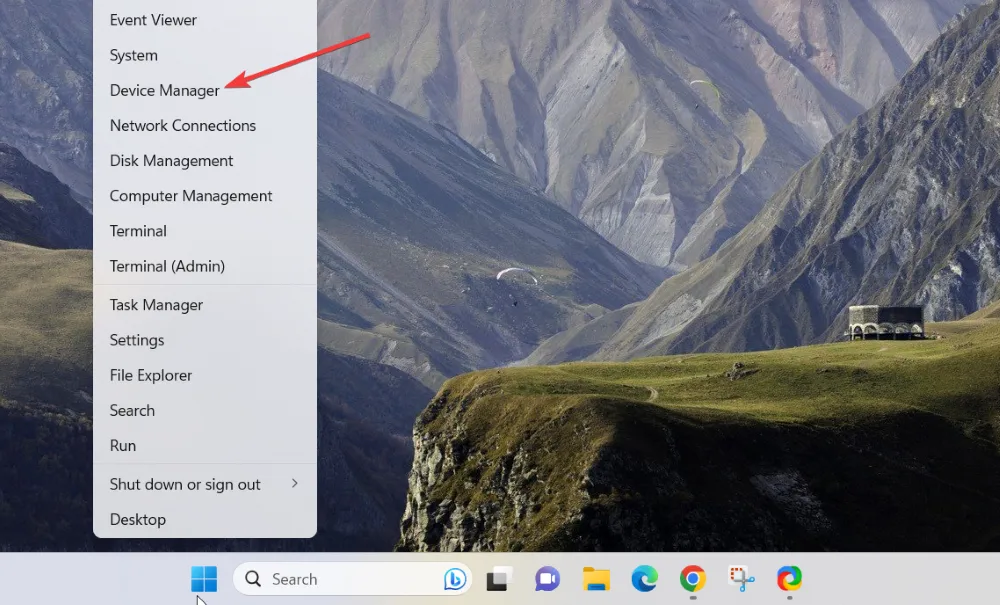
- Busque una señal de advertencia junto a la categoría del dispositivo en la ventana del Administrador de dispositivos y expándala.
- Haga clic con el botón derecho en el controlador obsoleto y elija la opción Actualizar controlador en el menú contextual.
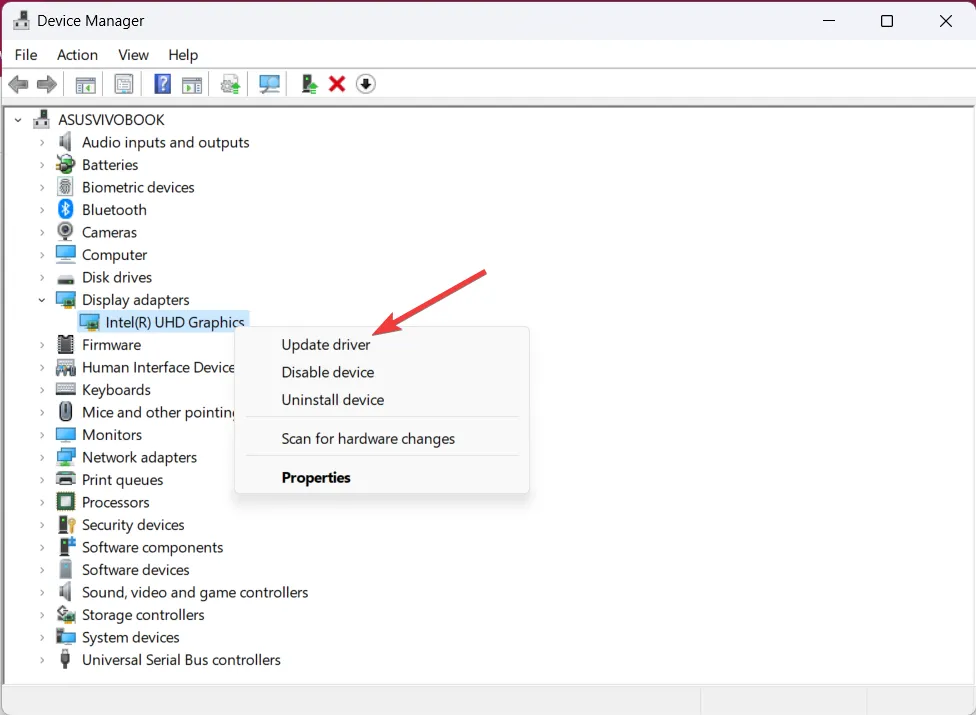
- Elija Buscar automáticamente la opción del controlador en la ventana emergente que aparece.
Espere a que Microsoft busque actualizaciones de controladores disponibles e instálelas automáticamente. Alternativamente, también puede visitar el sitio web del fabricante para actualizar los controladores obsoletos.
2. Actualizar Dragon Center
- Presione la Windows tecla para iniciar el menú Inicio , escriba centro de dragón en el cuadro de búsqueda y elija la opción Ejecutar como administrador en el menú contextual.

- Seleccione el ícono de Soporte ubicado en el menú de navegación izquierdo para acceder al menú de Live Update.
- Haga clic en el botón Escanear en la parte superior derecha para buscar actualizaciones de Dragon Center o Mystic Light.
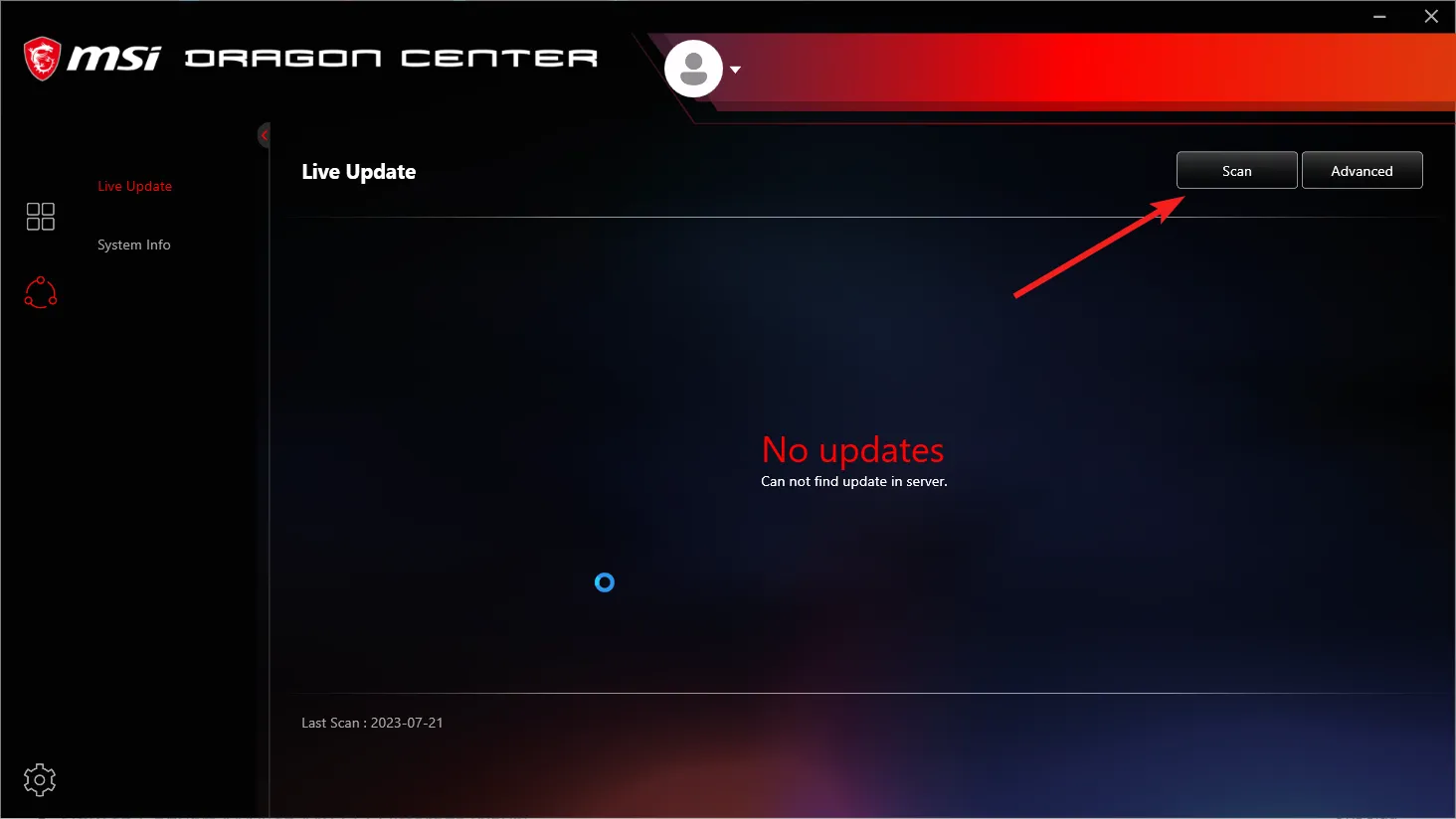
- Si aparece alguna actualización, presione el botón Instalar junto a ella para iniciar el proceso de descarga.
- Después de que la descarga y la instalación se completen con éxito, reinicie su PC y, con suerte, MSI Mystic Light ahora funcionará sin problemas.
MSI lanza regularmente nuevas actualizaciones para Dragon Center y Mystic Light con mejoras de rendimiento y parches de errores, así que trate de mantenerlo actualizado en todo momento.
3. Minimice la interferencia de aplicaciones de terceros
- Utilice el atajo Windows + R para abrir el cuadro de diálogo Ejecutar . Escriba el siguiente comando en el cuadro de comando y presione Enter para acceder a la ventana Configuración del sistema:
Msconfig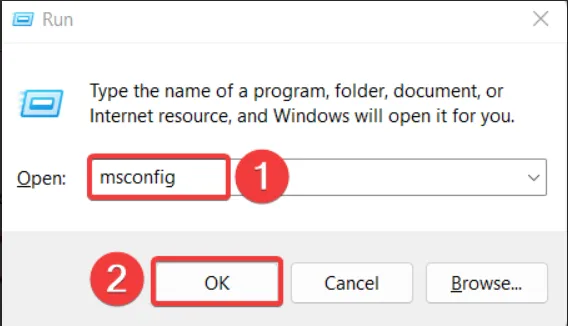
- Desmarque la casilla que precede a Cargar elementos de inicio y habilite la de la opción Cargar servicios del sistema.
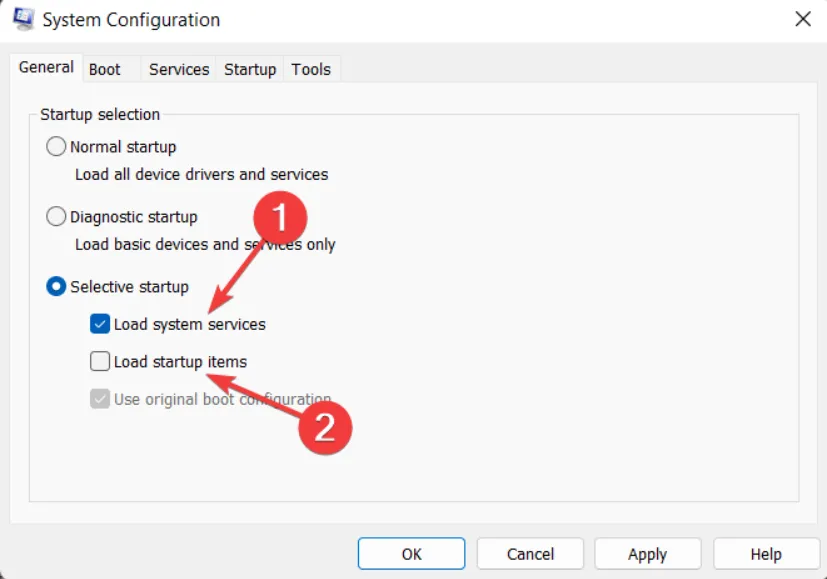
- Ahora vaya a la pestaña Servicios y active la casilla de verificación Ocultar todos los servicios de Microsoft que se encuentra en la parte inferior izquierda.

- Presione el botón Deshabilitar todo y haga clic en Aplicar para guardar los cambios.
- Ahora salga de la ventana de configuración del sistema y reinicie su PC normalmente. Al reiniciar, su PC se iniciará en el estado de inicio limpio.
En nuestra extensa investigación, descubrimos que la presencia de aplicaciones en conflicto y software anti-trampas provoca el agotamiento de los recursos en su sistema, lo que dificulta el funcionamiento de MSI Mystic Light.
Puede iniciar su PC en un estado limpio para determinar si hay alguna interferencia por parte de algunas aplicaciones de terceros.
Si Mystic Light funciona en el modo de inicio limpio, vuelva a habilitar cada uno de estos procesos uno por uno para detectar la aplicación problemática. Una vez que identifique al culpable, puede desinstalarlo fácilmente de su PC con Windows .
4. Restablecer la configuración de iluminación RGB
- Reinicie su sistema y, tan pronto como aparezca la pantalla de inicio, presione la F2tecla (o cualquier otra tecla del BIOS) para acceder a la configuración del BIOS .
- Vaya a la sección Avanzado y busque la opción Iluminación LED.
- Deshabilite las opciones Cuando el sistema está en estado de funcionamiento y Cuando el sistema está en suspensión, hibernación o apagado suave.
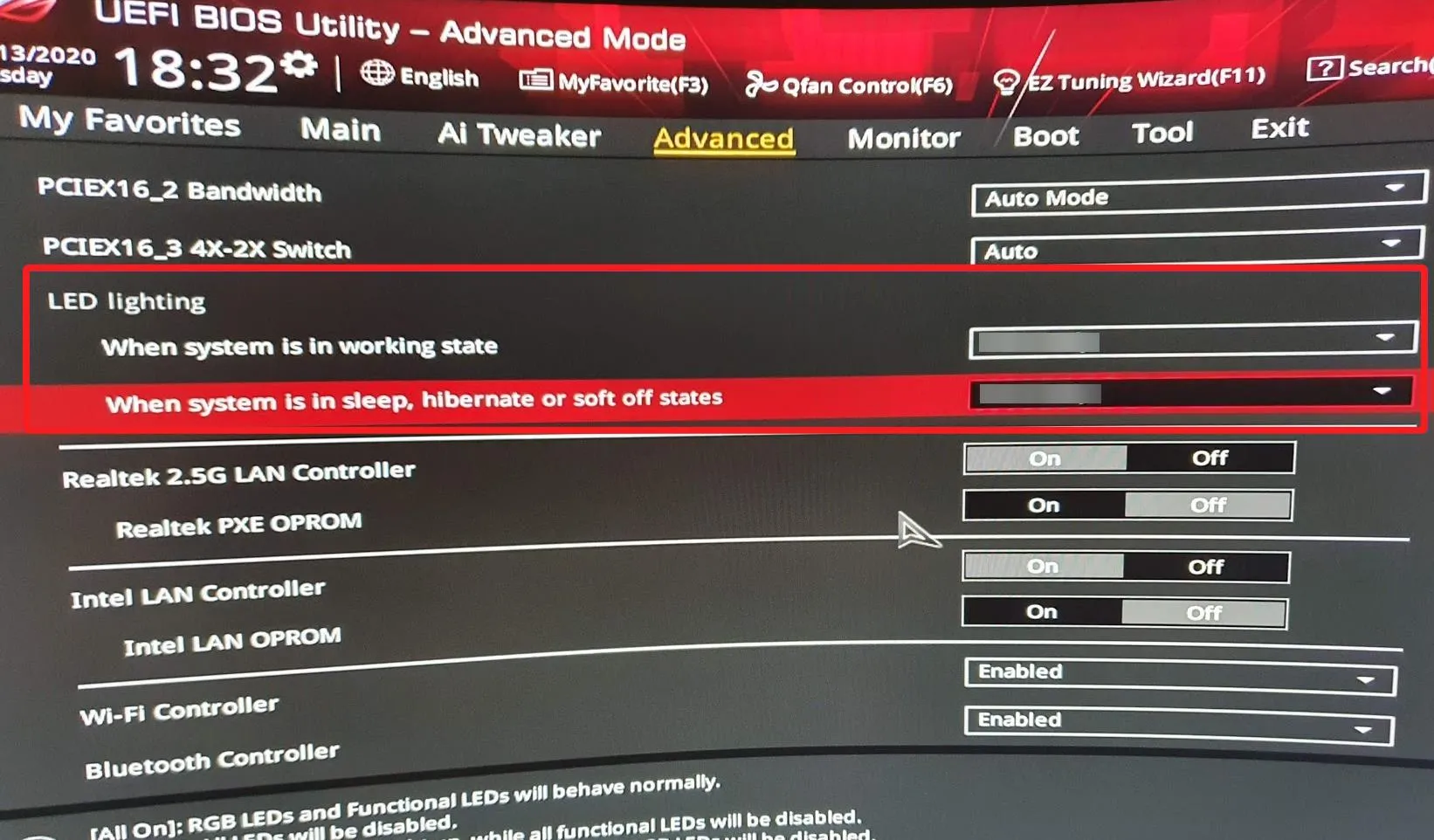
- Guarde los cambios y luego reinicie su PC con Windows.
- Acceda a la configuración del BIOS una vez más y habilite las dos opciones que deshabilitó anteriormente.
- Ahora reinicie su PC con Windows y compruebe si el MSI Mystic Light funciona o no.
Es posible utilizar la función Mystic Light si su placa base tiene una configuración diferente. Sin embargo, la configuración RGB del BIOS puede entrar en conflicto con la del Dragon Center. Restablecer la configuración RGB en el BIOS debería solucionarlo.
¡Ahí tienes! El MSI Mystic Light ahora debería estar funcionando en su PC con Windows.
En caso de que todavía tenga dificultades para que funcione, debe desinstalar Dragon Center de su sistema y luego descargar el software del sitio web oficial y volver a instalarlo.
Si tiene más consultas en este contexto, no dude en enviarnos un mensaje a continuación.



Deja una respuesta