El monitor MSI no enciende ni muestra nada
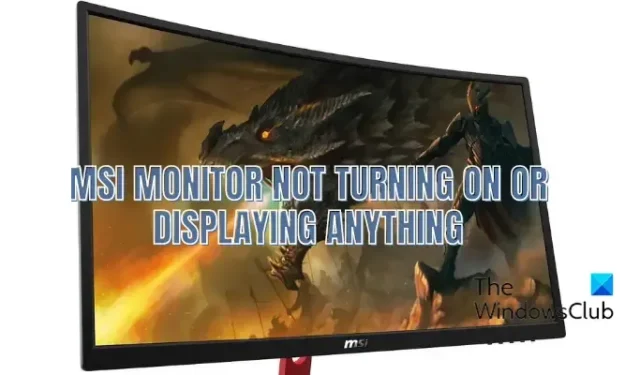
¿Su monitor MSI no se enciende o no muestra nada excepto una pantalla negra en blanco? Varios usuarios han informado que su monitor MSI simplemente no se enciende incluso después de configurarlo correctamente. Algunos usuarios han informado que su monitor no muestra nada más que una pantalla negra en blanco.
¿Cómo enciendo mi monitor MSI?
Para configurar y encender su monitor MSI, apague su computadora y conecte su monitor a su computadora a través del cable HDMI/DisplayPort. Después de eso, conecte el adaptador de alimentación de CA y el cable de alimentación, y luego conecte el adaptador de CA al conector de alimentación del monitor. Ahora, conecte el cable de alimentación de su computadora al tomacorriente y presione el botón de encendido en su monitor. Finalmente, seleccione la fuente de entrada correcta y encienda su computadora.
¿Por qué mi pantalla MSI está negra?
Si su monitor MSI no muestra nada más que una pantalla negra, existe la posibilidad de que haya una conexión de cable suelta entre su computadora y el monitor o que el cable de video esté dañado. Además de eso, también podría darse el caso de que la fuente de entrada incorrecta esté configurada para su monitor, razón por la cual no muestra nada. Otras razones para lo mismo son configuraciones de pantalla incorrectas de su computadora, controladores desactualizados, configuraciones de BIOS desactualizadas o dañadas, o si su tarjeta gráfica no está insertada firmemente en su placa base.
El monitor MSI no enciende ni muestra nada
Si su monitor MSI no se enciende o muestra una pantalla negra en blanco, asegúrese de haber encendido el monitor. A continuación, puede utilizar los siguientes métodos para solucionar este problema:
- Asegúrese de que todos los cables estén conectados correctamente.
- Elija la fuente de entrada correcta para su monitor.
- Restablezca de fábrica su monitor MSI.
- Cambia la resolución de tu pantalla.
- Actualice la pantalla y los controladores del dispositivo.
- Verifique la configuración de visualización en su monitor principal (si corresponde).
- Asegúrese de que su BIOS esté actualizada.
- Vuelva a colocar su tarjeta gráfica.
- Restablecer BIOS.
1] Asegúrese de que todos los cables estén conectados correctamente
Una conexión de cable suelta o incorrecta podría muy bien facilitar este problema. Entonces, lo primero que debe asegurarse es que su monitor y la computadora estén bien conectados y que no haya una conexión suelta. Puede apagar su PC, quitar el cable de alimentación y luego desconectar el cable de video del monitor. Después de eso, vuelva a conectar correctamente el cable de video al monitor y conecte otros cables, y encienda su computadora para verificar si el problema se resolvió.
En caso de que su monitor MSI aún no se encienda ni muestre nada, puede usar alguna otra solución adecuada para resolver el problema.
2] Elija la fuente de entrada correcta para su monitor
Si ha seleccionado una fuente de entrada incorrecta para su monitor MSI, experimentará este problema. Las señales de entrada difieren para los diferentes cables de video. En caso de que haya conectado su monitor a un puerto HDMI pero haya configurado DV como fuente de entrada, el monitor no funcionará correctamente. Por lo tanto, debe verificar si ha elegido la fuente de entrada correcta para su monitor o no. Para eso, debes estar atento a los puertos (HDMI, VGA, DVI, etc.) que tiene tu monitor y PC.
Para elegir la fuente de entrada adecuada para su monitor MSI, toque el botón rojo presente en la parte posterior de su monitor. Y luego, vaya a la sección Fuente de entrada y seleccione la fuente de entrada correcta. Puede consultar la guía de instalación de su monitor para conocer los pasos exactos para configurar la fuente de entrada para su monitor.
Si sigue teniendo el mismo problema, pase a la siguiente solución.
3] Restablecimiento de fábrica de su monitor MSI
Si las correcciones anteriores no funcionaron, puede restablecer su monitor MSI a su configuración predeterminada de fábrica. En caso de que el problema se deba a una configuración del monitor dañada, este método debería solucionar el problema. Así es como puedes hacer eso:
- Primero, presione el botón rojo presente en la parte posterior de su monitor MSI.
- Ahora, navegue a la pestaña Configuración presente debajo de la ventana del menú.
- A continuación, elija la opción Restablecer y luego seleccione la opción Sí .
Su monitor MSI ahora se restablecerá a su configuración original. Compruebe si su monitor está funcionando ahora o no.
4] Cambia la resolución de tu pantalla
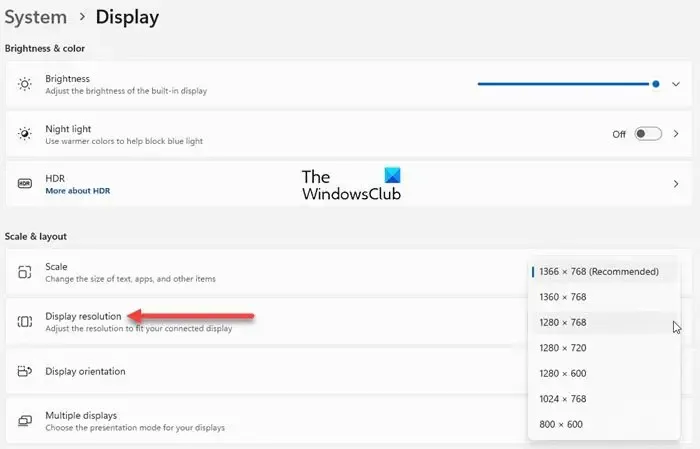
En caso de que la resolución de pantalla de su computadora esté configurada en una resolución más alta que la resolución máxima que puede manejar su monitor MSI, experimentará este problema. Por lo tanto, debe ajustar la resolución de su pantalla de acuerdo con las especificaciones de su monitor MSI.
Para empezar, verifique el número de modelo de su monitor. Está escrito en la parte posterior de su monitor. Después de eso, obtenga el manual de usuario de su monitor del sitio web de soporte oficial de MSI. Ahora, verifique la resolución máxima que admite su monitor MSI.
A continuación, conecte su PC a un monitor de trabajo diferente y abra la aplicación Configuración usando Win+I. Luego, vaya a Sistema > Pantalla y configure la resolución de la pantalla de acuerdo con la resolución máxima que puede manejar su monitor MSI. Por último, pulsa la opción Conservar cambios.
Ahora puede volver a conectar su monitor MSI y ver si se enciende y funciona correctamente.
5] Actualice la pantalla y los controladores del dispositivo

Es probable que este problema ocurra si su pantalla y otros controladores de dispositivos están desactualizados. Para que su hardware funcione correctamente en su computadora, debe tener la última versión de los controladores de su dispositivo. Por lo tanto, si el escenario es aplicable, actualice los controladores de su dispositivo , especialmente los controladores de gráficos/pantalla.
Para hacer eso, debe conectar un monitor diferente a su computadora que esté funcionando ya que su monitor MSI no muestra nada. Ahora, puede iniciar Configuración usando Win+I e ir a Actualización de Windows > Opciones avanzadas > Opción de actualizaciones opcionales. A continuación, marque las casillas de verificación asociadas con las actualizaciones de controladores de dispositivos pendientes y haga clic en el botón Descargar e instalar . Siga las instrucciones en pantalla para completar el proceso.
Una vez hecho esto, apague su computadora y conecte su monitor MSI nuevamente a su PC. Encienda su PC y monitor y, con suerte, el problema ahora se resolverá.
6] Verifique la configuración de visualización en su monitor principal (si corresponde)
Si está utilizando el monitor MSI como pantalla secundaria, debe verificar si el monitor MSI se detecta o no en su computadora. Para eso, puede usar el monitor de pantalla principal. Estos son los pasos para hacerlo:
- Primero, presione la tecla de acceso rápido Win+I para abrir la aplicación Configuración.
- Ahora, vaya a la sección Sistema > Pantalla y presione la opción Múltiples pantallas .
- A continuación, haga clic en el botón Detectar asociado con la opción Detectar otra pantalla .
- Compruebe si su monitor MSI es detectado o no.
Si no se detecta el monitor MSI, asegúrese de que su monitor no esté dañado y funcione correctamente. Conéctelo a un monitor diferente y vea si funciona bien o no. También puede reinstalar su controlador de gráficos para solucionar el problema.
7] Asegúrese de que su BIOS esté actualizada
Otra razón por la que su monitor MSI no se enciende o no muestra nada se debe a que el BIOS está desactualizado. Por lo tanto, si el escenario es aplicable, actualice su BIOS conectándose a un monitor diferente y vea si el problema está solucionado.
8] Vuelva a colocar su tarjeta gráfica
Es posible que su monitor MSI no se encienda o muestre una pantalla en blanco porque su tarjeta GPU no está colocada correctamente en su ranura en la placa base. Es probable que una conexión de tarjeta gráfica incorrecta o suelta desencadene este problema. Por lo tanto, asegúrese de que su tarjeta GPU esté colocada correctamente. De lo contrario, vuelva a colocarlo y luego verifique si el problema desapareció.
Para hacer eso, puede contar con la ayuda de un profesional o también puede hacerlo usted mismo si está acostumbrado a trabajar con la carcasa de la computadora. Así es cómo:
Primero, apague su PC y desconecte todos los dispositivos y cables conectados. Ahora, abra la carcasa de su computadora y localice la ranura para su tarjeta gráfica.
Después de eso, asegúrese de que su tarjeta GPU esté insertada de manera correcta y segura en su ranura. En caso de que no sea así, saque la tarjeta gráfica y vuelva a colocarla firmemente.
Luego, conecte el cable de su monitor y otros cables a su computadora, y luego toque y mantenga presionado el botón de Encendido durante aproximadamente 30 segundos a 1 minuto.
Ahora puede conectar su computadora y encenderla para verificar si el problema está solucionado.
9] Restablecer BIOS
Si ninguna de las soluciones anteriores funcionó para usted, borre el CMOS y restablezca su BIOS a su configuración predeterminada original.
En caso de que el problema siga siendo el mismo, considere hacer que un técnico revise su monitor y lo repare. O bien, es posible que también deba reemplazar su monitor MSI si es demasiado viejo o está dañado.



Deja una respuesta