La memoria máxima de MSConfig provoca un BSOD o se restablece a 0 [Corrección]
![La memoria máxima de MSConfig provoca un BSOD o se restablece a 0 [Corrección]](https://cdn.thewindowsclub.blog/wp-content/uploads/2024/09/msconfig-maximum-memory-triggers-bsod-1-640x375.webp)
Si la configuración de memoria máxima en MSConfig genera una pantalla azul o se restablece a 0 , las soluciones proporcionadas en este artículo lo ayudarán. MSConfig o Configuración del sistema nos permite diagnosticar y solucionar problemas en nuestras computadoras Windows. Podemos usarlo para ingresar al modo seguro, estado de inicio limpio, etc. También podemos usarlo para habilitar o deshabilitar servicios en masa a la vez.
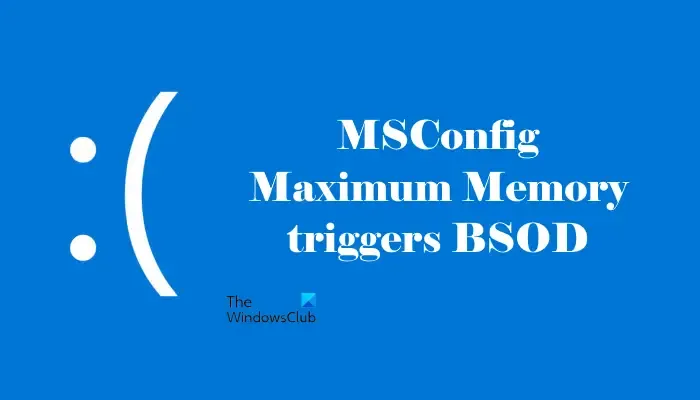
La memoria máxima de MSConfig activa el BSOD o se restablece a 0
Si al configurar la memoria máxima de MSConfig se activa la pantalla azul de la muerte o se restablece a 0, puede probar las soluciones que se ofrecen aquí. Las opciones avanzadas de Configuración del sistema establecen la cantidad de procesadores y la memoria o RAM máxima. La función Memoria máxima limita la cantidad de RAM que puede usar su computadora con Windows.
Estas funciones avanzadas se utilizan para depurar errores y los desarrolladores las utilizan para solucionar problemas. Por lo tanto, se recomienda dejarlas en su estado predeterminado.
- Iniciar sesión como administrador
- Revertir los cambios en el entorno de recuperación de Windows
- Repara tu PC
- Realice una restauración del sistema o restablezca su PC
- Reinstalar Windows
Veamos todas estas correcciones en detalle.
1] Iniciar sesión como administrador
Si la memoria máxima sigue restableciéndose a 0 después de reiniciar, asegúrese de haber iniciado sesión en el sistema como administrador. No se recomienda realizar cambios en estas funciones avanzadas si está utilizando una computadora de la escuela o del trabajo.
2] Revertir los cambios en el entorno de recuperación de Windows
Si, después de configurar la memoria máxima en MSConfig, aparece el error BSOD y no puede usar su computadora, deberá restablecer la configuración avanzada en MSConfig a través del Entorno de recuperación de Windows.
Como no puede utilizar el sistema debido al error BSOD, puede ingresar al entorno de recuperación de Windows interrumpiendo el proceso de arranque normal. Siga los pasos que se indican a continuación:
- Encienda su computadora.
- Mantenga presionado el botón de encendido inmediatamente cuando aparezca el logotipo de Windows o el logotipo del fabricante de la computadora en la pantalla hasta que la computadora se apague.
Repita los dos pasos anteriores hasta que vea la pantalla Preparando reparación automática. Su sistema no ha ingresado al entorno de recuperación de Windows. Ahora, seleccione Opciones avanzadas > Solucionar problemas > Opciones avanzadas > Símbolo del sistema .
Copie y pegue los siguientes comandos en el símbolo del sistema uno por uno y presione Entrar después de ingresar cada comando:
bcdedit /deletevalue {current} removememory bcdedit /deletevalue {current} truncatememory bcdedit /deletevalue {default} removememory bcdedit /deletevalue {default} truncatememory
Ahora, cierra el Símbolo del sistema y reinicia tu computadora. El error BSOD debería estar solucionado y deberías poder usar tu computadora esta vez.
3] Repara tu PC
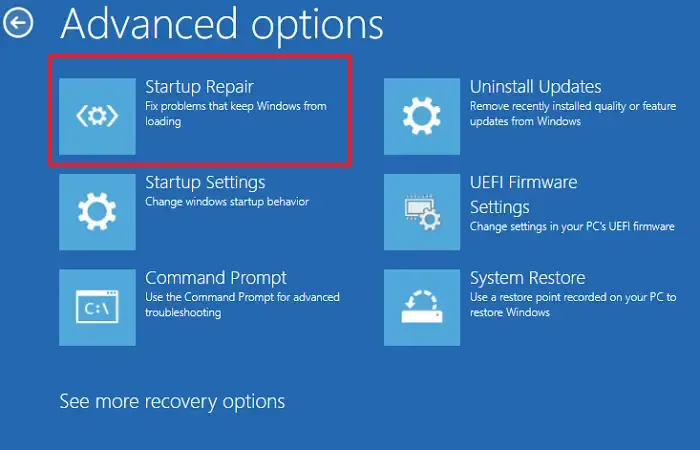
Si el problema persiste, puedes reparar tu computadora usando la herramienta integrada Reparación de inicio. Puedes acceder a esta herramienta a través del Entorno de recuperación de Windows. Sigue los pasos anteriores para ingresar al Entorno de recuperación de Windows y ve a Opciones avanzadas > Solucionar problemas > Opciones avanzadas > Reparación de inicio .
4] Realice una restauración del sistema o restablezca su PC
Windows crea automáticamente puntos de restauración del sistema cada vez que detecta algún cambio en el sistema. Sin embargo, es recomendable crear puntos de restauración del sistema manualmente. Si existen puntos de restauración en el sistema, puede usarlos para restaurar el equipo al estado de funcionamiento anterior.
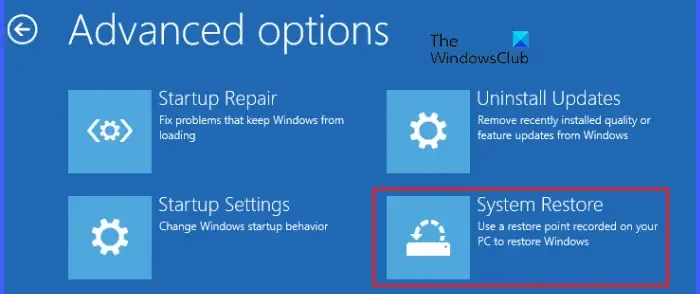
Ingresa al Entorno de recuperación de Windows y selecciona Opciones avanzadas > Solucionar problemas > Opciones avanzadas > Restaurar sistema . Ahora, selecciona el punto de restauración creado en la fecha anterior a la cual tu sistema funcionaba perfectamente. Sigue las instrucciones que aparecen en pantalla para restaurar tu sistema.
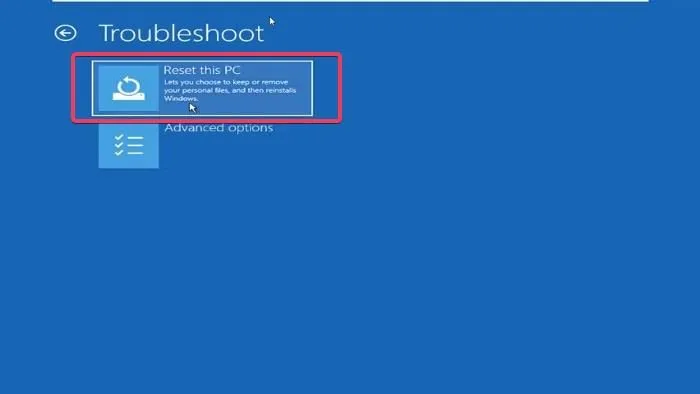
Si no existen puntos de restauración en el sistema, no podrá restaurar el sistema al estado de funcionamiento anterior. En este caso, puede restablecer su PC. Nuevamente, debe ingresar al entorno de recuperación de Windows para hacerlo. Cuando esté en WinRE, seleccione Opciones avanzadas > Restablecer este PC . Mientras realiza esta acción, seleccione la opción Conservar mis archivos . Esto restablecerá su PC a la configuración predeterminada de fábrica sin eliminar sus datos.
5] Reinstalar Windows
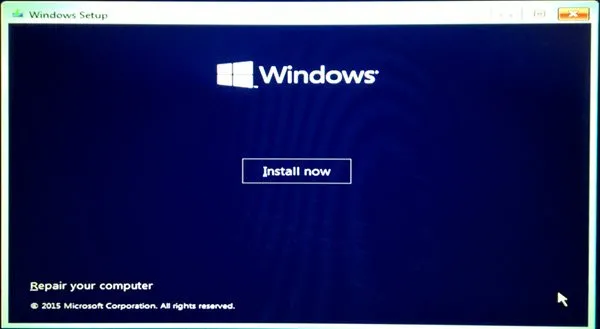
El último recurso para solucionar el error BSOD es realizar una instalación limpia de Windows. Esto borrará todos los datos de la partición del disco duro en la que instale Windows. Por lo tanto, seleccione la partición del disco duro con cuidado.
Puede utilizar la herramienta de creación de medios para descargar el archivo ISO de Windows. Después de descargar el archivo ISO de Windows, utilice una herramienta de terceros como Rufus para crear una unidad flash USB de arranque.
Espero que esto ayude.
¿Puede la RAM provocar un error de pantalla azul?
Sí, una RAM defectuosa puede provocar un error de pantalla azul en una computadora con Windows. Una RAM defectuosa presenta algunos signos o síntomas. Si nota estos signos o síntomas en su sistema, pruebe la RAM para confirmar si el problema es con la RAM o con otro hardware.
¿Qué significa memoria máxima en msconfig?
La función de memoria máxima de MSConfig limita el uso de RAM de su sistema. Su sistema no utilizará más RAM que el valor que ingrese aquí. Esta función es para fines de capacitación y depuración. Por lo tanto, es mejor dejarla con la configuración predeterminada de fábrica.



Deja una respuesta