¿MS Paint no funciona en Windows? Pruebe estas soluciones


Microsoft Paint, que alguna vez fue una simple herramienta gráfica, ahora es una aplicación de diseño por derecho propio, impulsada por características más nuevas, como Cocreator con tecnología de inteligencia artificial. Es posible que la aplicación tenga problemas para abrirse o ejecutarse correctamente en algún momento. Este tutorial enumera soluciones estándar y no estándar para MS Paint que no funciona en Windows.
1. Arranque limpio su PC con Windows
Si Microsoft Paint no se abre, a pesar de que se ejecuta con usted como administrador, es posible que haya un programa en segundo plano interfiriendo con la aplicación. Un inicio limpio, como se muestra aquí, resolverá estos conflictos de software para permitirle comenzar de nuevo.
Abra Configuración del sistema desde la búsqueda de Windows, que debe ejecutar como administrador . También puedes abrirlo escribiendo msconfig.exeen el menú de comando Ejecutar, que puedes abrir con Win+ R.
Vaya a la pestaña Servicios y marque el menú Ocultar todos los servicios de Microsoft . Esto completará todos los servicios que no sean de Microsoft en la ventana. Haga clic en Desactivar todo , seguido de Aplicar y Aceptar .
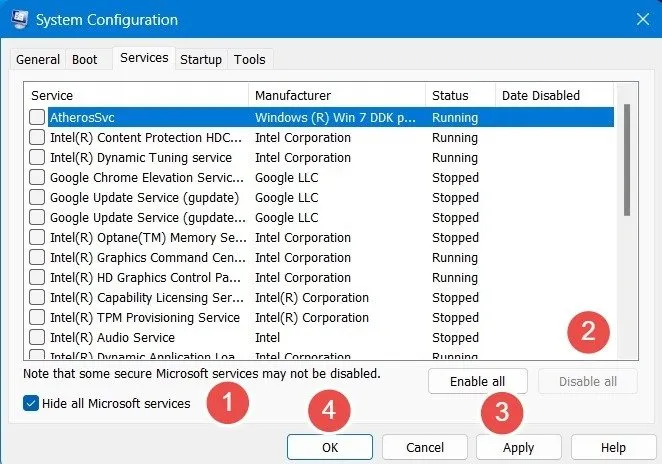
2. Consulte las últimas actualizaciones de Windows
Una aplicación MS Paint desactualizada es propensa a fallar y congelarse la mayoría de las veces. Es muy fácil actualizarlo desde Microsoft Store para que funcione correctamente.
Sin embargo, otra razón es que Microsoft puede introducir algunos errores de tiempo de ejecución en varias aplicaciones, incluido Paint, durante una actualización acumulativa u opcional. Estos problemas persisten hasta la próxima actualización, que normalmente introducirá una solución. La solución es seguir buscando actualizaciones en la configuración de Windows Update .
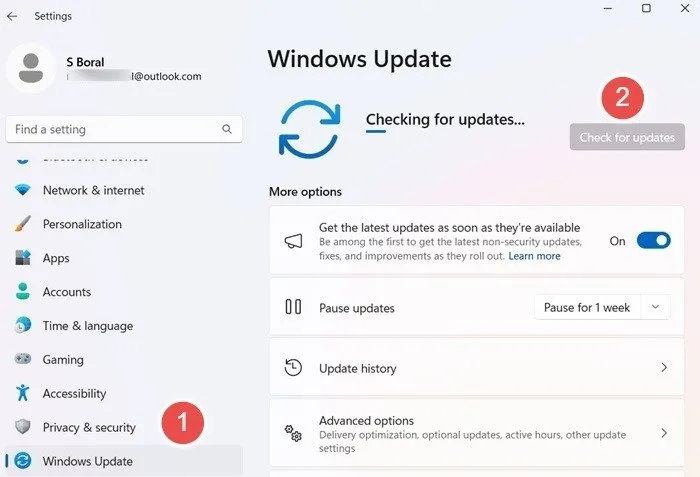
3. Eliminar entradas SID para Paint
Si su MS Paint no funciona correctamente, es posible que las entradas de su identificador de seguridad (SID) se hayan dañado y deberá eliminarlas. Cuando instale la aplicación nuevamente, esas entradas SID tendrán un nuevo comienzo.
Abra el Editor del Registro de Windows utilizando regedit.exeel símbolo del sistema Ejecutar ( Win+ R). A continuación, navegue hasta la siguiente ruta:
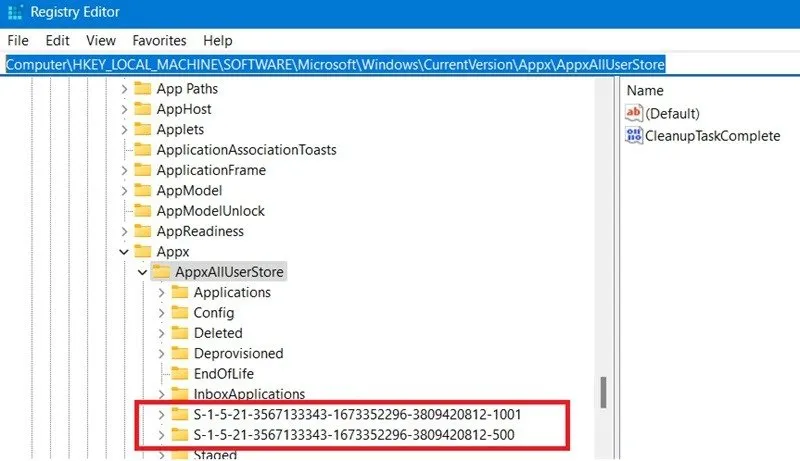
Cuando abre la clave AppxAllUserStore , se pueden identificar varias entradas SID mediante prefijos, como «S-1-S». Expanda las subclaves para buscar entradas SID relacionadas con MS Paint.
Una vez que haya identificado la entrada SID para Paint, haga clic derecho sobre ella para eliminar la entrada y cierre el Editor del Registro . Desinstale y luego reinstale el programa desde el Panel de control. El perfil SID dañado se borrará solo.
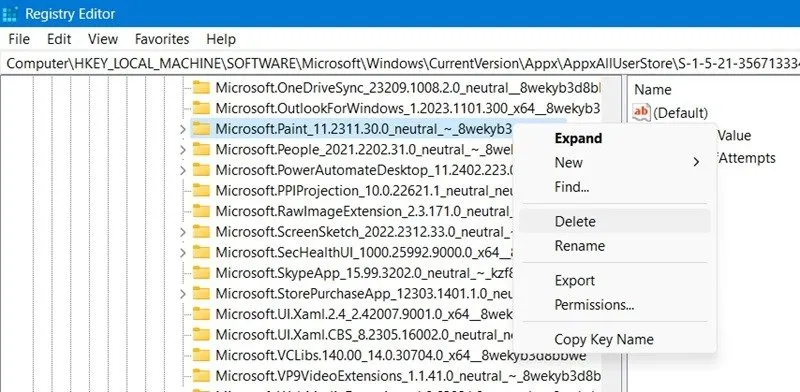
4. Quitar y reinstalar Paint usando PowerShell
Es posible que hayas intentado desinstalar y reinstalar MS Paint para que funcione nuevamente, sin éxito. Como lenguaje de secuencias de comandos, PowerShell puede anular cualquier programa o proceso en segundo plano que interfiera con su aplicación, ya que es más poderoso que los procesos de desinstalación tradicionales. Hay dos formas de utilizar PowerShell para desinstalar/reinstalar MS Paint.
Método 1: usar Get-AppxPackage
Abra PowerShell en modo administrador e ingrese el siguiente comando.
Reinstale el paquete como se muestra aquí.
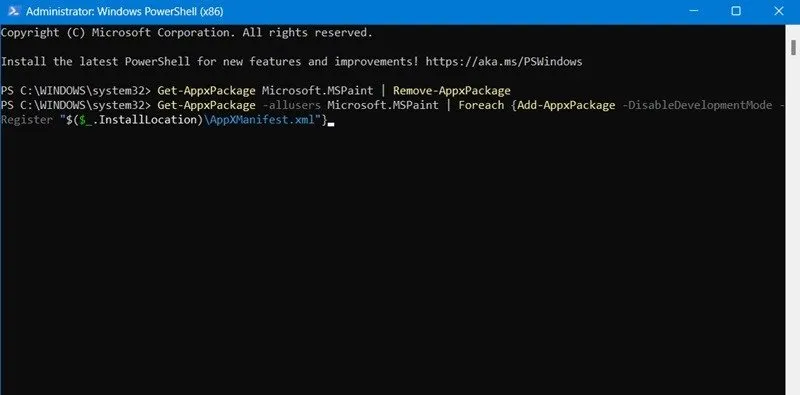
Método 2: usar Get-WmiObject y MyApp
Esta es la forma tradicional de desinstalar aplicaciones en PowerShell. Es más adecuado para sistemas Windows 10 y anteriores.
Ingrese lo siguiente para completar la pantalla de PowerShell con todas sus aplicaciones en modo administrador.

Indique el nombre de la aplicación Microsoft Paint, como se puede indicar en la pantalla de PowerShell.
Una vez que la aplicación se haya llamado correctamente, desinstálela usando el siguiente comando:
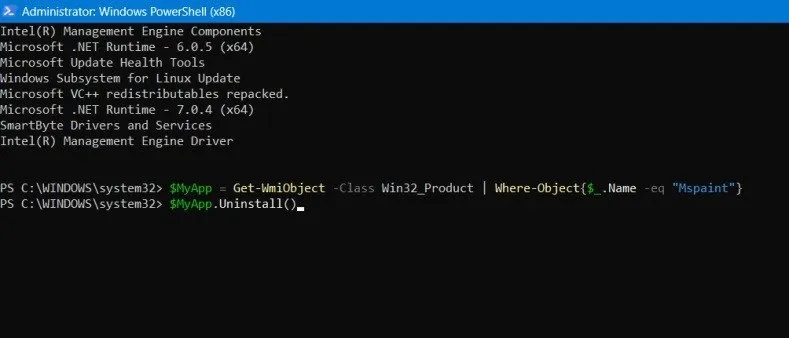
La aplicación se puede reinstalar mediante un Get-Packagecmdlet.
5. Restablecer pintura
Inmediatamente después de una reinstalación, a veces puede simplemente reinicializar la aplicación Paint en PowerShell. Escriba el siguiente comando en PowerShell en modo administrador.
La pantalla se actualizará automáticamente a medida que MS Paint se reinicia, lo que garantizará que se abra sin problemas.
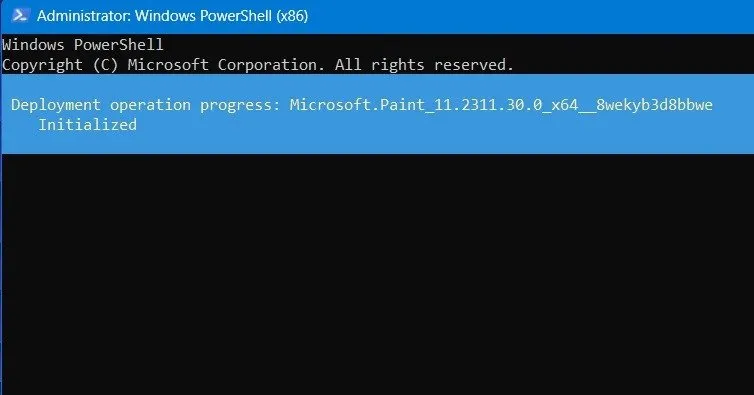
6. Eliminar la caché de Microsoft Store
Paint, como aplicación de Microsoft Store, es propenso a acumular caché. Esto puede hacer que deje de funcionar repentinamente. Limpiar la caché de vez en cuando es fundamental para descongelar la aplicación.
Utilice el comando Ejecutar, Win+ R y escriba wsrest.exe. Esto iniciará inicialmente la aplicación Microsoft Store. También borrará automáticamente cualquier caché.
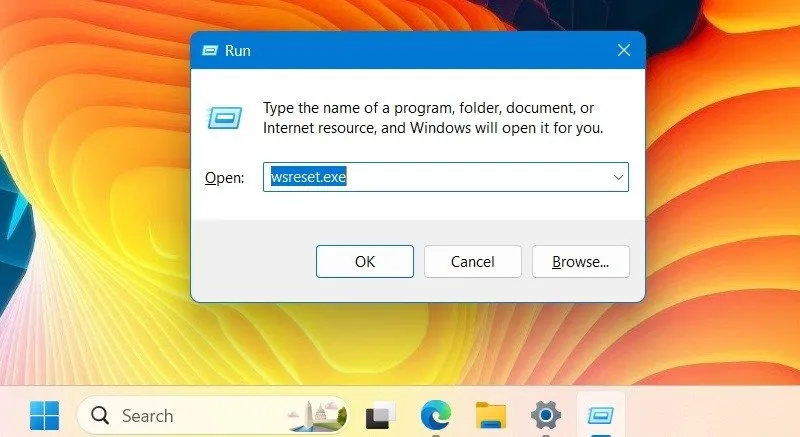
7. Deshabilite cualquier política de grupo local que no permita Paint
Si MS Paint no funciona o no se abre, obtendrá diferentes tipos de errores del sistema, como «Windows no puede encontrar C:\Windows\System32\Mspaint.exe» o «Esta operación se canceló debido a restricciones vigentes en esta computadora». «
Es posible que exista una política de grupo local que le impida acceder a la aplicación. Puede comunicarse con un administrador del sistema en una red compartida o, en caso de que sea el propietario de la PC, abra el Editor de políticas de grupo local usando el gpedit.msccomando Ejecutar.
Navegue a Política de computadora local -> Configuración de usuario -> Plantillas administrativas -> Sistema . Haga doble clic en No ejecutar aplicaciones de Windows específicas .
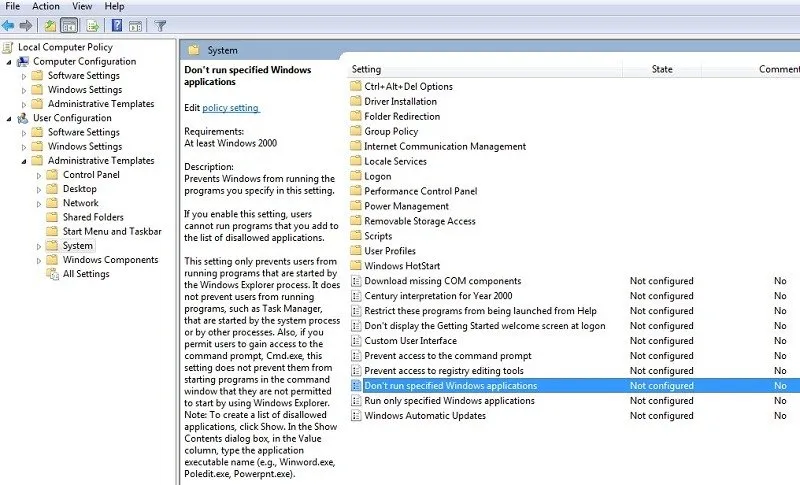
Si la Política de grupo está habilitada en la nueva ventana, haga clic en Lista de aplicaciones no permitidas . Esto abrirá una nueva ventana emergente, donde podrá comprobar si existen restricciones del sistema en MS Paint.
Para deshacer estas restricciones, cambie la configuración a Desactivado , luego haga clic en Aplicar y luego en Aceptar . Cierra el programa.
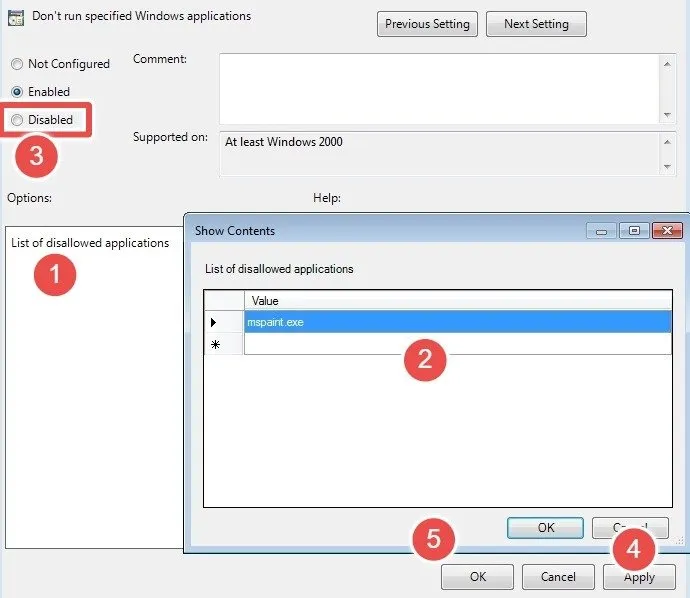
8. Eliminar fuentes instaladas recientemente
Si instaló fuentes nuevas, es probable que interfieran con la aplicación MS Paint en segundo plano, provocando fallas e impidiendo que se abra. Para evitar esto, es posible que deba eliminar las fuentes instaladas recientemente. Vaya a Configuración de Windows usando Win+ I, seguido de Personalización -> Fuentes . Desinstale las fuentes recientes.
Una fuente menor del problema de que MS Paint no funciona en Windows es que el marco .NET no funciona correctamente, algo que puede solucionar con DISM y otros comandos de seguridad.
Crédito de la imagen: DALL-E. Todas las capturas de pantalla son de Sayak Boral.



Deja una respuesta