MS Paint no funciona en Windows 11

¿ Microsoft Paint no funciona en Windows 11/10 ? Bueno, ese parece ser un problema común y tenemos excelentes soluciones para solucionarlo.
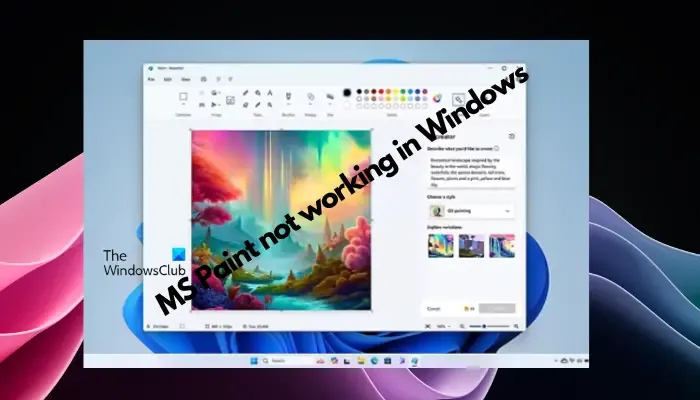
Los usuarios se han quejado de que al intentar utilizar MS Paint , no funciona o no se abre. la barra de desplazamiento de la aplicación no funciona, el ícono Pegar no aparece, falla, etc. Afortunadamente, hemos reunido algunos de los métodos de solución de problemas más efectivos para ayudarlo a solucionar los problemas con la aplicación Microsoft Paint.
¿Por qué Microsoft Paint no funciona?
Algunas de las posibles razones por las que MS Paint no funciona en una PC con Windows 11/10 son las siguientes:
- Identificador de seguridad dañado.
- Actualizaciones del sistema pendientes.
- Interferencia por fuentes instaladas.
- Caché acumulado en Microsoft Store.
- Versión desactualizada de la aplicación Paint.
- Archivos de sistema corruptos.
- Hay un problema con la propia aplicación Paint.
Reparar MS Paint que no funciona en Windows 11/10
MS Paint ha sido durante mucho tiempo una herramienta básica pero muy útil para editar imágenes o diseñar nuevas imágenes. También se le han infundido nuevas características como el Cocreator basado en IA . Sin embargo, la aplicación no está exenta de fallos y fallos. Entonces, si tiene problemas con la aplicación Microsoft Paint, esto es lo que puede hacer para resolver el problema.
- Elimine las entradas SID de Paint en el registro
- Eliminar fuentes no compatibles
- Borrar la caché de Microsoft Store
- Restablecer Paint a través de PowerShell
- Reparar la aplicación Paint
- Desinstale y reinstale Paint usando PowerShell
- Otras sugerencias.
Antes de comenzar, actualice la aplicación Paint a su última versión.
1]Elimine las entradas SID de Paint en el registro.
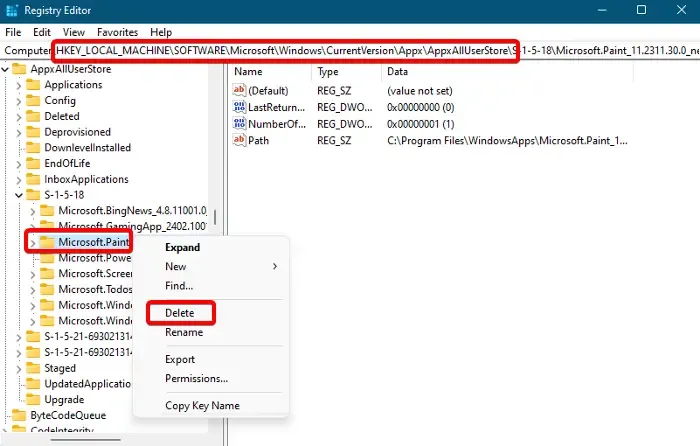
Lo más probable es que las entradas del Identificador de seguridad de la aplicación Paint estén dañadas y, por lo tanto, surja el problema. En este caso, se recomienda eliminar las entradas SID dañadas del editor de registro para solucionar el problema. Sin embargo, antes de eso, haga una copia de seguridad de la configuración de su registro para restaurar cualquier dato perdido en el futuro.
Abra el editor de registro y navegue hasta la siguiente ruta:
Computer\HKEY_LOCAL_MACHINE\SOFTWARE\Microsoft\Windows\CurrentVersion\Appx\AppxAllUserStore
Aquí, debajo de la clave AppxAllUserStore a la izquierda, debería encontrar las entradas SID, comenzando con S-1-5 .
Expanda cada una de estas claves para ubicar cualquier entrada relacionada con la aplicación Paint .
Una vez que encuentre las entradas para la aplicación Paint , haga clic derecho sobre ellas y seleccione Eliminar para eliminar.
Ahora, salga del editor de registro, desinstale la aplicación Paint y vuelva a instalarla para borrar el perfil SID dañado.
2]Eliminar fuentes no compatibles
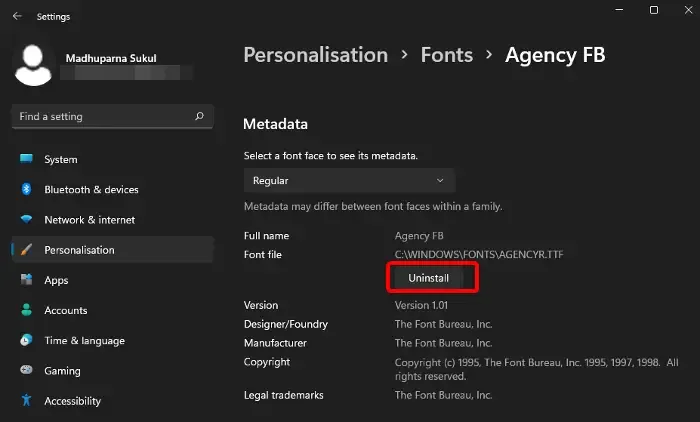
Sí, incluso algunas fuentes pueden interferir con la aplicación Paint y provocar que se bloquee o provocar otros problemas. En este caso, le sugerimos que desinstale todas las fuentes instaladas recientemente en su sistema.
Abra Configuración de Windows ( Win + I ) > Personalización > Fuentes > seleccione la fuente que desea eliminar > Desinstalar .
3]Borrar la caché de Microsoft Store
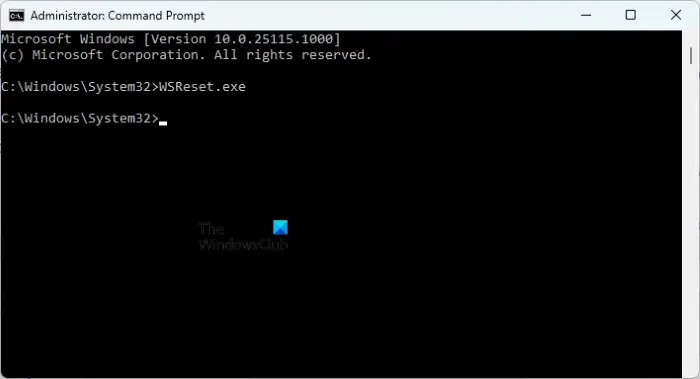
Dado que Paint es una aplicación de la tienda de Microsoft, se sabe que acumula caché y esto puede interferir con el funcionamiento de la aplicación Paint. En este caso, se recomienda borrar el caché de Microsoft Store a intervalos regulares para solucionar cualquier problema relacionado con la tienda y con la aplicación Paint.
4]Restablecer Paint a través de PowerShell
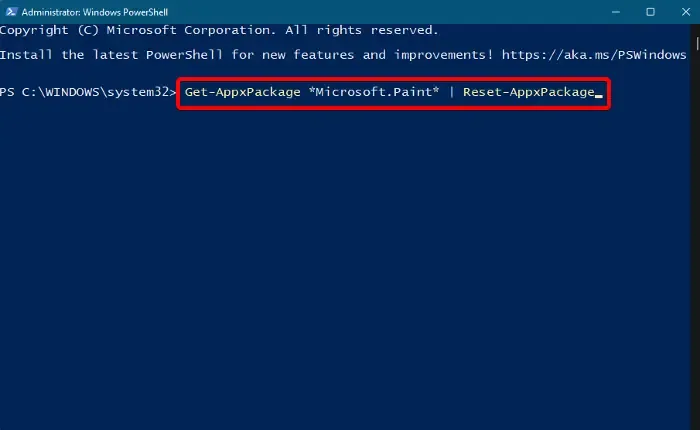
Puede restablecer la aplicación MS Paint usando Windows PowerShell para volver a su estado predeterminado.
Para hacer esto, abra la consola Ejecutar ( Win + R )> escriba PowerShell > presione las teclas de acceso directo Ctrl + Shift + Enter para abrir la ventana elevada de PowerShell.
Ahora, ejecute el siguiente comando en la ventana de PowerShell y presione Enter :
Get-AppxPackage *Microsoft.Paint* | Reset-AppxPackage
5]Reparar la aplicación Paint
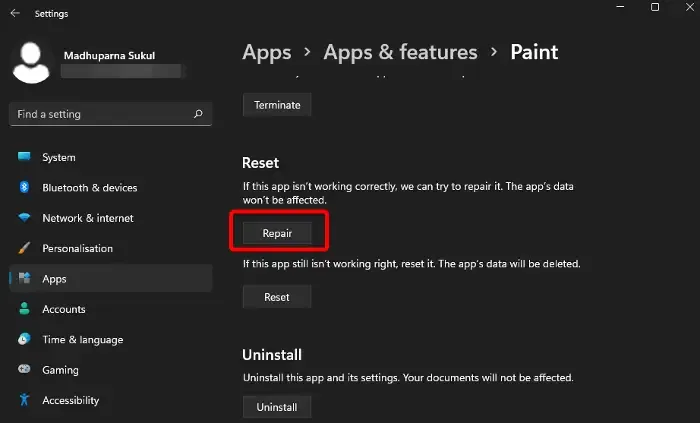
También puede reparar o restablecer los archivos de la aplicación Paint a través de la aplicación Configuración y solucionar los problemas con la aplicación Microsoft Paint.
Abra Configuración de Windows ( Win + I ) > Aplicaciones > Aplicaciones y características > Lista de aplicaciones > Pintura > tres puntos > Opciones avanzadas > Restablecer o reparar .
6]Desinstale y reinstale Paint usando PowerShell
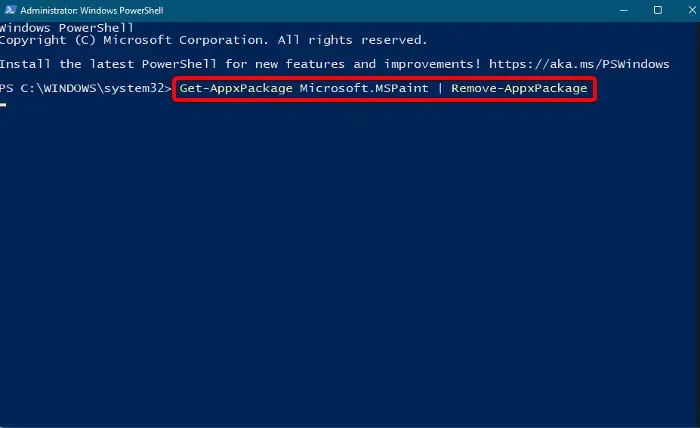
Si bien puedes desinstalar la aplicación Paint desde Aplicaciones y funciones en Configuración , es posible que esto no te ayude a solucionar el problema correctamente si la aplicación no funciona. En tales situaciones, puede desinstalar la aplicación Paint usando Windows PowerShell como método infalible.
Entonces, para esto, abra Windows PowerShell en modo administrador y ejecute el siguiente comando:
Get-AppxPackage Microsoft.MSPaint | Remove-AppxPackage
Una vez que la aplicación se haya eliminado correctamente, reinstale la aplicación Paint ejecutando el siguiente comando:
Get-AppxPackage -allusers Microsoft.MSPaint | Foreach {Add-AppxPackage -DisableDevelopmentMode -Register "$($_.InstallLocation)\AppXManifest.xml"}
7] Otras sugerencias
Antes de pasar a los métodos principales de solución de problemas, aquí hay algunas técnicas preliminares que puede probar para resolver el problema de forma inmediata:
- Ejecute el solucionador de problemas de aplicaciones de la Tienda Windows .
- Salga de la aplicación desde el Administrador de tareas y reiníciela.
- Realice un inicio limpio para identificar el problema y solucionarlo.
- Ejecute el comando SFC scannow para buscar y reparar los archivos dañados.
- Instale la última actualización de Windows o cualquier actualización pendiente .
- Ejecute la aplicación Paint como administrador .
¿Cómo reparo Paint en Windows 11?
Para reparar MS Paint en Windows 11, abra Configuración y navegue hasta Aplicaciones . Luego seleccione Aplicaciones instaladas . Busque Microsoft Paint , seleccione el menú de tres puntos y elija Opciones avanzadas . Ahora, desplácese hacia abajo hasta la sección Restablecer y haga clic en el botón Reparar . Si eso falla, use Restablecer para reinstalar la aplicación, lo que puede resolver los problemas.
¿Qué pasó con Paint en Windows 11?
En Windows 11, Paint recibió una revisión importante, que refleja el lenguaje de diseño moderno del nuevo sistema operativo. Las mejoras incluyen una interfaz optimizada con una barra de herramientas más simple, selección de color avanzada y funciones de texto mejoradas, en línea con la estética fresca y la usabilidad mejorada de las funciones de Windows 11.



Deja una respuesta