Cómo mover distribuciones WSL a una unidad diferente en Windows 11 y 10: guía paso a paso
- Para reubicar una distribución de WSL en un disco duro diferente en Windows 11 (o 10), navegue a Configuración > Aplicaciones > Aplicaciones instaladas , seleccione la distribución de Linux que desea mover y elija la opción «Mover» para especificar la nueva unidad.
- Otra opción es iniciar el Símbolo del sistema (administrador) y ejecutar el comando
wsl --manage DISTRO --move NEW-DRIVEo utilizar los comandosexportyimportpara el mismo propósito.
Al trabajar con el Subsistema de Windows para Linux (WSL), no es posible elegir inicialmente la ubicación de instalación de las distribuciones de Linux. No obstante, es posible mover una distribución ya instalada a otra unidad y esta guía le indicará los pasos necesarios.
En Windows 11 (o 10), numerosos componentes de WSL están dispersos en la instalación del sistema operativo, en particular dentro del directorio “System32” . Esta configuración complica el proceso de traslado o instalación de la configuración de WSL y sus distribuciones de Linux en una ubicación diferente.
Afortunadamente, existen varias formas de trasladar las distribuciones de Linux a una nueva unidad. Puede utilizar el --movecomando WSL para transferir la distribución actual o lograrlo exportando la instalación de Linux desde su unidad original e importándola nuevamente con el --importcomando. Un método aún más simple es utilizar la función de traslado directamente desde la aplicación Configuración.
Esta guía proporciona un enfoque estructurado para mover sus distribuciones de Linux a través de WSL a una ubicación diferente en Windows 11 (o 10).
- Reubicar la distribución de Linux mediante la configuración
- Reubicar la distribución de Linux usando el comando Mover
- Reubicar la distribución de Linux mediante el comando Importar
Reubicar la distribución de Linux mediante la configuración
Para transferir una distribución WSL a una nueva ubicación a través de la aplicación Configuración, siga estos pasos:
- Abra Inicio .
- Busque Símbolo del sistema , haga clic derecho en el resultado superior y seleccione Ejecutar como administrador .
- Ingrese el siguiente comando para apagar cualquier distribución de Linux activa, luego presione Enter :
wsl --shutdown
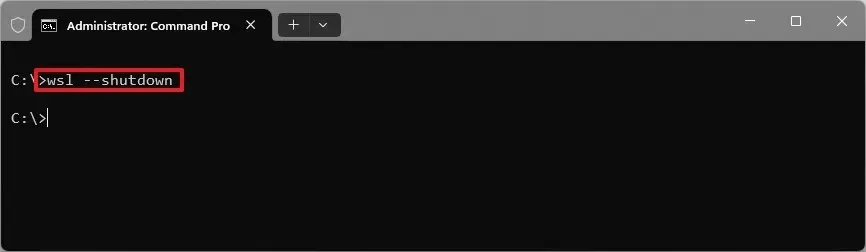
- Configuración de acceso .
- Seleccione Aplicaciones .
- Vaya a la sección Aplicaciones instaladas .
- Expande el menú de la distribución deseada y selecciona la opción Mover .
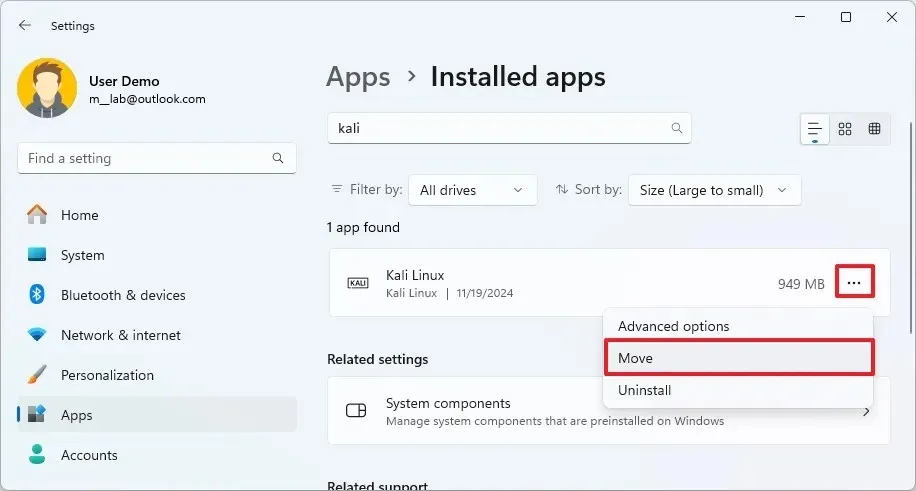
- Seleccione la nueva unidad para su distribución de Linux.
- Haga clic en el botón Mover .
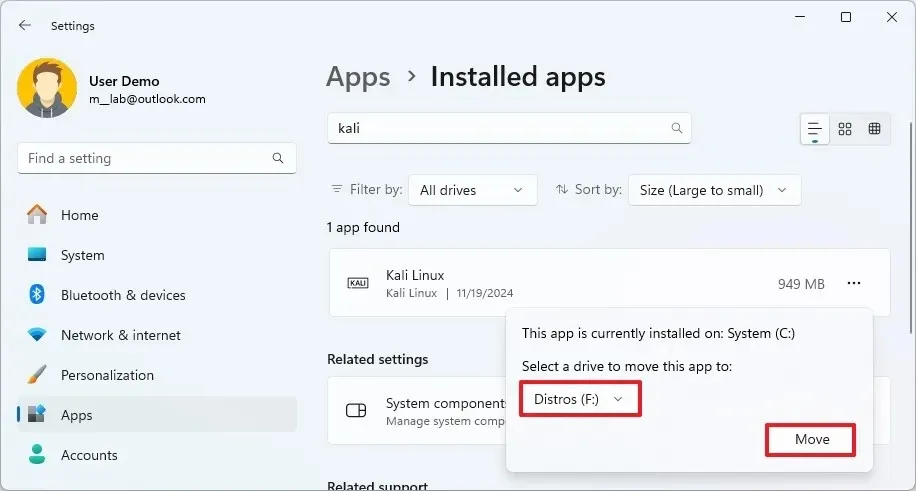
Al completar estos pasos se transferirán los archivos necesarios para ejecutar la distribución WSL a la unidad elegida.
Reubicar la distribución de Linux usando el comando Mover
Para mover una distribución de WSL a otra unidad, siga estos pasos:
- Abra Inicio .
- Busque Símbolo del sistema , haga clic derecho en el resultado superior y seleccione Ejecutar como administrador .
- Ejecute el siguiente comando para listar todas las distribuciones instaladas en su máquina y presione Enter :
wsl --list --all - Ingrese el comando para cerrar cualquier distribución en ejecución y presione Enter :
wsl --shutdown - Ingrese el comando para reubicar una distribución WSL en la unidad deseada y presione Enter :
wsl --manage Ubuntu --move F:\WSL\Ubuntu
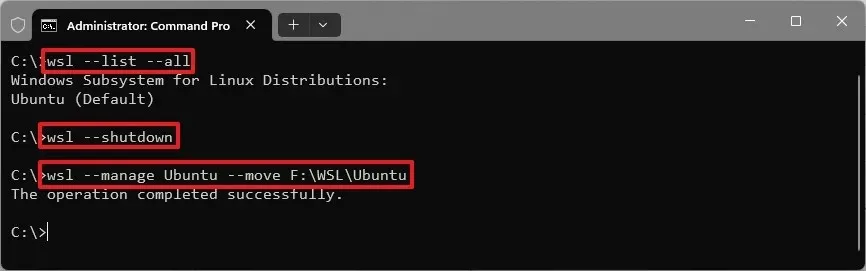
Reemplace “Ubuntu” con el nombre real de su distribución y “F:\WSL\Ubuntu” con la nueva ruta de destino.
- Para ejecutar la distribución de Linux desde su nueva ubicación, escriba el siguiente comando y presione Enter :
wsl -d UbuntuEn este comando, sustituya “Ubuntu” con el nombre de su instalación específica de Linux.
Una vez finalizado, la distribución debería funcionar desde la nueva unidad designada.
Si aparece el mensaje de error “No se pudo adjuntar el disco ‘F:\Path\to\ext4.vhdx’ a WSL2: acceso denegado. Código de error: Wsl/Service/CreateInstance/MountVhd/HCS/E_ACCESSDENIED” , ejecute el wsl --shutdowncomando nuevamente, seguido de wsl -d DISTRO-NAME. Este error suele aparecer si intenta iniciar la distribución a través del menú Inicio inmediatamente después de moverla a la nueva ubicación.
Si gestiona varias distribuciones Linux, es recomendable crear una carpeta principal (Ctrl + Shift + N) en el nuevo disco duro y una carpeta única para cada distribución WSL dentro de este directorio principal. Los archivos de cada distribución están contenidos en un archivo “.vhdx” con un nombre “ext4” idéntico , y tener varios archivos con el mismo nombre provocará conflictos.
Como punto de referencia, cuando se instala una distribución Linux mediante WSL, se coloca en el %USERPROFILE%\AppData\Local\Packages\directorio, la misma ubicación en la que se instalan otras aplicaciones de Windows. Además, la unidad virtual que alberga los archivos de la distribución se guarda dentro del paquete, específicamente en la carpeta “LocalState” .
Reubicar la distribución de Linux mediante el comando Importar
Para cambiar una distribución de Linux usando el comando de importación WSL, siga estos pasos:
- Abra Inicio .
- Busque Símbolo del sistema , haga clic derecho en el resultado superior y seleccione Ejecutar como administrador .
- Utilice el siguiente comando para enumerar las distribuciones actualmente instaladas en su sistema y presione Enter :
wsl --list --all - Cierre cualquier distribución en ejecución ingresando el comando y presionando Enter :
wsl --shutdown - Ejecute el comando para exportar una distribución de Linux y presione Enter :
wsl --export Kali-linux kali-export.tarCambie “Kali-linux” por el nombre de la distribución que desea exportar y especifique el nombre del archivo “.tar” . El paquete exportado se guardará en la raíz de la unidad “C” .
- Ejecute el comando para anular el registro de la instancia de Linux de su sistema y presione Enter :
wsl --unregister Kali-linux
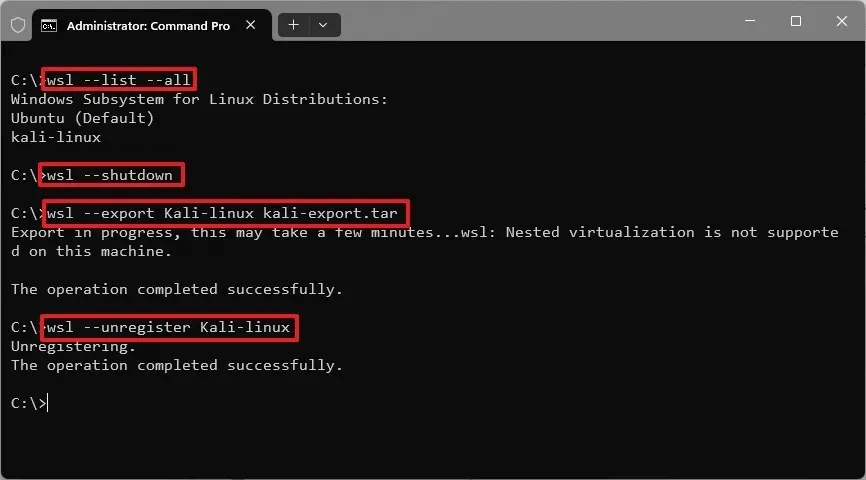
Asegúrese de reemplazar “Kali-linux” con el nombre de la distribución que está eliminando de la unidad principal del sistema.
- Por último, para importar la distribución WSL a la nueva ubicación, escriba el siguiente comando y presione Enter :
wsl --import Kali-linux F:\WSL\Kali-linux C:\kali-export.tar
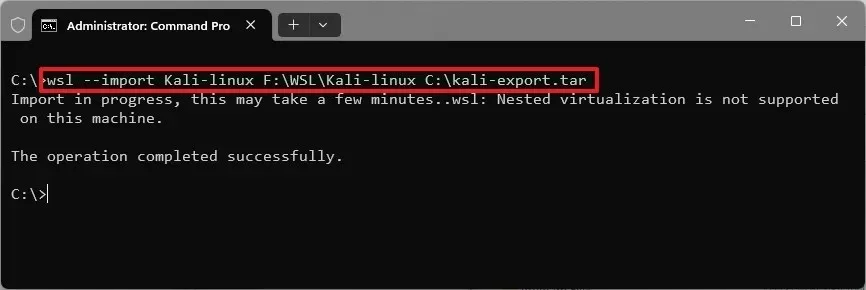
En este comando, sustituya “Kali-linux” con el nombre de su distribución, “F:\WSL\Kali-linux” con la ruta donde desea guardar la distribución y “C:\kali-export.tar” con el directorio y el nombre del archivo exportado.
Una vez completados estos pasos, la distribución de WSL estará operativa desde su nueva ubicación.
Deja una respuesta