Ratón atascado en medio de la pantalla Windows 11/10

Algunos usuarios de Windows han informado que su mouse se atasca en el medio de la pantalla . Puede ocurrir cuando no hay ninguna aplicación abierta o, a veces, el mouse se atasca al usar aplicaciones como Roblox o Steam. En esta publicación, hablaremos sobre este problema y veremos qué debe hacer si su mouse está atascado en el medio de la pantalla en una computadora con Windows 11/10.
Arreglar el mouse atascado en el medio de la pantalla Windows 11/10
Si su mouse está atascado en el medio de la pantalla, antes que nada, reinicie su computadora. Como no puede usar el mouse, presione Alt + F4 y use la tecla de flecha hacia abajo para seleccionar Reiniciar, y luego reinicie. En caso de que no desee reiniciar o si el reinicio no funciona, siga las soluciones que se mencionan a continuación.
- Separe y coloque su mouse
- Habilitar panel táctil
- Vuelva a instalar el controlador
- Ejecute el Solucionador de problemas de hardware y dispositivos
Antes de comenzar, asegúrese de que las baterías de su mouse no se hayan agotado.
1] Desconecte y conecte su mouse
Si usa un mouse externo, retírelo y colóquelo si está atascado en el medio de la pantalla. En algunas ocasiones, el problema es el resultado de una falla y hacer lo mínimo, es decir, volver a enchufar el dispositivo señalador, hará el trabajo. También puede conectarlo a un puerto USB diferente ya que, en su caso, el puerto defectuoso podría ser el problema. Entonces, haga lo mismo y vea si el mouse comienza a moverse.
2] Habilitar panel táctil
También deberíamos comprobar si el touchpad está activado o no. A veces, hay una tecla en su computadora portátil que, cuando se presiona, desactiva el panel táctil. Esta también puede ser la causa en su caso, así que simplemente habilite el panel táctil desde el teclado de su computadora portátil y verifique si el problema está resuelto.
3] Reinstale el controlador del mouse
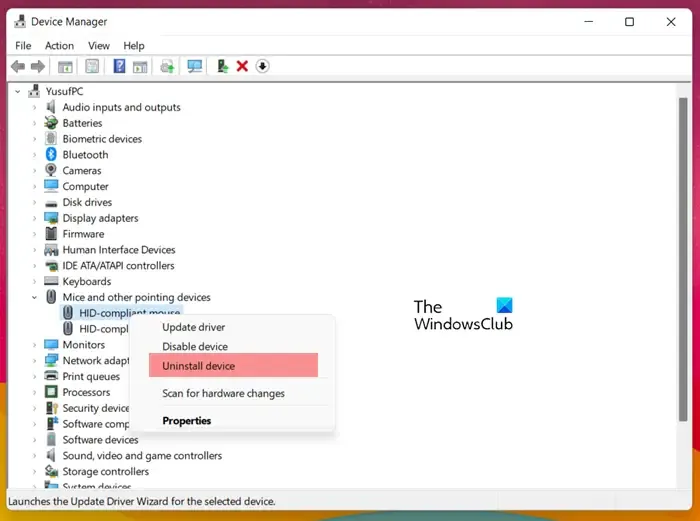
A continuación, reinstalaremos el controlador del mouse instalado en su computadora. Si está en una computadora portátil y el panel táctil no funciona, tome prestado un mouse externo y, si el mouse externo no funciona, solo el panel táctil. Ahora, para reinstalar el controlador, siga los pasos que se mencionan a continuación.
- Presiona Win + X y haz clic en Administrador de dispositivos.
- Vaya al controlador que causa el problema.
- Si su panel táctil no funciona, vaya a Dispositivos de interfaz humana y allí encontrará el controlador del panel táctil, se llamaría panel táctil compatible con HID u otra cosa dependiendo de su OEM.
- Los usuarios de mouse externo deben ir a Ratones y otros dispositivos señaladores y buscar allí el controlador de mouse compatible con HID.
- Haga clic derecho en el controlador y seleccione Desinstalar dispositivo.
- Haga clic en Desinstalar nuevamente para confirmar su acción.
- Una vez que se actualice el Administrador de dispositivos, haga clic con el botón derecho en Dispositivos de interfaz humana o Ratones y otros dispositivos señaladores y seleccione Buscar cambios de hardware.
Esto reinstalará el controlador. Ahora, mueva el mouse y vea si eso funciona.
4] Ejecutar el Solucionador de problemas de hardware y dispositivos
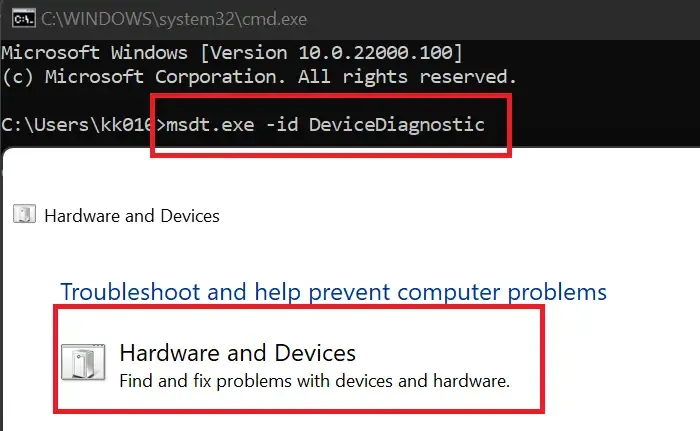
Ahora, usaremos la utilidad integrada de Windows para escanear su computadora para saber qué le pasa y por qué el dispositivo señalador no responde, y luego aplicar la solución recomendada.
Como no podemos usar el mouse, obtengamos ayuda del teclado. Abra Ejecutar por Win + R, escriba ‘cmd’ y presione Ctrl + Shift + Enter. Haga clic en Sí cuando aparezca el indicador de UAC. Ahora, escriba el siguiente comando y presione Entrar para abrir el Solucionador de problemas de hardware .
msdt.exe -id DeviceDiagnostic
Finalmente, siga las instrucciones en pantalla para completar la tarea.
Esperamos que pueda resolver el problema utilizando las soluciones mencionadas en este artículo.
¿Qué hacer cuando el mouse está atascado en el medio de la pantalla?
Si su mouse está atascado en el medio de la pantalla, asegúrese de que su panel táctil no esté deshabilitado. Debe inspeccionar el teclado de su computadora portátil y ver si hay uno de esos botones. En caso de que haya un botón del panel táctil habilitado, apáguelo y luego vea si el problema se resuelve. Si usa un mouse externo, desenchúfelo y vuelva a enchufarlo. Su problema debe ser resuelto. Si nada funcionó, verifique las soluciones mencionadas anteriormente para resolver el problema.
¿Por qué el puntero de mi mouse se atasca en Windows 11?
Si el puntero del mouse se atasca en la pantalla y se congela de vez en cuando, asegúrese de que los controladores de su panel táctil estén actualizados . No solo eso, la corrupción del controlador del mouse también puede conducir a una peculiaridad en el comportamiento del mouse. Hay algunas otras causas, como activar accidentalmente el botón de bloqueo del panel táctil y una configuración incorrecta en la configuración del panel táctil o del mouse.



Deja una respuesta