El puntero del mouse desaparece en el segundo monitor en Windows 11/10
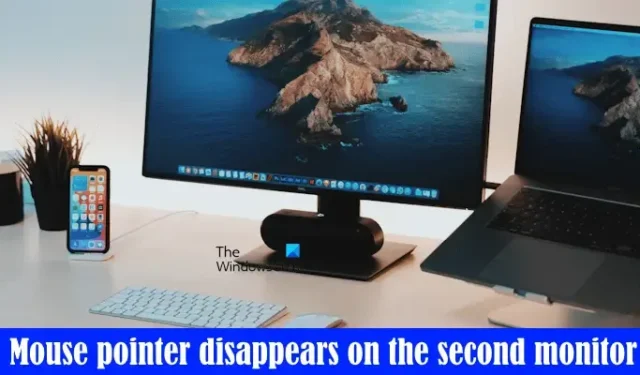
Podemos conectar varias pantallas a nuestros ordenadores con Windows 11/10. Por lo general, una configuración de varias pantallas funciona bien, pero a veces pueden surgir problemas. En este artículo, analizaremos uno de los problemas de pantalla dual informados por los usuarios: el cursor del mouse desaparece en el segundo monitor en Windows 11/10 . Este problema inutiliza la segunda pantalla debido a que falta el puntero del mouse en la segunda pantalla.
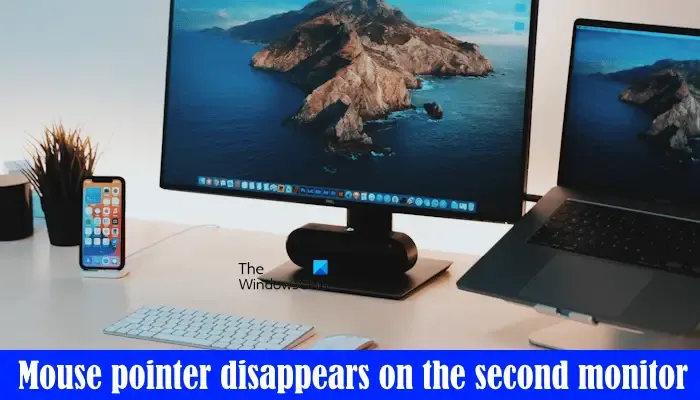
El puntero del mouse desaparece en el segundo monitor en Windows 11/10
Si el puntero del mouse desaparece en el segundo monitor en Windows 11/10, utilice las soluciones que se proporcionan a continuación. Algunos usuarios informaron que podían solucionar el problema alternando la Lupa. Puede utilizar la tecla de Windows y la tecla Más para encender la Lupa. Para apagarlo, presione la tecla Windows y la tecla Esc. Pero esto es sólo una solución alternativa y no una solución permanente.
- Desconecta y vuelve a conectar tu monitor
- Activar o desactivar los senderos de puntero
- Cambia tu esquema de mouse
- Actualice o reinstale el controlador de su tarjeta gráfica
- Desactivar la sombra del puntero
- Reinstale el controlador de su mouse
- Solucionar problemas en un estado de inicio limpio

1]Desconecta y vuelve a conectar tu monitor

También experimenté este problema cuando conecté una pantalla externa de forma inalámbrica con mi computadora portátil. Simplemente desconecté la pantalla, reinicié mi computadora portátil y luego la volví a conectar. Esta sencilla solución resolvió mi problema. También deberías probar esto. Quizás esto funcione para ti.
2]Habilite o deshabilite los senderos del puntero
Según los comentarios de los usuarios, deshabilitar Pointer Trails solucionó el problema. Mientras que, para algunos usuarios, habilitar esta función funcionó. Puede intentar habilitar y deshabilitar esta función y ver cuál soluciona el problema por usted. Siga las instrucciones que se mencionan a continuación:
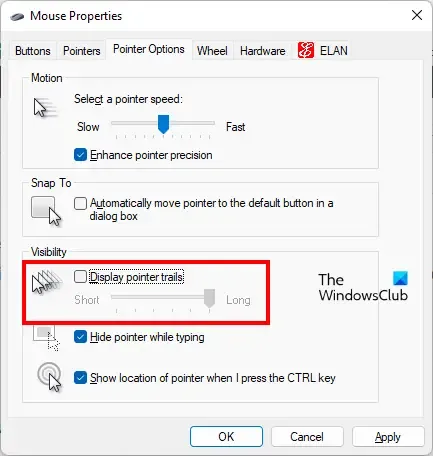
- Abra el Panel de control .
- Escriba mouse en la barra de búsqueda del Panel de control.
- Seleccione Ratón en los resultados de la búsqueda.
- Aparecerá la ventana Propiedades del mouse .
- Ahora, vaya a la pestaña Opciones de puntero .
- Seleccione la casilla de verificación «Mostrar rutas de puntero «. Si ya ha habilitado los rastros del puntero, desmarque esta casilla de verificación.
- Haga clic en Aplicar y luego haga clic en Aceptar .
Corto![]()
3]Cambia tu esquema de mouse
La siguiente solución que puedes probar es cambiar la combinación del mouse . Puedes hacer esto en la configuración de tu mouse. Para hacerlo, abra la ventana Propiedades del mouse siguiendo las instrucciones mencionadas en la solución anterior y luego siga los siguientes pasos:
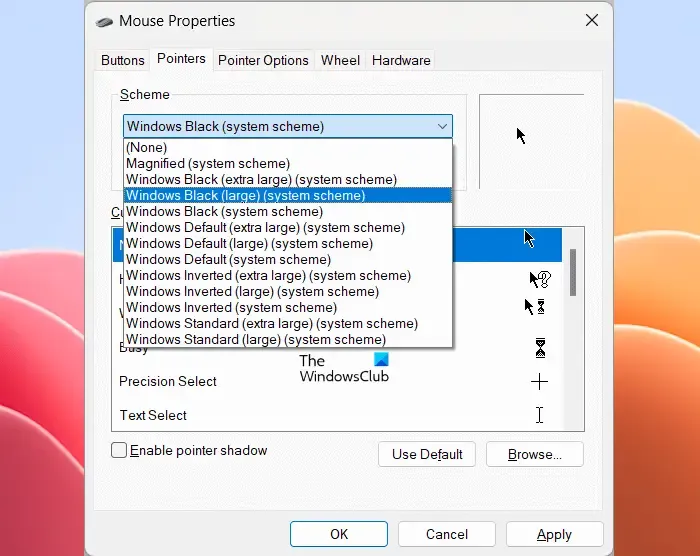
- Una vez que abra la ventana Propiedades del mouse, vaya a la pestaña Punteros .
- Haga clic en el menú desplegable Esquema y seleccione un esquema de mouse diferente.
- Haga clic en Aplicar y luego haga clic en Aceptar para guardar la configuración.
Pruebe todos los esquemas de mouse uno por uno y vea cuál soluciona el problema.
4]Actualice o reinstale el controlador de su tarjeta gráfica.
El problema de la pantalla dual también puede ocurrir debido a un controlador de tarjeta gráfica defectuoso. Le sugerimos que actualice el controlador de su tarjeta gráfica. Puede consultar la página Actualizaciones opcionales en Configuración de Windows 11/10. Si la actualización del controlador para su tarjeta gráfica está disponible allí, instálela.
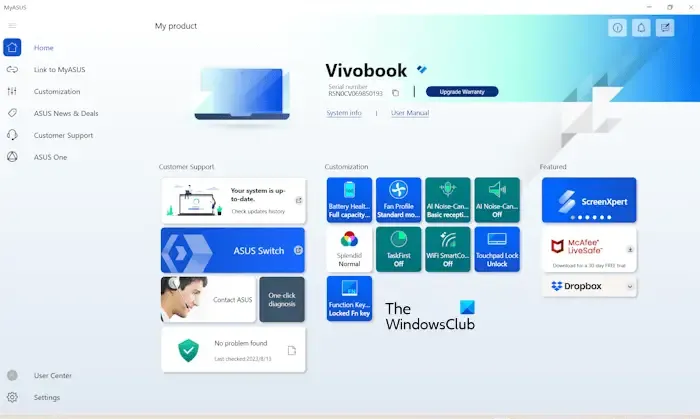
También puedes actualizar el controlador de tu tarjeta gráfica descargando su última versión desde el sitio web del fabricante . Alternativamente, puede instalar software dedicado para actualizar el controlador de su tarjeta gráfica, por ejemplo, HP Support Assistant , Lenovo System Update , Dell SupportAssist , aplicación MyASUS , etc.
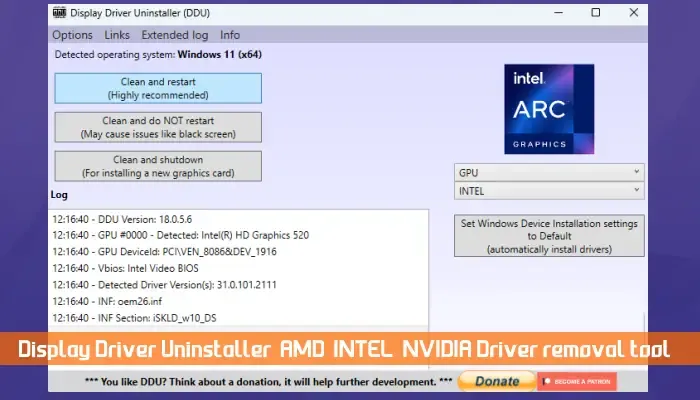
Utilidades DDU![]()
5]Apague la sombra del puntero
Si el problema persiste, desactive la sombra del puntero (si corresponde). Algunos usuarios informaron que esta solución les funcionó. Los pasos para desactivar la sombra del puntero del mouse se mencionan a continuación:
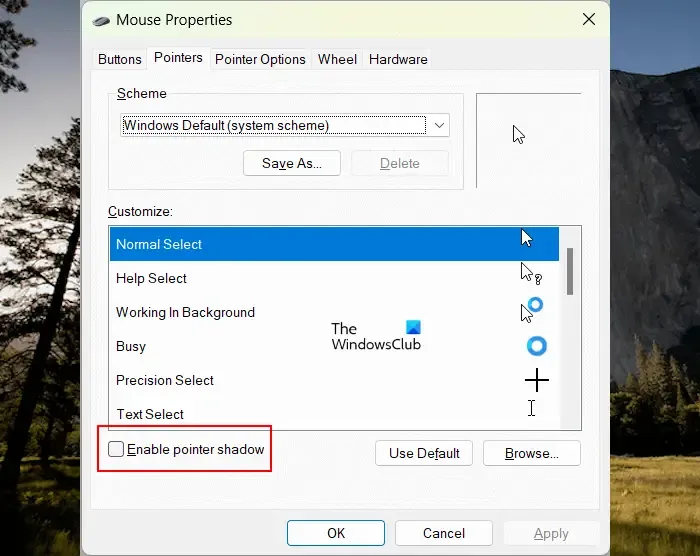
- Abra las Propiedades del mouse siguiendo las instrucciones explicadas anteriormente en este artículo.
- Seleccione la pestaña Punteros .
- Desmarque la casilla de verificación » Habilitar sombra del puntero «.
- Haga clic en Aplicar y luego haga clic en Aceptar .
6]Reinstale el controlador de su mouse
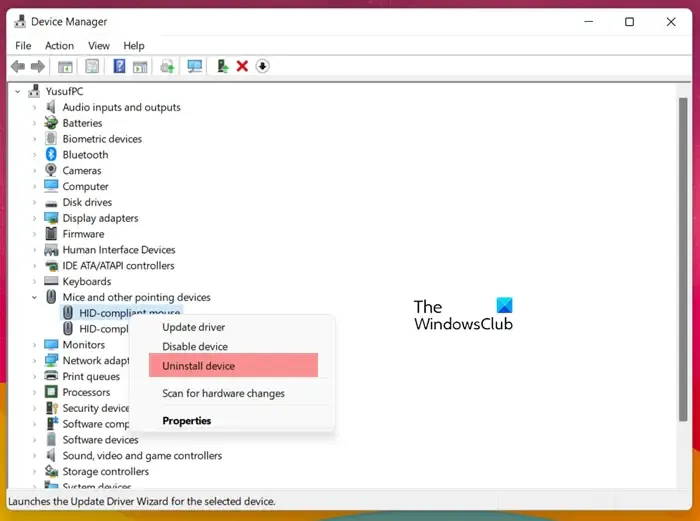
- Abra el Administrador de dispositivos .
- Expanda la rama Ratones y otros dispositivos señaladores .
- Haga clic derecho en el controlador de su mouse y seleccione Desinstalar dispositivo .
Después de desinstalar el controlador del mouse, reinicie su computadora o busque cambios de hardware . Windows instalará automáticamente el controlador del mouse faltante o desinstalado.
7]Solucionar problemas en un estado de inicio limpio
Una posible causa de este problema es una aplicación de terceros conflictiva. Para identificarlo, debes solucionar los problemas de tu sistema en un estado de inicio limpio . Cuando todas las aplicaciones de inicio y servicios de terceros están deshabilitados, ese estado se denomina estado de inicio limpio. La aplicación utilizada para ingresar a este estado es MSConfig .
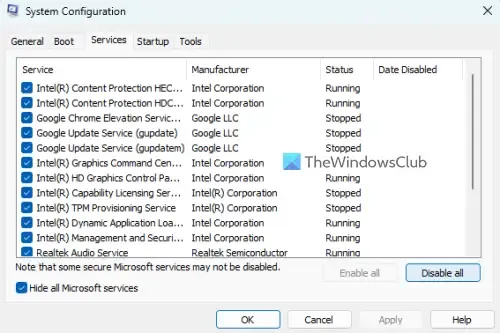
Ahora, conecte su pantalla a su sistema en el estado de inicio limpio. Si ve el puntero del mouse en la segunda pantalla, una aplicación crea un conflicto, por lo que el puntero desaparece en la segunda pantalla. Debe identificar la aplicación o servicio de terceros problemático.
Para hacerlo, habilite algunas aplicaciones de inicio y reinicie su computadora. Puede utilizar el Administrador de tareas para este propósito. Ahora, conecta tu pantalla. Si el problema vuelve a ocurrir, una de las aplicaciones que acaba de habilitar es la culpable. Puede identificar esa aplicación deshabilitando las aplicaciones de inicio una por una y reiniciando su computadora cada vez que deshabilite una aplicación de inicio.
Del mismo modo, también puede identificar el servicio de terceros problemático.
Eso es todo. Espero que esto ayude.
¿Por qué mi cursor desaparece en mi monitor?
Puede haber muchas razones por las que el cursor del mouse desaparece en su monitor, como un controlador de tarjeta gráfica dañado, un controlador de mouse dañado, etc. A veces ocurren problemas debido a una falla menor que se puede solucionar reiniciando su computadora y el monitor.
¿Qué controla el cursor en el monitor?
El mouse se utiliza para controlar el puntero o el cursor en la pantalla. Si estás hablando del cursor parpadeante, puedes moverlo usando las teclas de flecha de tu teclado.



Deja una respuesta