Ratón no capturado en la sesión de Escritorio remoto
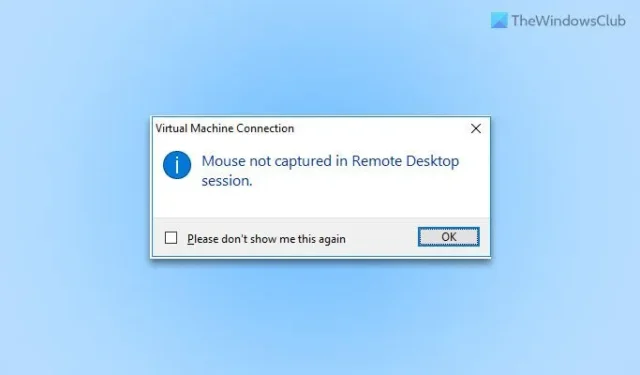
Si usa una versión anterior de Hyper-V y muestra un mensaje de error que dice que el mouse no se capturó en la sesión de Escritorio remoto , así es como puede eliminar el problema. Incluso si tiene este problema en una versión más reciente de Hyper-V, aún puede seguir los mismos consejos para solucionar el problema.
Ratón no capturado en la sesión de Escritorio remoto
Si el mouse no se captura en una sesión de escritorio remoto, siga estas soluciones:
- Insertar disco de instalación de servicios de integración
- Activar el modo de sesión mejorada
- Habilitar el intercambio de datos en el administrador de Hyper-V
- Inicie el servicio de intercambio de datos de Hyper-V
- Vuelva a instalar el controlador del mouse
Para saber más sobre estas soluciones, sigue leyendo.
1] Insertar disco de instalación de servicios de integración
Si usa una versión anterior de Hyper-V, debe insertar el disco de instalación de Integration Services. Dicho esto, este disco de instalación no es más que la ISO del archivo de instalación. En la edición anterior, los usuarios debían elegirlo manualmente. Para eso, primero debe mantener el ISO. Si es así, haga clic en el menú Acción y elija la opción Insertar disco de instalación de Integration Services .
Luego, elija el archivo ISO.
Sin embargo, si usa una nueva edición de Hyper-V, no es necesario realizar este paso. Como surge principalmente en ediciones anteriores de Hyper-V, esta solución funciona con fluidez.
2] Activar el modo de sesión mejorada
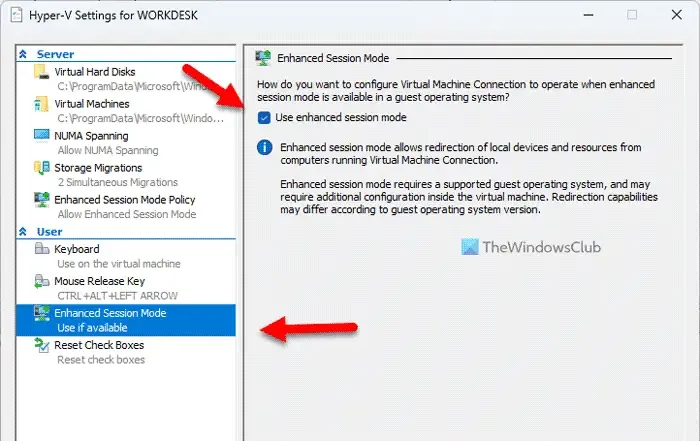
Como las sesiones de Escritorio remoto dependen del modo de sesión mejorada en Hyper-V, debe activarlo. Incluso si lo encendió antes, puede deshabilitar y volver a habilitar la misma configuración. Para su información, puede encontrar dos opciones para habilitar el modo de sesión mejorada en Hyper-V.
3] Habilitar el intercambio de datos en el Administrador de Hyper-V
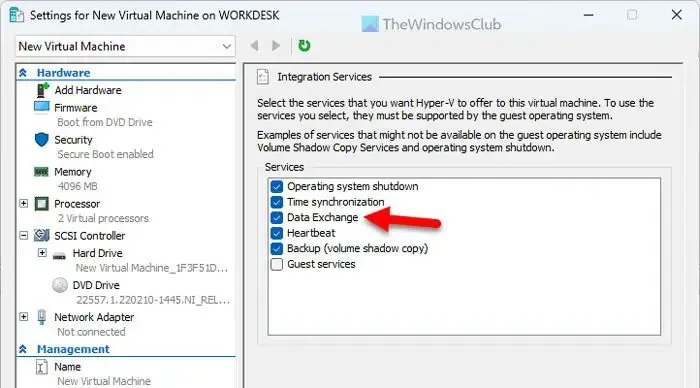
Para habilitar el Intercambio de datos en el Administrador de Hyper-V, siga estos pasos:
- Abra el Administrador de Hyper-V en su computadora.
- Elija la máquina virtual.
- Haga clic en la opción Configuración en el lado derecho.
- Dirígete al menú Servicios de integración .
- Marque la casilla de verificación Intercambio de datos .
- Haga clic en el botón Aceptar .
Luego, reinicie Hyper-V y verifique si el problema se resolvió o no.
4] Iniciar el servicio de intercambio de datos de Hyper-V
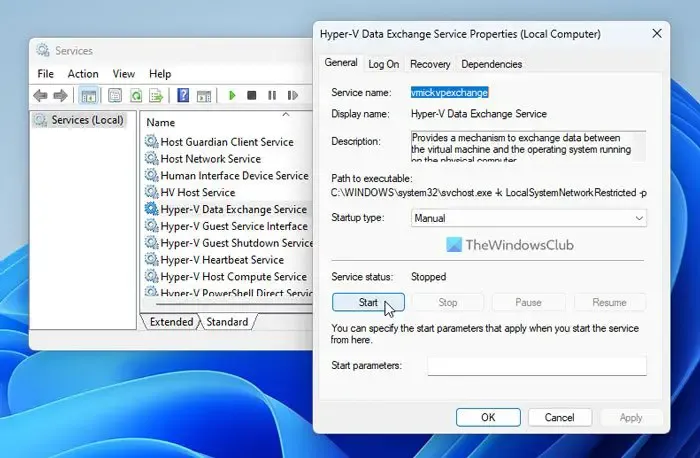
El servicio de intercambio de datos de Hyper-V le permite intercambiar datos entre su host y las computadoras virtuales. Si este servicio está deshabilitado de alguna manera, podrían aparecer numerosos problemas. Por ejemplo, es posible que no pueda usar el mouse en la sesión de Escritorio remoto. Por eso se recomienda verificar el servicio. Para eso, haz lo siguiente:
- Busque services.msc en el cuadro de búsqueda de la barra de tareas.
- Haga clic en el resultado de búsqueda individual.
- Busque la configuración del Servicio de intercambio de datos de Hyper-V .
- Haga doble clic en esta configuración.
- Elija el tipo de inicio como Manual .
- Haga clic en el botón Inicio .
- Haga clic en el botón Aceptar .
Sin embargo, si ya se está ejecutando, primero debe hacer clic en el botón Detener y luego seguir el resto de los pasos como se mencionó anteriormente.
5] Reinstalar el controlador del mouse
En la mayoría de los casos, no necesita instalar un controlador para usar un mouse en Windows 11. Sin embargo, algunos mouse para juegos y de gama alta requieren que instale un controlador para funcionar con fluidez. Si no instaló el controlador y trató de usarlo en Hyper-V, existe la posibilidad de que tenga el problema mencionado anteriormente. Es por eso que se sugiere instalar el controlador del mouse, sin importar si tiene este problema en Windows 11, Windows 10 o cualquier otra versión.
¿Por qué mi mouse no se muestra en RDP?
Puede haber varias razones por las que su mouse no se muestra en la sesión RDP o Restore Desktop. Sin embargo, la razón más común podría ser el controlador corrupto de su mouse. En ese caso, se recomienda encarecidamente reinstalar o actualizar el controlador a la última versión antes de dirigirse a las otras soluciones.
¿Cómo capturo la entrada del mouse en Hyper-V?
Puede habilitar o deshabilitar el puntero del mouse en Hyper-V haciendo clic en la pantalla de la máquina virtual. Sin embargo, si no hace nada, puede presionar Ctrl+Alt+Flecha izquierda en su teclado. A veces, el mouse puede atascarse debido a algunas razones, y este atajo de teclado podría liberarlo en la máquina virtual Hyper-V.



Deja una respuesta