Monitor atascado a 60 Hz en Windows
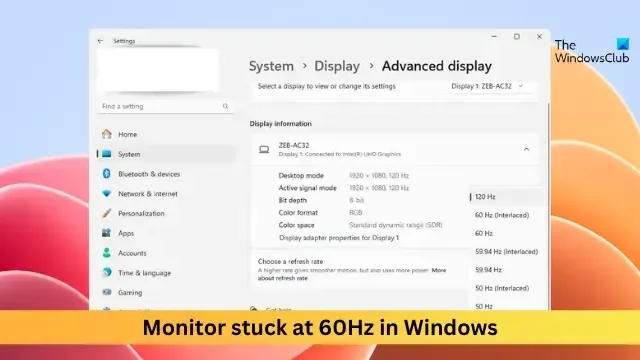
Si su monitor está bloqueado a 60 Hz en Windows, esta publicación puede ayudar. Los monitores con altas frecuencias de actualización ofrecen una experiencia informática más fluida y con mayor capacidad de respuesta. Pero recientemente, algunos usuarios se han quejado de que su monitor está atascado en una resolución de 60 Hz y no pueden aumentarla. Afortunadamente, puedes seguir algunas sugerencias sencillas para corregir el error.
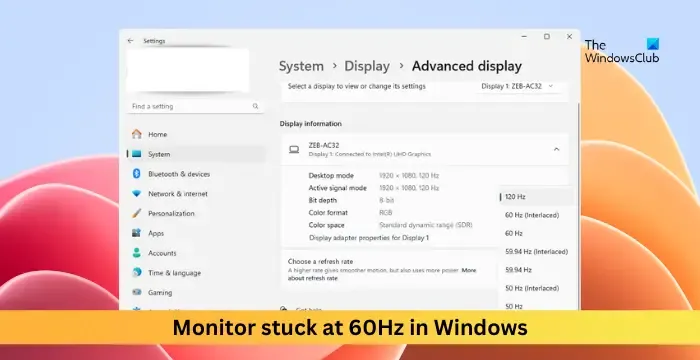
¿Por qué mi monitor está atascado en 60 Hz?
Si su monitor está atascado en 60 Hz, podría deberse a configuraciones mal configuradas y problemas con los controladores. Sin embargo, existen otras razones por las que puede producirse este error. Algunos de ellos son:
- Compatibilidad del dispositivo
- Interferencia de la aplicación
- Cable dañado o conexión suelta
¿Cómo arreglar el monitor atascado a 60 Hz en Windows?
Si no puede aumentar la frecuencia de actualización de su dispositivo o si está bloqueado en 60 Hz en Windows 11/10, siga estas sugerencias:
- Compruebe si su PC admite una frecuencia de actualización más alta
- Actualizar controladores de gráficos
- Aumente la frecuencia de actualización a través de la configuración de pantalla avanzada
- Verifique el cable y las conexiones
- Restablecer el monitor a la configuración de fábrica
Ahora, veámoslos en detalle.
1]Compruebe si su PC admite una frecuencia de actualización más alta
Comience verificando si su monitor admite una frecuencia de actualización superior a 60 Hz. Si su dispositivo no es capaz, no podrá aumentar ni disminuir la frecuencia de actualización. Puede verificar esto en la configuración de pantalla o en el manual de usuario de su dispositivo.
2]Actualizar controladores de gráficos
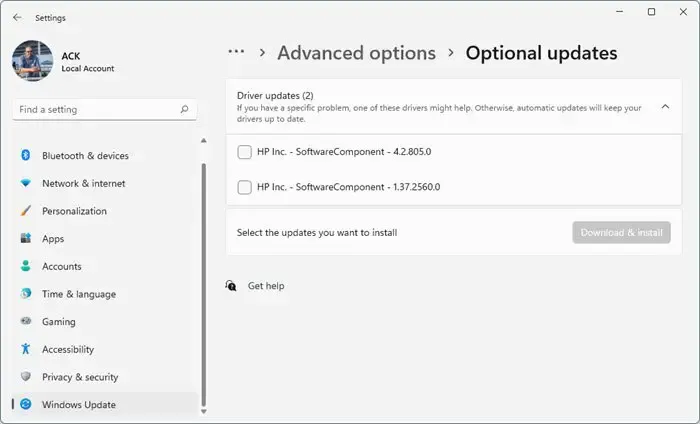
Los controladores de gráficos obsoletos o dañados también pueden ser responsables de por qué su monitor está bloqueado a 60 Hz en Windows. Actualice los controladores de gráficos de su dispositivo y verifique si el problema se solucionó. Así es como puedes hacerlo:
- Abra Configuración y navegue hasta Actualización y seguridad > Actualización de Windows .
- Justo debajo, busque un enlace en el que se puede hacer clic: Ver actualizaciones opcionales .
- En Actualizaciones de controladores, estará disponible una lista de actualizaciones, que puede elegir instalar si tiene algún problema manualmente.
También puede buscar descargas de controladores para su sistema en Internet y luego buscar el nombre del controlador en el sitio. Visite el sitio web del fabricante de su computadora o puede visitar el sitio del fabricante del hardware de gráficos.
3]Aumente la frecuencia de actualización mediante la configuración de pantalla avanzada
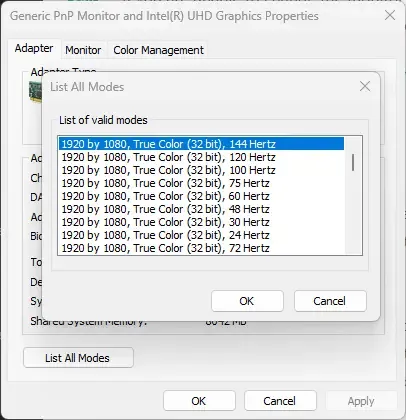
Otra cosa que puedes intentar es aumentar la frecuencia de actualización a través de la configuración de pantalla avanzada. Así es cómo:
- Presione la tecla Windows + I para abrir Configuración .
- Vaya a Sistema > Pantalla > Pantalla avanzada .
- Haga clic en el enlace en el que se puede hacer clic: Propiedades del adaptador de pantalla para la Pantalla 1 .
- El cuadro de diálogo de propiedades ahora se abrirá aquí; Haga clic en Listar todos los modos y seleccione el modo deseado.
- Haga clic en Aceptar para guardar los cambios.
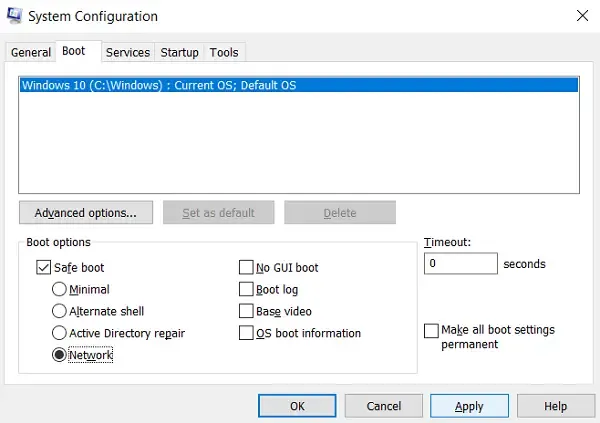
Inicie su computadora en modo seguro para garantizar que su sistema operativo se cargue con una cantidad mínima de archivos del sistema y controladores de dispositivos. No se ejecutan programas ni complementos en modo seguro.
Si el monitor todavía está atascado en 60 Hz, abra el Administrador de tareas y verifique qué servicios y programas de inicio se están cargando. Deshabilítelos o desinstálelos, ya que uno de ellos puede estar causando el error.
5]Verifique el cable y las conexiones
Verifique el Display Port o el cable HDMI si usa un monitor externo. El cable puede estar dañado o la conexión está suelta, lo que provoca el error. Reemplace el cable y vea si el error se solucionó. Además, asegúrese de que su cable o puerto admita frecuencias de actualización más altas.
6]Restablecer el monitor a la configuración de fábrica
Si el cable y la conexión son buenos, restablezca su monitor a su configuración predeterminada de fábrica. Es posible que estas configuraciones estén mal configuradas, lo que provoca el error. Puede hacerlo navegando por los botones del monitor.
Espero que estas sugerencias te ayuden.
¿Está HDMI bloqueado a 60 Hz?
No, HDMI no está bloqueado a 60 Hz. La frecuencia de actualización máxima que admite HDMI puede variar tanto en la versión HDMI como en las capacidades específicas de los dispositivos. Sin embargo, tenga en cuenta que también depende de su pantalla y del cable utilizado.
¿Por qué mi monitor sigue reiniciándose a 60 Hz?
Si su monitor sigue reiniciándose a 60 Hz, verifique la configuración del Panel de control de gráficos y pantalla de Windows. Si eso no ayuda, actualice los controladores de gráficos e intente aumentar la frecuencia de actualización en modo seguro. Sin embargo, antes de realizar cualquiera de estas acciones, verifique las capacidades de su dispositivo y monitor, es decir, si admiten una frecuencia de actualización más alta.



Deja una respuesta