Punto de acceso móvil conectado pero sin Internet en Windows 11/10
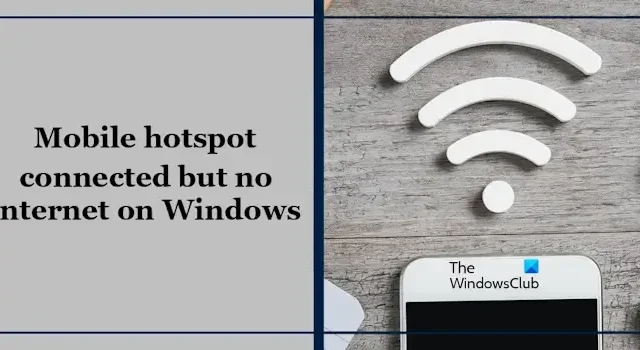
Si el WiFi deja de funcionar, tenemos una opción adicional para conectar nuestro PC a internet. Esto se hace utilizando el punto de acceso móvil de nuestro teléfono inteligente. Debe encender el punto de acceso móvil de su teléfono y luego conectar su computadora a su teléfono. Pero si su punto de acceso móvil está conectado, pero no hay Internet , este artículo le ayudará a solucionar este problema.
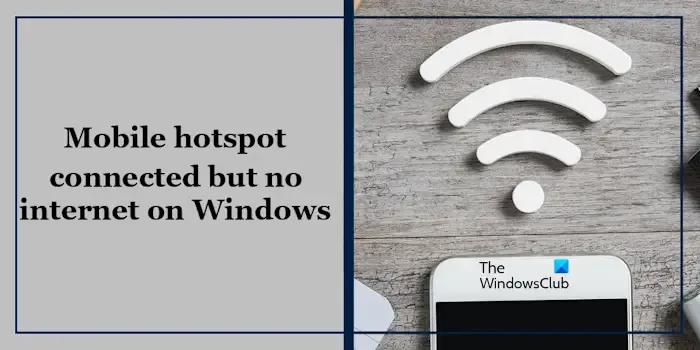
Punto de acceso móvil conectado pero sin Internet en Windows 11/10
Antes de continuar con más pasos de solución de problemas, le sugerimos que consulte Internet en su teléfono. Si sus datos móviles no funcionan, no podrá utilizar Internet en su PC. Sin embargo, su PC se conectará exitosamente a su punto de acceso móvil. Si esto no funciona y su punto de acceso móvil está conectado pero no hay Internet en su PC con Windows, utilice las soluciones que se proporcionan a continuación:
- Reinicia ambos dispositivos
- Ejecute el solucionador de problemas de red e Internet en la PC
- Apague su VPN en la PC y el teléfono
- Actualizar/reinstalar el adaptador de red en la PC
- Restablecer TCP/IP, vaciar la caché de DNS, restablecer los sockets de Windows
- Restablece tu red en la PC
Empecemos.
1]Reinicie ambos dispositivos
El primer paso que debes dar es reiniciar ambos dispositivos. Este problema puede deberse a una falla temporal. Reiniciar ambos dispositivos puede ayudar a solucionar problemas temporales. Luego, intente conectar su PC con Windows con su punto de acceso móvil y verifique si genera algún cambio. Reiniciar el teléfono actualizará su red móvil y eliminará los problemas de red.
2]Ejecute el solucionador de problemas de red e Internet en la PC
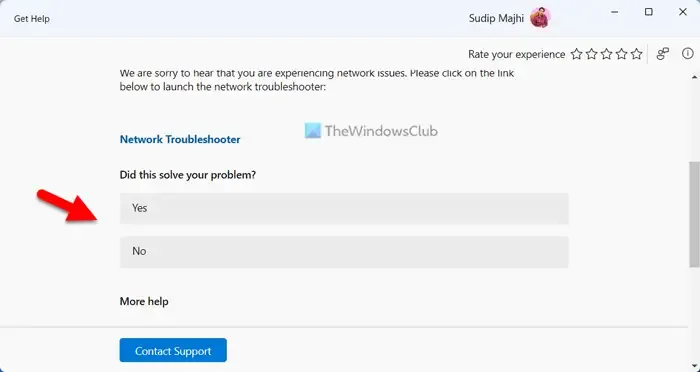
También le sugerimos que ejecute el Solucionador de problemas de red e Internet mediante la aplicación Obtener ayuda. Este es un solucionador de problemas automatizado en Windows 11/10 que le ayuda a solucionar problemas relacionados con la red. Ejecute el Solucionador de problemas de red e Internet a través de la aplicación Obtener ayuda en Windows 11 y vea si funciona.
3]Apague su VPN en la PC y el teléfono
Si está utilizando una VPN, existe la posibilidad de que su VPN esté creando problemas. Para verificar esto, apague su VPN en ambos dispositivos (si corresponde) y luego conecte su punto de acceso móvil a su PC. Si Internet comienza a funcionar en su PC a través del punto de acceso móvil después de apagar la VPN, puede probar algunas soluciones, como cambiar el puerto VPN, el protocolo, etc. Si usa una VPN gratuita, puede cambiar a otra. Alternativamente, también puede comunicarse con el soporte del proveedor de servicios VPN (en el caso de servicios VPN pagos).
Esta publicación te ayudará si Internet no funciona con la VPN.
4]Actualice/reinstale el adaptador de red en la PC
Un adaptador de red desactualizado o dañado puede causar problemas de conexión. Asegúrese de que su adaptador de red esté actualizado. Puede actualizar el controlador desde el sitio web del fabricante o utilizar un software de actualización de controladores gratuito. Después de actualizar los controladores, reinicie su computadora y verifique si el problema está resuelto.
Si el controlador de su tarjeta de red muestra un mensaje de advertencia en el Administrador de dispositivos, reinstalar el controlador puede solucionar este problema. Los siguientes pasos le guiarán en esto:
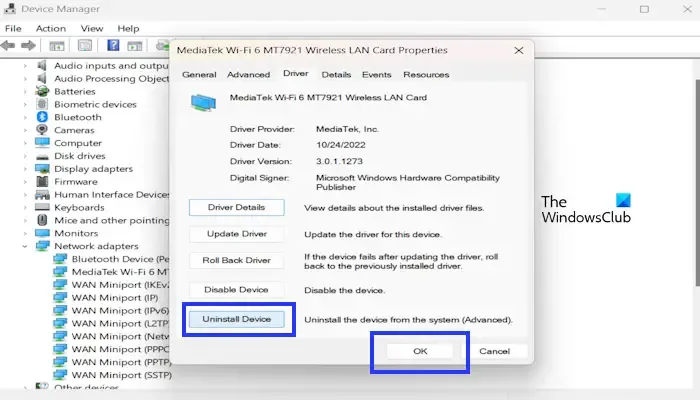
- Vaya al Administrador de dispositivos .
- Expanda Adaptadores de red .
- Haga clic derecho en su adaptador de red y haga clic en Propiedades .
- Haga clic en la pestaña Controlador y seleccione Desinstalar dispositivo .
- Haga clic en Aceptar.
Para reinstalar sus adaptadores de red, reinicie su computadora. Alternativamente, haga clic en la pestaña Acción y seleccione Buscar cambios de hardware.
5]Restablecer TCP/IP, vaciar la caché de DNS, restablecer los sockets de Windows
También pueden ocurrir problemas de conectividad debido a TCP/IP o protocolo de Internet corruptos, caché DNS corrupto y sockets de Windows corruptos. Le sugerimos que restablezca TCP/IP, vacíe su caché de DNS y reinicie Winsock. Debe ejecutar los comandos requeridos en la ventana elevada del símbolo del sistema. Sin embargo, si no desea ejecutar los comandos, también puede utilizar nuestra utilidad FixWin11 para lo mismo.
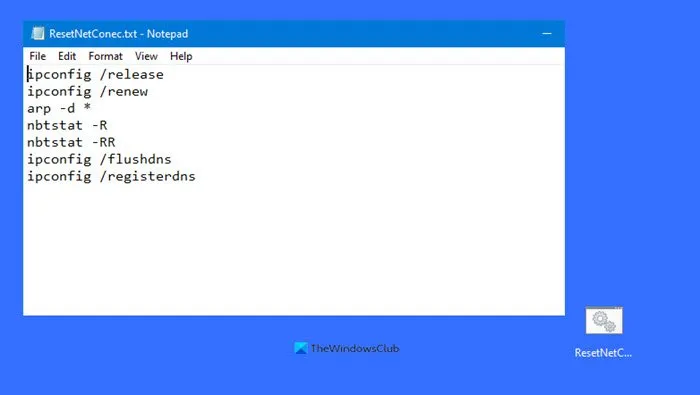
Alternativamente, puede crear un archivo por lotes para realizar todas las acciones mencionadas anteriormente con un solo clic.
6]Restablezca su red en la PC
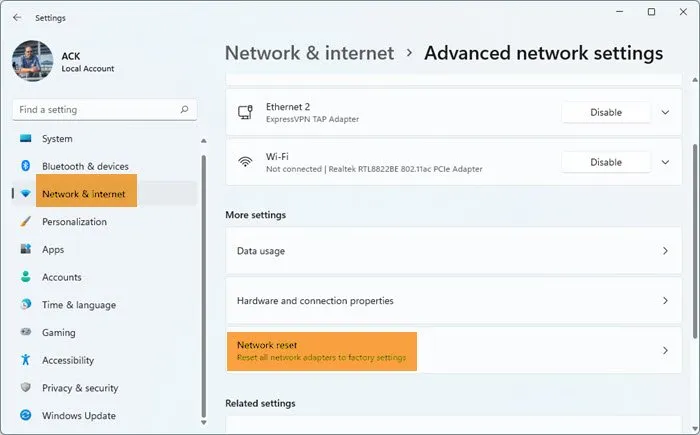
Restablecer la configuración de red puede solucionar este problema. Esto resolverá cualquier tipo de problema relacionado con la red. Para hacerlo, siga los siguientes pasos:
- Abra la Configuración de Windows.
- Haga clic en Red e Internet .
- Ahora, haz clic en Configuración avanzada de red .
- Haga clic en Restablecer red y seleccione Restablecer ahora .
Al realizar un restablecimiento de la red, debe esperar hasta 5 minutos. Después de 5 minutos, Windows se reiniciará automáticamente. Por lo tanto, guarde su trabajo antes de realizar esta acción.
¿Cómo soluciono la conexión Wi-Fi pero no hay Internet?
Si su PC está conectada a WiFi pero no tiene Internet, puede probar algunas soluciones, como apagar y encender su enrutador WiFi, restablecer Winsock, vaciar el caché de DNS, restablecer su red, etc. Además, asegúrese de que su adaptador de red esté actualizado. fecha. Puede descargar el controlador de tarjeta de red más reciente desde el sitio web oficial del fabricante de su computadora.
¿Por qué mi punto de acceso está seguro pero no tengo Internet?
A veces, es posible que vea el mensaje «Sin Internet, protegido» mientras conecta su PC a WiFi. El mismo mensaje también puede aparecer si está conectado a un punto de acceso móvil. Esto significa que su conexión es segura, pero no hay acceso a Internet.



Deja una respuesta