¿Minecraft no permite pantalla dividida? Cómo activarlo
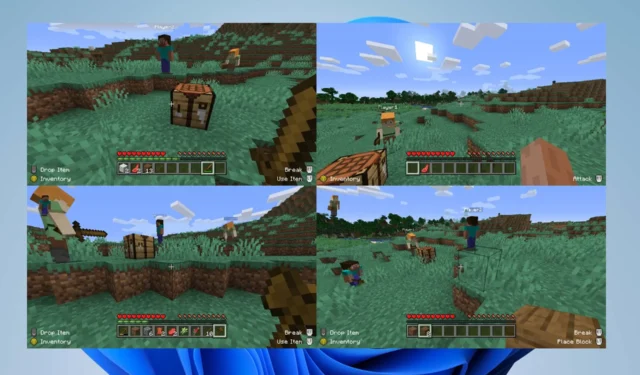
Jugar Minecraft en una pantalla dividida permite que varios jugadores ejecuten el juego en la misma plataforma o pantalla. Lamentablemente, ha habido varias quejas sobre Minecraft que no permite la pantalla dividida, lo que impide el modo multijugador.
De ahí que quede la duda: ¿cómo activar una pantalla dividida en Minecraft en mi PC? Por lo tanto, esta guía discutirá los pasos y las alternativas para habilitar la pantalla dividida.
¿Por qué Minecraft no permite la pantalla dividida?
- Si el juego o el software de la plataforma no está actualizado, puede causar problemas de compatibilidad que impidan la funcionalidad de pantalla dividida.
- Es posible que su plataforma no sea técnicamente compatible con el juego en pantalla dividida debido a limitaciones de hardware.
- Los errores o fallos del juego de Minecraft obsoletos podrían interferir con la función de pantalla dividida y hacer que no funcione.
- La pantalla dividida puede estar deshabilitada en la configuración del juego o la consola, lo que impide su uso sin darse cuenta.
- La interferencia de otras aplicaciones que usan la función de pantalla dividida en su dispositivo puede impedir que la función funcione en Minecraft.
- Los problemas relacionados con las tarjetas gráficas y los dispositivos también pueden afectar la capacidad de jugar juegos en una pantalla dividida y hacer que Minecraft no funcione .
Independientemente, proporcionamos algunos pasos detallados para la solución de problemas en la siguiente sección para ayudar a solucionar el problema de la pantalla dividida en Minecraft.
¿Cómo activo la pantalla dividida en Minecraft?
- Vaya al sitio web oficial de MultiMC y descargue multiMC , luego extraiga el ejecutable.
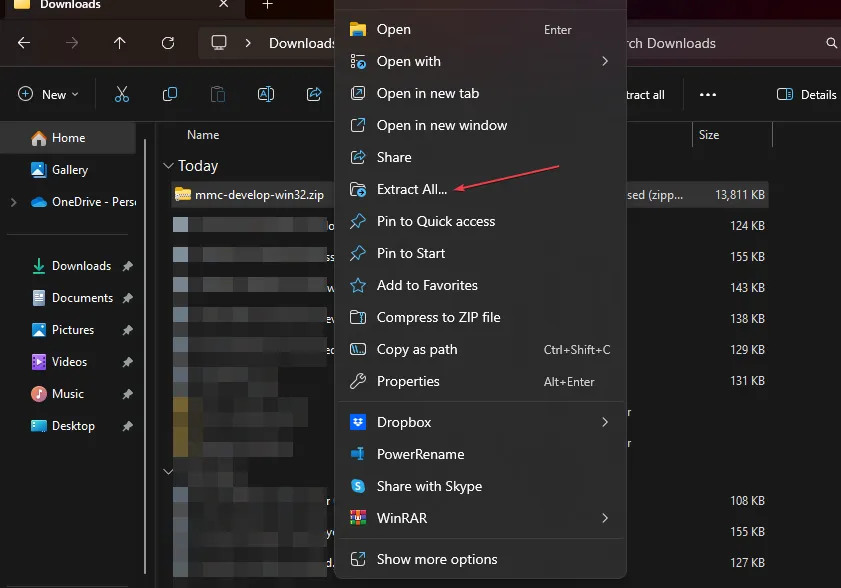
- Ejecute MultiMC e inicie sesión con su cuenta de Mojang (la misma que usa para Minecraft).
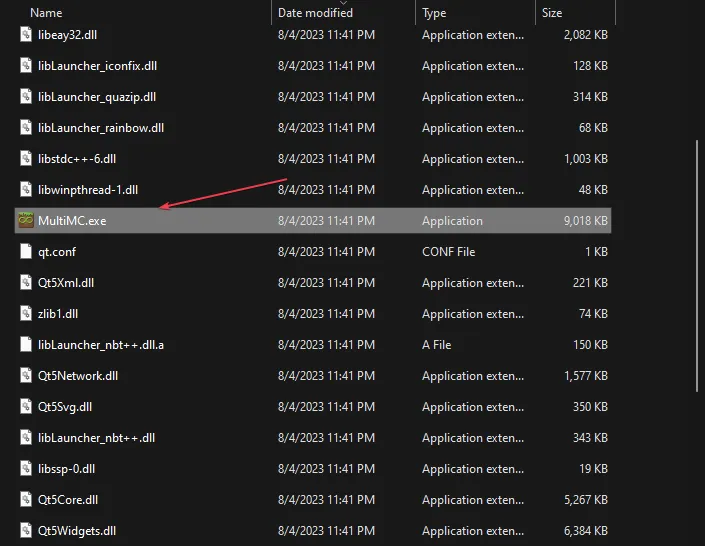
- Cree dos (o más) instancias haciendo clic en la opción Agregar instancia y asegúrese de ingresar nombres diferentes para ellas.
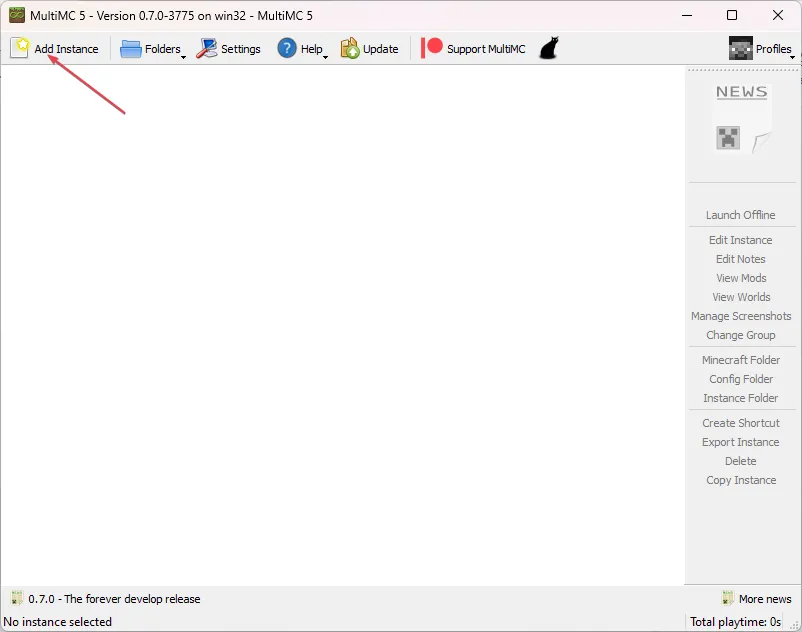
- Si tiene una cuenta de Minecraft, haga clic en la primera instancia y toque el botón Iniciar sin conexión.
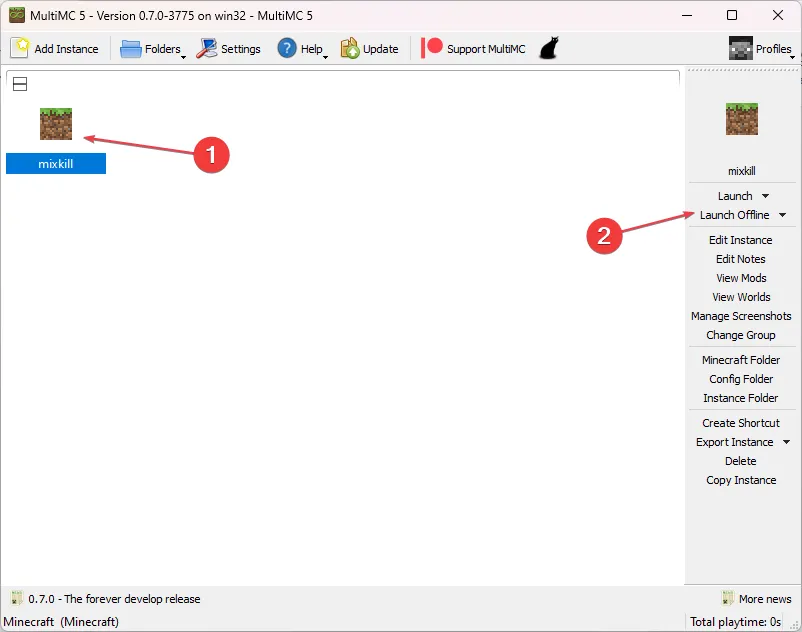
- Luego, configure su nombre de usuario cuando se le solicite y repita el proceso para la segunda instancia.
- Seleccione la primera instancia y haga clic en Iniciar si tiene varias cuentas de Minecraft. Luego, cambie la cuenta en la esquina superior derecha, luego repita el proceso para la segunda instancia.
Crea un mundo para un solo jugador y accede a la opción LAN en el menú de pausa. Luego, otro jugador puede unirse navegando al menú multijugador. Alternativamente, puede conectarse a un servidor usando diferentes cuentas de Minecraft o un servidor sin conexión si posee una sola cuenta de Minecraft.
Para configurar la pantalla dividida, siga los pasos a continuación;
- Descargue el último zip de lanzamiento de UniversalSplitScreen desde la página de lanzamientos.
- Haga clic con el botón derecho en el archivo descargado y seleccione Extraer todo en el menú desplegable.
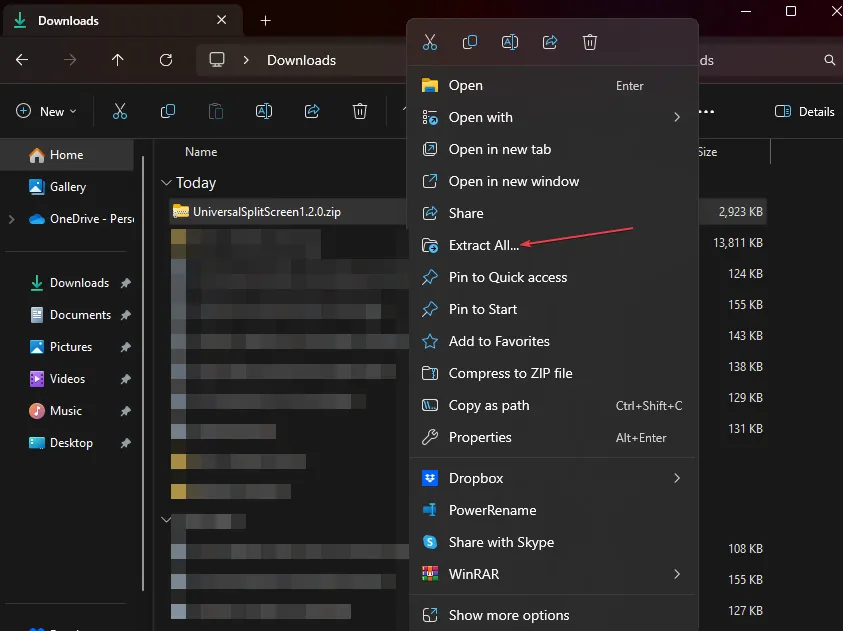
- Ejecute UniversalSplitScreen.exe para iniciar el software.
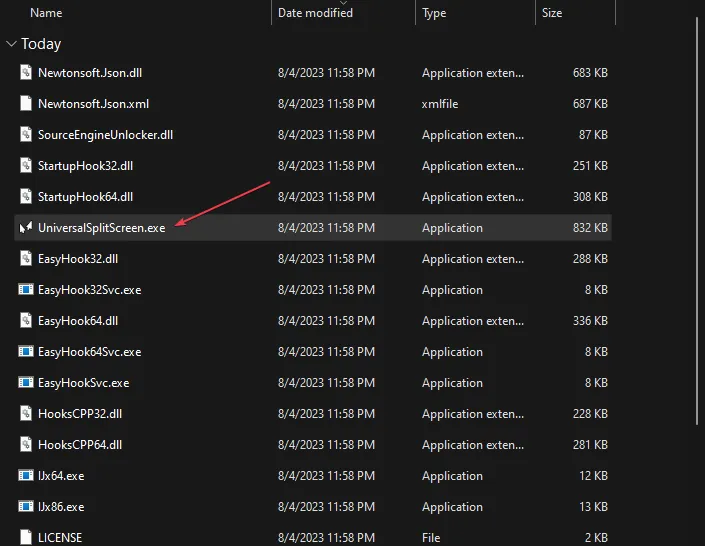
- Vaya a Opciones, seleccione un ajuste preestablecido y haga clic en Cargar.
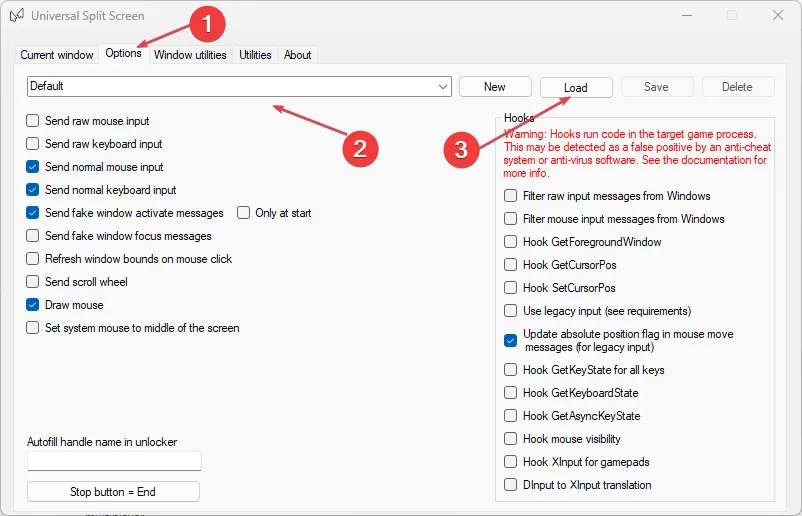
- Para Minecraft 1.14.3 y superior , use el ajuste preestablecido de Minecraft 1.14.3.
- Para las versiones 1.13 a 1.14.2 , use Minecraft Alternate. Si la pantalla dividida no funciona, pruebe con el otro ajuste preestablecido (después de reiniciar las instancias).
- Regrese a la pestaña de la ventana actual , presione Alt+ tab en el primer juego y configure el mouse y el teclado.
- Repita el paso anterior para el segundo juego.
- Haga clic en la opción Iniciar o Detener para dividir la pantalla de Minecraft.
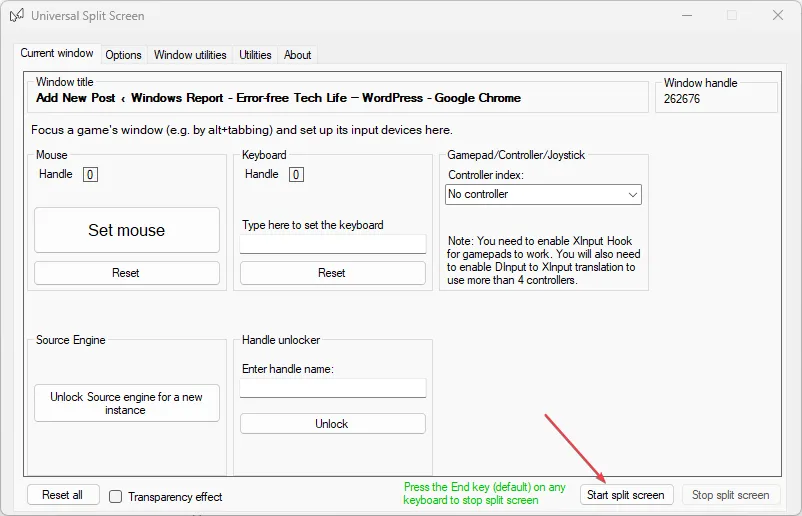
Los pasos anteriores te permitirán crear un ajuste preestablecido y usarlo para jugar Minecraft en una pantalla dividida con multijugador.
Si tiene más preguntas o sugerencias, por favor déjelas en la sección de comentarios.



Deja una respuesta