Hoja de trucos de Midjourney: ¡Conviértase en un profesional en el uso de Midjourney!

Midjourney es un generador de imágenes de IA que se ha vuelto bastante popular últimamente gracias a su última iteración, la versión 5. Midjourney v5 mejora la calidad visual, el tamaño de la imagen y el diseño estilístico general de sus indicaciones. Si ha estado usando Midjourney últimamente, es posible que se haya dado cuenta de que hay muchas formas de producir diferentes variaciones y versiones de sus imágenes.
Puede usar diferentes versiones de Midjourney, indicaciones detalladas, diferentes parámetros y más para mejorar el control creativo de las imágenes que genera con la herramienta de texto a arte de IA . Pero hacer un seguimiento de todos los parámetros y detalles puede ser un poco desalentador cuando recién comienza. Así que aquí hay una hoja de trucos definitiva que lo ayudará a mejorar sus indicaciones y generar imágenes sorprendentes y muy detalladas utilizando Midjourney. Empecemos.
Hoja de trucos de mitad de camino
Estos son los mejores consejos y trucos para ayudarlo a aprovechar al máximo sus indicaciones de Midjourney para generar imágenes impresionantes específicas para sus requisitos. Empecemos.
1. Usa las permutaciones a tu favor
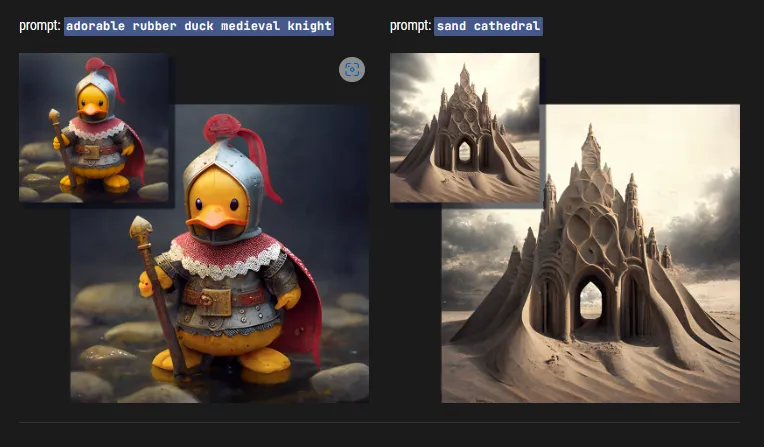
Las permutaciones son otra nueva incorporación a Midjourney que se enfocan en generar múltiples imágenes usando un solo aviso. Puede haber momentos en los que no esté seguro o específico sobre la imagen final que necesita, pero tenga en mente un buen punto de partida. En tales casos, puede usar permutaciones para generar múltiples variaciones desde el mismo mensaje de texto para que pueda elegir fácilmente una imagen final que le guste y luego desarrollarla más.
Para usar permutaciones en su solicitud de texto, debe agregar sus variaciones entre llaves {}. Entonces, por ejemplo, si necesitamos un panda rojo comiendo tres frutas diferentes, podemos usar el siguiente mensaje.
/imagina un panda rojo comiendo {plátano, fresa, pera} mientras conduce una Yamaha
Esto dará como resultado tres conjuntos de imágenes finales diferentes donde un panda rojo estará comiendo un plátano, una fresa y una pera. Del mismo modo, las permutaciones no se limitan solo a indicaciones de texto. También puede usarlos junto con otros parámetros, como las relaciones de aspecto. Entonces, si necesitamos probar diferentes relaciones de aspecto con el mismo indicador, se verá así.
/imagina un panda rojo comiendo {plátano, fresa, pera} mientras conduce una Yamaha –ar {3:2, 1:2, 16:9}
Esto dará como resultado tres conjuntos diferentes de imágenes en tres relaciones de aspecto diferentes, lo que da como resultado un total de nueve conjuntos de imágenes. De manera similar, si deseo probar diferentes versiones de Midjourney para encontrar la que mejor produce la imagen que se ajusta a mis requisitos, también puedo usar permutaciones. El indicador se verá como el que se muestra a continuación.
/imagina un panda rojo comiendo {plátano, fresa, pera} mientras conduce una Yamaha –{v5, v4b, niji}
Esto dará como resultado tres conjuntos diferentes de imágenes desarrolladas utilizando Midjourney v5, v4b y niji cada uno. Entonces, si está buscando generar múltiples imágenes instantáneamente para encontrar la que mejor se adapte a sus requisitos actuales, entonces las permutaciones son la mejor opción para usted.
2. Puedes agregar pesos a tus palabras
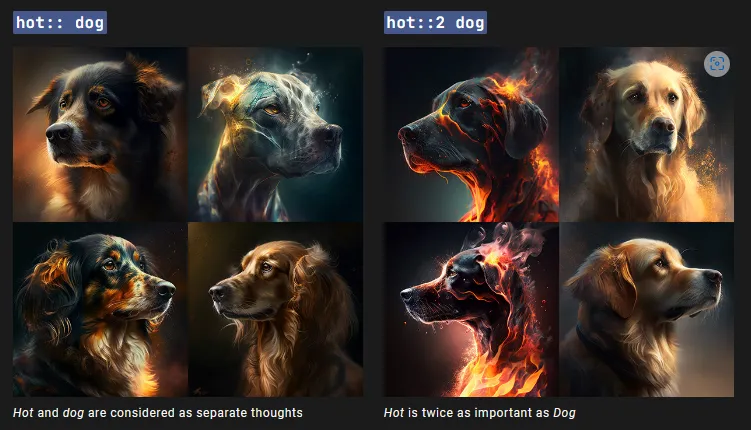
Discutimos anteriormente cómo puede agregar peso a la imagen al cargar imágenes en Midjourney. El peso de la imagen ayudará a determinar qué tan inspiradas están tus imágenes finales a partir de la que subiste. Pero, ¿sabía que también puede agregar y dictar el peso de otros elementos en su mensaje de texto?
Puede dictar el peso de diferentes elementos como iluminación, temas, estilo y más en su mensaje de texto. Esto permitirá un mayor control creativo sobre sus imágenes finales, donde podrá dictar el aspecto exacto que desea para sus imágenes.
Puede agregar peso a sus elementos usando el separador «::». Por ejemplo, al generar imágenes usando el siguiente mensaje, «un panda rojo comiendo un plátano en el espacio mientras monta un buggy de playa», podemos modificar el mensaje para mejorar ciertos elementos como el espacio y el buggy de playa usando el parámetro de peso. El indicador final se verá como el siguiente.
«un panda rojo comiendo un plátano en el espacio::1.5 mientras viaja en un buggy de playa::2.0»
Los parámetros de peso se pueden incluir en cualquier lugar y junto con otros comandos para crear imágenes excepcionalmente creativas que cumplan con sus requisitos.
3. ¡Los detalles son tus amigos!
Considere establecer el tono y los límites de sus imágenes con detalles como: medio, estilo de dibujo, período de tiempo, emociones, colores y entornos. Más sobre esto a continuación con ejemplos.
La especificidad es tu amiga cuando usas indicaciones de texto con Midjourney. Puede sentir que describir la escena usando palabras y sustantivos abstractos ayudará a generar imágenes estilísticas, pero esas palabras y frases son subjetivas. A veces, el algoritmo puede interpretar las indicaciones de la manera que desee, mientras que a veces va en una dirección completamente diferente. Ser tan específico como pueda ayudar a restringir el algoritmo a sus requisitos, lo que ayudará a generar las imágenes que necesita. Aquí hay algunos elementos que debe incluir en sus indicaciones para ser más específicos y poder obtener una imagen final que mejor se adapte a sus requisitos.
3.1 – Establecer medio
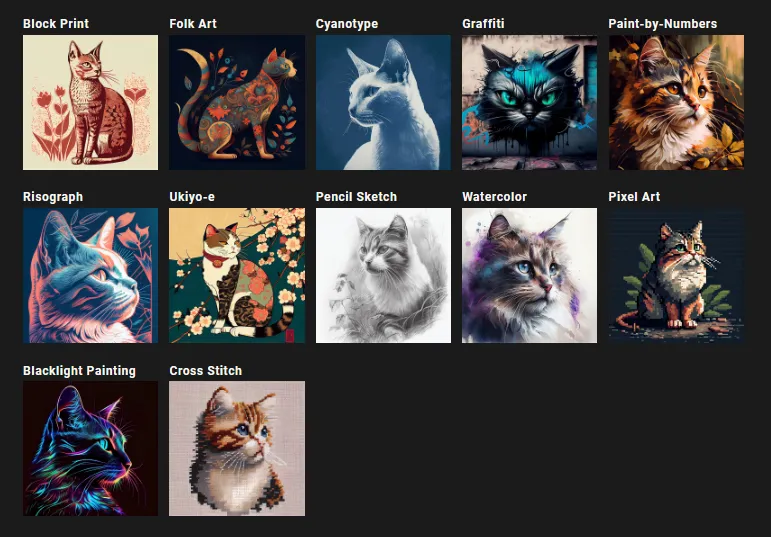
Elija su medio de antemano para dictar el arte y el estilo de pincel que desee. Su medio puede ser impresión en bloque, arte popular, graffiti, acuarela, crosstich y más. De esta manera, puede dictar su lienzo y estilo artístico para obtener la imagen perfecta que desea.
Algunas de las opciones disponibles son:
- Impresión de bloque
- Arte popular
- cianotipo
- Pintada
- Pintar por números
- risógrafo
- Ukiyo-e
- Dibujo a lápiz
- Acuarela
- Arte de pixel
- Pintura de luz negra
- Punto de cruz
3.2 – Establecer el estilo de dibujo
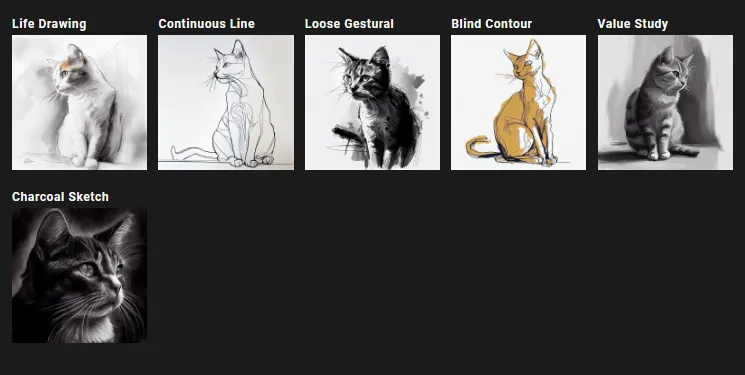
También debe incluir el estilo de dibujo o creación que desea utilizar en su imagen final. Esto puede incluir cosas como bodegones, líneas continuas, bocetos al carboncillo y más para ayudar a determinar cómo se dibuja el sujeto en la imagen final.
Algunas de las opciones disponibles son:
- Dibujo de la vida
- Línea continua
- Gestual suelto
- Contorno Ciego
- Estudio de valor
- Boceto de carboncillo
3.3 – Establecer el período de tiempo
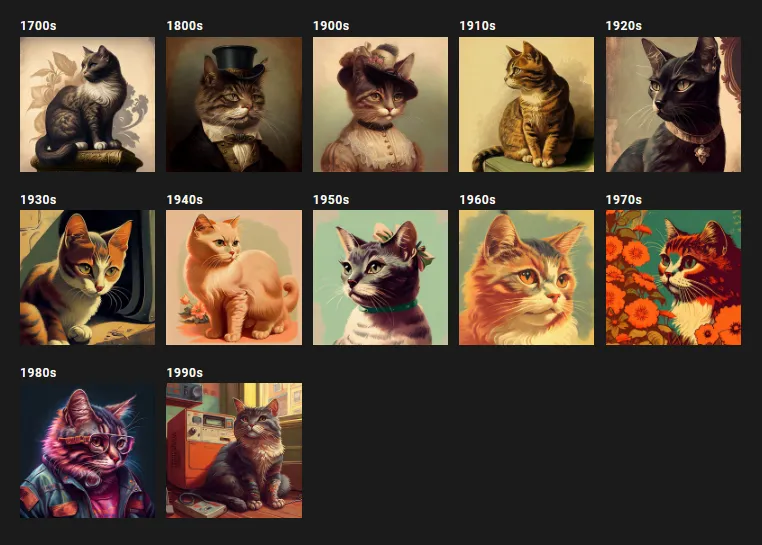
También debes dictar el tiempo para ser más específico. Puede incluir años como 1880, 2030, 2099 y más o hacer referencia a diferentes épocas como la era victoriana, la era del Renacimiento y más.
2.4 – Establecer Emociones
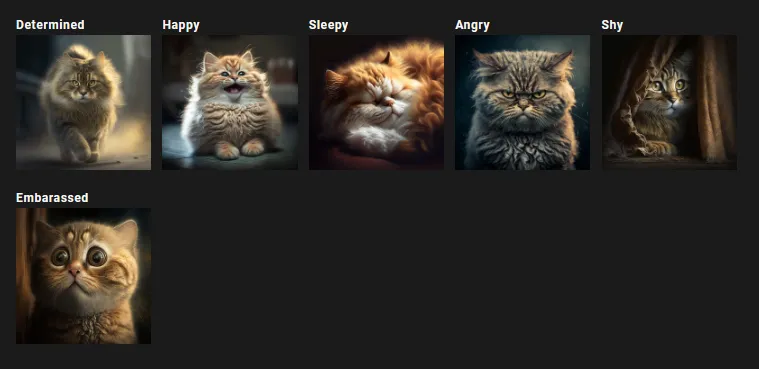
Si encuentra que su imagen es perfecta pero sus sujetos sin vida, es probable que no haya incluido la emoción que debe expresar su sujeto. Incluir emociones para sus sujetos puede ayudar a dar vida a sus imágenes finales. Puede incluir emociones como sorpresa, tristeza, determinación, timidez y más para lograr el aspecto de su imagen final.
Algunas de las opciones disponibles son:
- Determinado
- Feliz
- Somnoliento
- Enojado
- Tímido
- avergonzado
3.5 – Establecer color y matiz

También debe incluir colores o paletas de colores para ayudar a Midjourney a generar el aspecto que le gusta. Puede incluir términos como pastel, dos tonos, desaturado y más para dictar los colores en su imagen. También puede incluir colores específicos como rosa milenario, amarillo canario y más para usar colores específicos en sus imágenes finales.
3.6 – Establecer un entorno
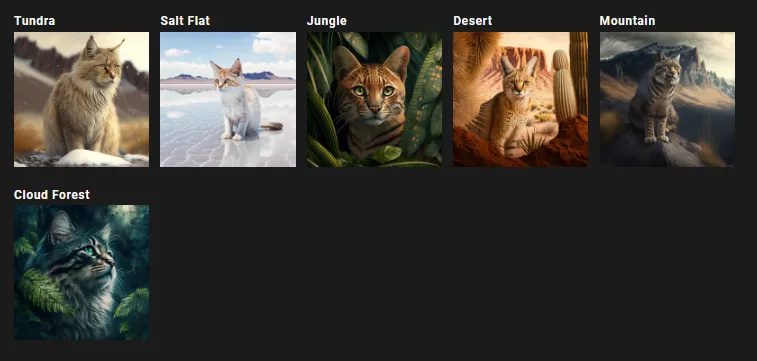
Si bien puede pensar que términos como jungla, espacio y desierto son suficientes, ser más específico puede ayudar a generar mejores imágenes. Entonces, si deseamos generar una imagen de un jaguar en una jungla, un mensaje como «un jaguar negro en una selva tropical nublada que parece determinado al estilo de DaVinci en colores no saturados» funcionará mucho mejor en comparación con los resultados de «un jaguar negro en el bosque”. Puede incluir varios entornos como tundra, montañas, mesetas, salinas y más para generar imágenes específicas para sus requisitos.
Algunas de las opciones disponibles son:
- Tundra
- Salar
- Selva
- Desierto
- Montaña
- Bosque nuboso
4. Usa “/describe” para entender el algoritmo
Midjourney se actualizó recientemente para incluir algunos comandos nuevos e interesantes, incluido el comando «/ describir». Este comando funciona exactamente de manera opuesta al comando “/imagine”. Mientras que el comando /imagine le permite convertir sus mensajes de texto en imágenes, el comando /describe en cambio convierte sus imágenes en mensajes de texto. Cuando usa el comando /describe, debe proporcionar una imagen a Midjourney. Luego, el algoritmo analizará la imagen y generará cuatro indicaciones basadas en texto. A continuación, puede generar nuevas imágenes utilizando cada una de estas indicaciones. Si tiene problemas con las indicaciones, entonces el comando /describe seguramente puede ser útil.
Puede usarlo para aprender y juzgar cómo el algoritmo procesa sus indicaciones y cómo puede estructurar sus futuras indicaciones para obtener mejores resultados. Por ejemplo, si proporciona una imagen y luego genera cuatro indicaciones, puede tener una idea de lo que debería haber usado para generar la misma imagen usando Midjojurney. De manera similar, cuando genera imágenes utilizando estas cuatro indicaciones, puede identificar la imagen que mejor se adapte a sus requisitos y luego analizar la indicación relevante para identificar los detalles y detalles que condujeron a los resultados finales. A continuación, puede seguir mejorando sus avisos futuros mediante el uso de especificaciones y detalles similares para generar imágenes que cumplan con sus requisitos.
5. Use «/blend» para combinar estilos artísticos o temas
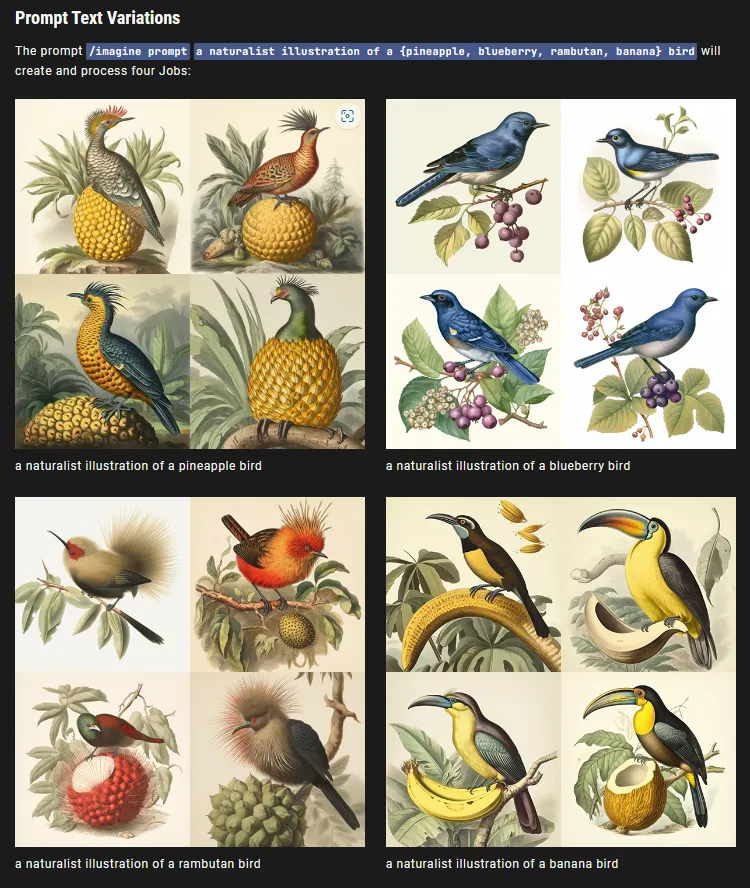
/blend es otro gran comando para ayudarlo a combinar y crear imágenes inspiradas entre sí. En lugar del comando /imagine, donde puede cargar una imagen e inspirar su imagen final en ella, /blend combinará de dos a cinco imágenes y creará los resultados finales inspirados en todas ellas. Puede usar esto a su favor para que Midjourney diseñe su imagen final inspirada en una imagen específica.
También puede usar /blend para combinar dos sujetos o paisajes diferentes para obtener una imagen final única. /blend le permite combinar hasta cinco imágenes juntas, e incluso puede definir el peso de la imagen para cada imagen específica. Use esta publicación nuestra para ayudarlo a usar /blend a su favor para generar imágenes interesantes usando Midjourney.
6. Adjunte imágenes siempre que sea posible
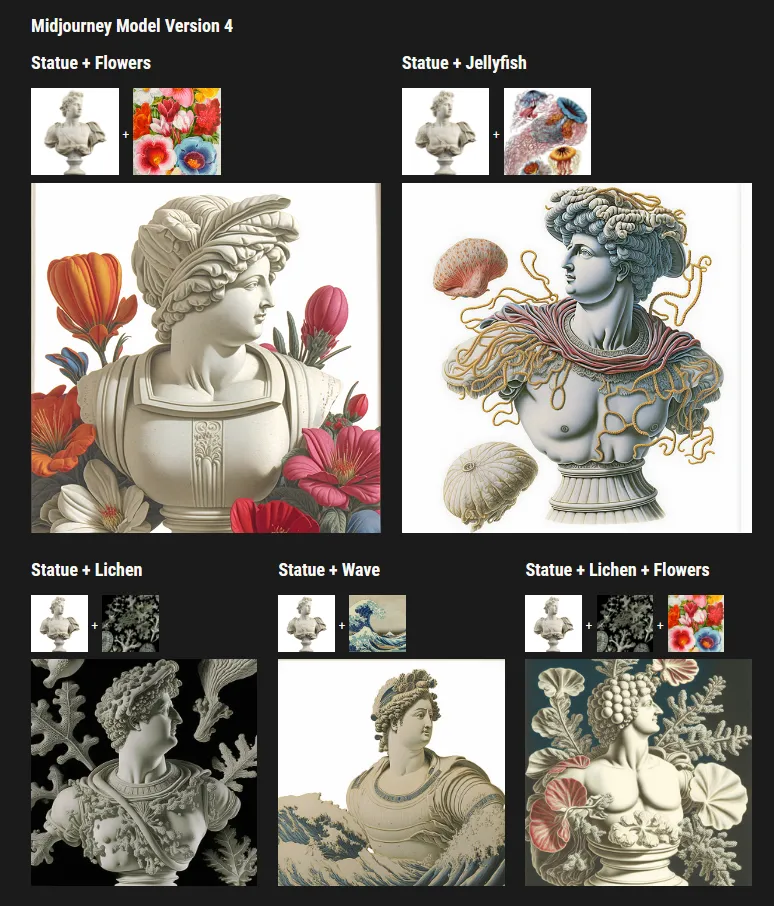
Midjourney también le permite adjuntar imágenes para que pueda usarlas en sus avisos. Luego puede definir el peso de la imagen en función de sus requisitos, lo que determinará qué tan inspiradas están las imágenes finales de la que proporcionó. También puede incluir un mensaje de texto junto con su imagen, lo que puede permitirle ser más específico en términos de sus requisitos. Cargar imágenes en Midjourney para usarlas en sus indicaciones puede ayudarlo a estilizar sus imágenes, elegir temas específicos e incluso crear arte con sus propias imágenes.
También puede proporcionar a Midjourney escenas de la vida real, que luego puede modificar y estilizar según sus requisitos. Entonces, la próxima vez que desee estilizar o crear imágenes a partir de algo que capturó en la vida real, recuerde cargar e incluir imágenes en sus indicaciones. Aquí hay una guía detallada de nosotros para ayudarlo a cargar y usar imágenes en Midjourney.
7. Usa las relaciones de aspecto a tu favor
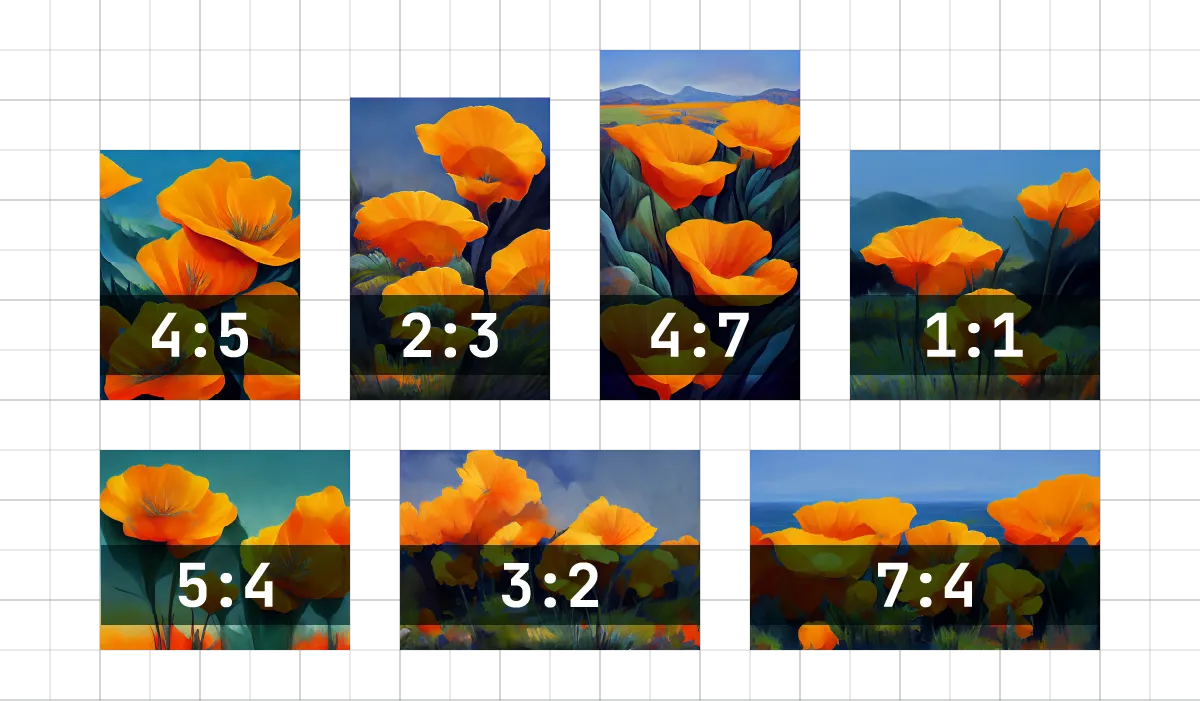
Midjourney también puede respetar la configuración de la relación de aspecto, lo que puede eliminar la molestia de recortar o cambiar el tamaño de las imágenes finales. Esto puede ser especialmente ventajoso si está utilizando la versión 5 de Midjourney. Puede generar pancartas, vallas publicitarias, carteles y más marcando relaciones de aspecto específicas. Midjourney puede respetar sus relaciones de aspecto dependiendo de la versión que use. Si bien Midjourney v5 puede producir imágenes con cualquier relación de aspecto, las versiones anteriores tienen algunas restricciones que se enumeran a continuación.
| Versión de medio viaje | Relaciones de aspecto admitidas |
| v5 | Cualquier relación de aspecto |
| v4c | 1:2 a 2:1 |
| v4a o v4b | 1:1, 2:3 y 3:2 |
| v3 | 5:2 a 2:5 |
| Prueba o Testp | 3:2 a 2:3 |
| niji | 1:2 a 2:1 |
Para agregar relaciones de aspecto a sus indicaciones, puede usar la siguiente sintaxis. Reemplace (Su relación de aspecto) con la relación de aspecto preferida admitida por la versión Midjourney que está utilizando actualmente.
/imagine [Tu mensaje de texto] –ar (Tu relación de aspecto)
8. Aproveche al máximo la mejora
Una vez que haya generado y establecido una imagen, definitivamente debe mejorarla. Si bien su conjunto final de imágenes tendrá escaladores predeterminados para usted, hay un par de formas de mejorar sus imágenes cuando las escala. En primer lugar, puede utilizar el escalador de luz. Este escalador no agregará muchos detalles a su imagen final y es ideal para rostros y sujetos humanos. Cuando mejora una imagen de forma predeterminada en Midjourney, utiliza el escalador detallado. Este escalador mejorará su imagen mientras agrega toneladas de detalles más finos a su imagen final.
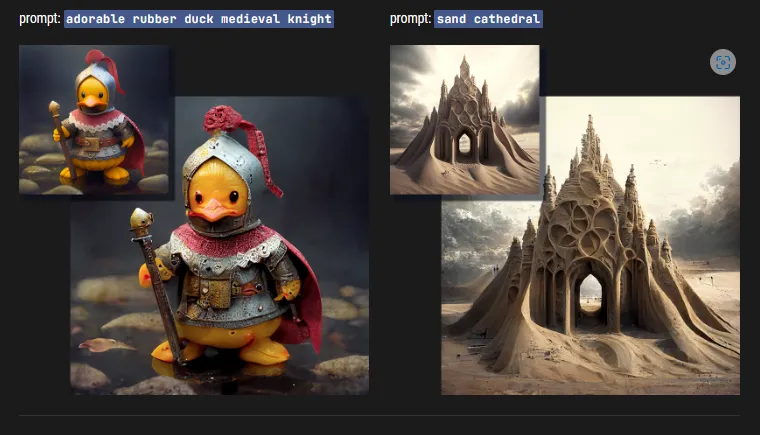
Esto puede incluir elementos como abolladuras, rozaduras, texturas HQ y más. Sin embargo, puede haber momentos en los que no desee agregar detalles más finos a su imagen final o desee suavizar las texturas, lo que puede ayudar con los sujetos humanos. En tales casos, puede utilizar el escalador de luz. Puede utilizar el escalador de luz en el siguiente formato.
/imagina [Tu mensaje de texto] –uplight
Aquí hay un ejemplo y una comparación de cómo el escalado de luz se diferencia del escalador detallado predeterminado.
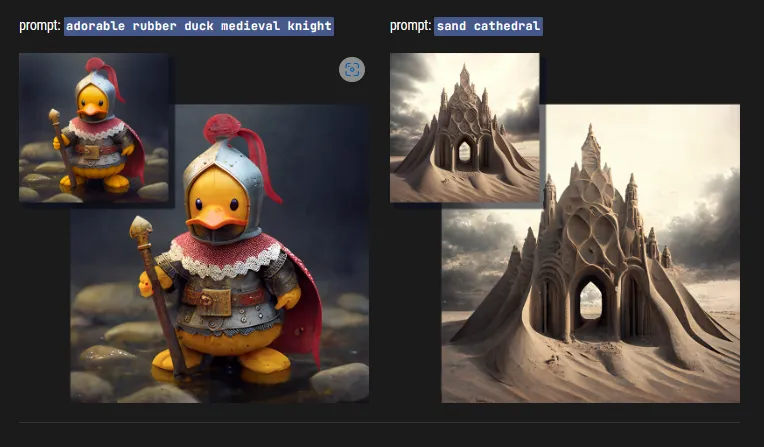
Discutimos el escalador detallado arriba, pero una cosa a tener en cuenta es que solo está disponible para Midjourney v1, v2, v3 y HD . Entonces, si está buscando agregar detalles más finos a su imagen mejorada, le recomendamos cambiar de versión para obtener el mejor resultado final.
Otro escalador a su disposición es el escalador beta. Los escaladores mencionados anteriormente producen imágenes finales con un tamaño de 1024 x 1024. Pero el escalador beta le permite duplicar esto y generar imágenes finales con un tamaño de 2048 x 2048. Para usar el escalador beta, puede agregar –upbeta a su solicitud.
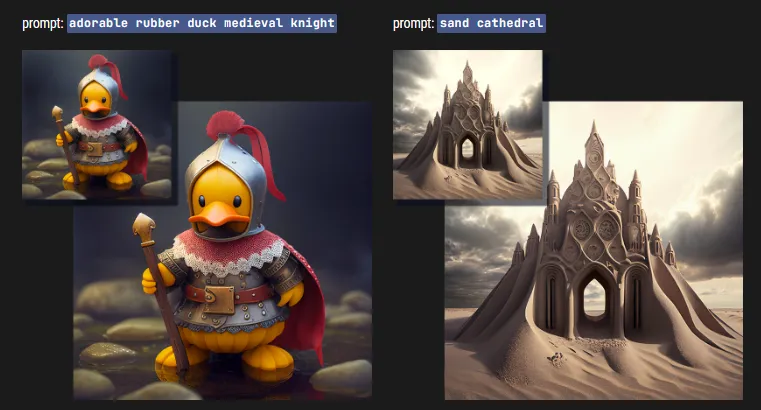
Por último, está el escalador de Anime. Este es el escalador predeterminado para Midjourney niji y funciona mejor para ilustraciones y obras de arte inspiradas en el anime. Puede agregar –upanime a su mensaje de texto para usar el escalador Anime.

También puede cambiar su escalador predeterminado según su versión de Midjourny usando el comando /settings.
9. Describe bien tu iluminación
Describir tu escena lo mejor que puedas es esencial para obtener una gran imagen de Midjourney. Si bien la mayoría de los usuarios tienden a entrar en gran detalle con respecto a sus sujetos, algo que todos tienden a pasar por alto es la descripción de la iluminación. Como cualquier fotografía o obra de arte, la iluminación es fundamental para crear la imagen perfecta. La forma en que se iluminan los sujetos, la cantidad de fuentes de luz en la escena y cómo interactúan las sombras son partes esenciales para generar una gran imagen.
Entonces, cuando solicite a Midjourney sus imágenes, le recomendamos que sea muy específico acerca de su iluminación. Debe definir la temperatura del color, la cantidad de fuentes de luz en la escena, la posición del sujeto, cualquier cosa que pueda crear sombras y más para obtener la mejor imagen posible para sus necesidades. Si está tratando de crear imágenes escasamente iluminadas, también puede ser específico acerca de las sombras en su escena.



Deja una respuesta