¿El botón central del mouse no funciona? 3 formas rápidas de solucionarlo

Muchos usuarios se quejan de que el botón central del mouse no funciona o no realiza ninguna función cuando se hace clic. Impide que funcionen las tareas avanzadas asignadas al botón y puede dificultar su uso.
Por lo tanto, es esencial verificar las soluciones potenciales para solucionar el problema y hacer que el botón del mouse funcione correctamente. Por lo tanto, este artículo discutirá cómo arreglar el botón central del mouse que no funciona.
¿Por qué no funciona el botón central de mi mouse?
- Con el tiempo, el botón central del mouse puede fallar debido al uso constante, el interruptor desgastado o la acumulación de desechos, lo que hace que el botón deje de funcionar.
- Podría deberse a problemas de configuración del software, como configuraciones conflictivas del mouse.
- Los controladores de mouse obsoletos pueden hacer que el botón central del mouse no funcione como se esperaba.
- La interferencia de algunas aplicaciones anula la funcionalidad predeterminada del botón central del mouse, lo que hace que parezca no funcional.
- Los problemas con el adaptador inalámbrico USB que no funciona pueden afectar la conexión del dispositivo.
- Los daños físicos o defectos de hardware debidos a caídas, impactos, derrames de líquidos en el mouse o componentes internos rotos pueden evitar que el botón registre clics.
- El sistema operativo Windows obsoleto puede hacer que el botón central del mouse no funcione debido a problemas de compatibilidad entre el hardware del mouse.
- Si usa un mouse inalámbrico, es posible que el botón central del mouse no funcione si las baterías están bajas o agotadas.
Afortunadamente, hemos reunido algunos pasos para solucionar el problema y hacer que el botón central del mouse no funcione.
¿Cómo puedo arreglar mi botón central del mouse?
Pruebe estas comprobaciones preliminares antes de seguir cualquier paso avanzado de solución de problemas:
- Limpie el mouse para eliminar las partículas de polvo o los desechos que causan problemas de hardware.
- Reinicie la computadora y vuelva a conectar el mouse para resolver los problemas temporales que impiden el botón central.
- Si está utilizando un mouse inalámbrico, reemplace las baterías y verifique si la rueda de desplazamiento comienza a funcionar correctamente.
- Realice una actualización del controlador del mouse para solucionar el problema.
- Obtenga un ratón donante y utilícelo para reemplazar el resorte en el ratón defectuoso.
- Vuelva a asignar el botón central a otro botón para ver si funciona.
- Visite el sitio web del fabricante y verifique si hay actualizaciones de firmware disponibles para su modelo de mouse para actualizar su firmware.
- Obtenga un nuevo mouse y deseche el problemático.
Si los pasos anteriores aún no pueden arreglar el botón central del mouse que no funciona, puede continuar con las siguientes soluciones:
1. Vuelva a instalar los controladores de su mouse
- Presione las teclas Windows+ Rpara abrir la ventana Ejecutar , escriba devmgmt.msc y haga clic en Aceptar para abrir el Administrador de dispositivos.
- Seleccione la entrada Ratones y otros dispositivos señaladores , haga clic con el botón derecho en su dispositivo de mouse y luego seleccione Desinstalar dispositivo en el menú desplegable.
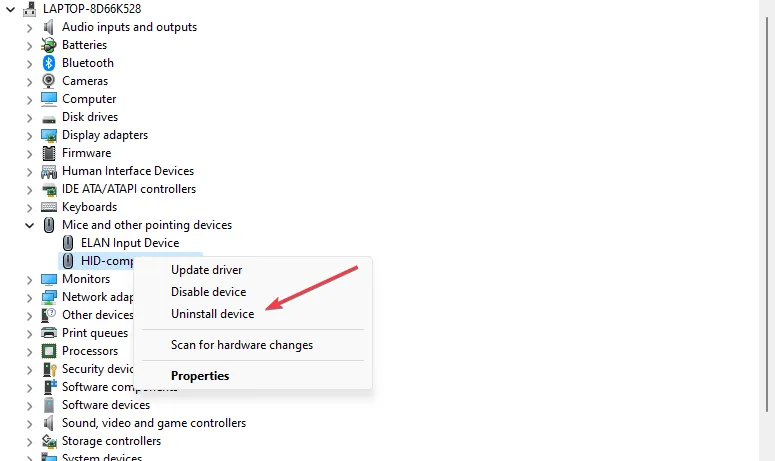
- Haga clic en Desinstalar en el cuadro de confirmación y espere a que se complete el proceso.

- Reinicie su PC y automáticamente instalará el controlador faltante.
Reinstalar el controlador del mouse actualizará el componente de software y permitirá que la computadora se comunique con el hardware del mouse.
También puede volver a descargar desde el fabricante del mouse y ejecutar una instalación manual.
2. Ejecute el solucionador de problemas de hardware y dispositivos
- Haga clic con el botón izquierdo en el botón Inicio , escriba Símbolo del sistema y haga clic en la opción Ejecutar como administrador .
- Haga clic en Sí en el indicador de Control de cuentas de usuario (UAC) .
- Escriba lo siguiente y presione Enter para abrir el Solucionador de problemas de dispositivos y hardware de Windows:
msdt.exe -id DeviceDiagnostic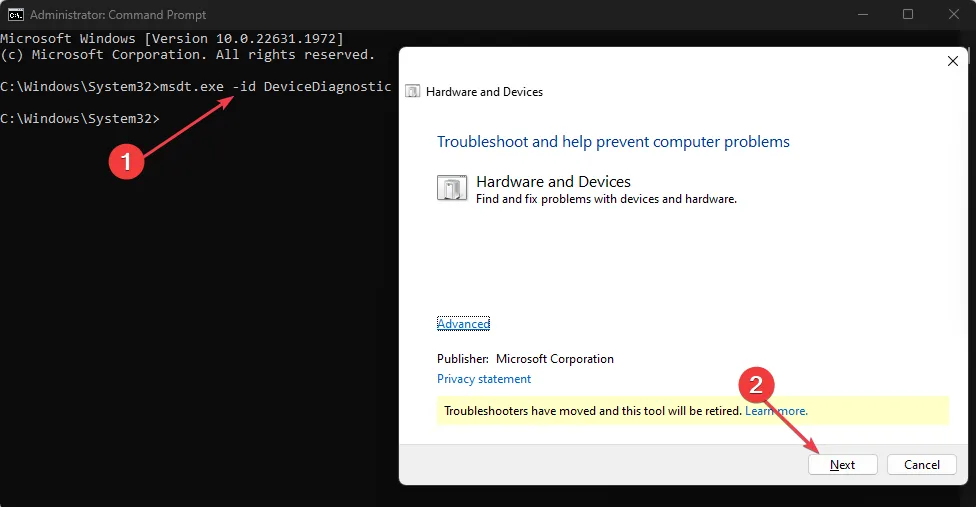
- Haga clic en Siguiente para continuar con el proceso de escaneo y solución de problemas.
- Después de la solución de problemas, intente realizar la tarea y verifique si funciona.
Ejecutar el Solucionador de problemas de hardware y dispositivos ayudará a encontrar y resolver los problemas de conexión de hardware que pueden causar el problema.
3. Modificar la configuración del Registro
- Presione Windows+ Rpara abrir el cuadro de diálogo EjecutarEnter , escriba regedit en la barra de búsqueda y luego presione para abrir el Editor del Registro.
- En el Editor del Registro, navegue hasta la clave:
HKEY_CURRENT_USER\Control Panel\Desktop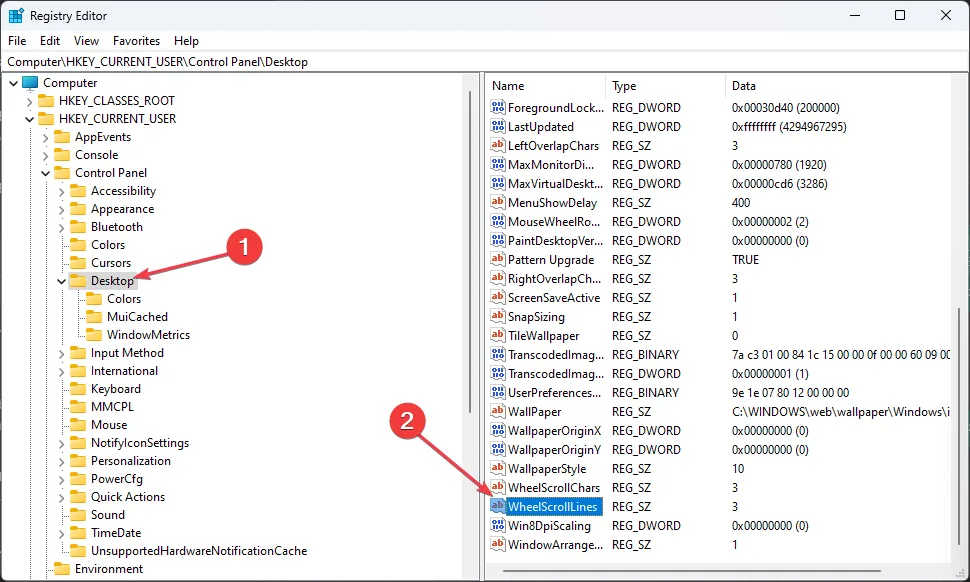
- Vaya al panel derecho y haga doble clic en la entrada WheelScrollLines para abrir sus Propiedades .
- Cambie los datos del valor a 3 y guarde los cambios.
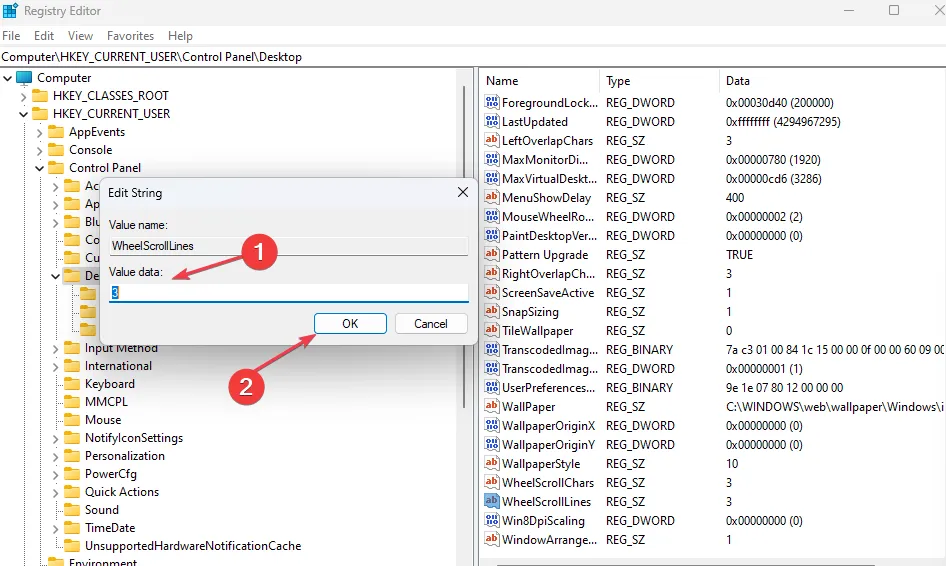
- Reinicie su computadora y vuelva a conectar el dispositivo del mouse para verificar si el botón central funciona.
Los pasos anteriores repararán las claves de registro de WheelScrollLine que podrían haberse visto afectadas debido a Windows reciente.
¿Existe una tecla alternativa al botón central del mouse?
Si su mouse no tiene un botón central o no funciona correctamente, puede lograr un clic central presionando simultáneamente los botones izquierdo y derecho del mouse.
Además, al tocar con tres dedos se activará una acción de clic central para los paneles táctiles equipados con soporte para tocar con varios dedos.
Si tiene más preguntas o sugerencias con respecto a esta guía, por favor déjelas en la sección de comentarios.



Deja una respuesta