La tabla de Microsoft Word no pasa a la página siguiente
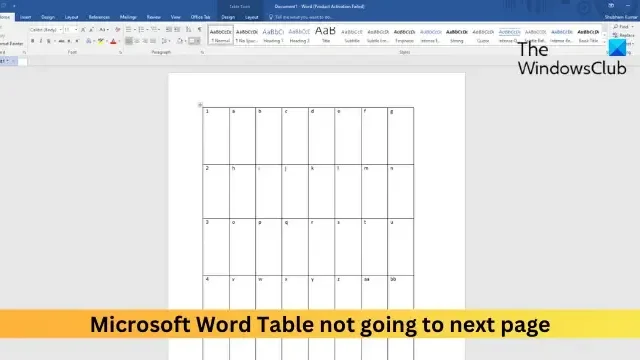
Si la tabla de Microsoft Word no pasa a la página siguiente , esta publicación puede ayudarlo. Las tablas de Microsoft Word permiten a los usuarios presentar datos, información e ideas de forma estructurada y comprensible. Pero recientemente, algunos usuarios se han quejado de que las tablas en Word no pasan a la página siguiente. Afortunadamente, puedes seguir algunas sugerencias sencillas para corregir el error.
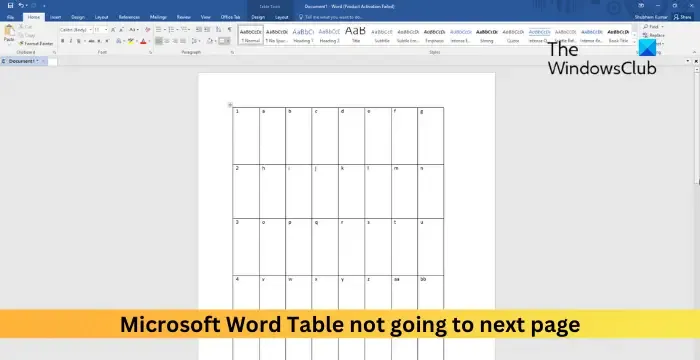
¿Por qué mi tabla no pasa a la página siguiente en Word?
La tabla no pasa a la página siguiente puede ocurrir debido a saltos de página y sección. Sin embargo, puede ocurrir por varias otras razones. Algunos de ellos son:
- Propiedades de tabla mal configuradas
- No se permite que la fila se divida entre páginas
- Márgenes y espaciado incorrectos
- Estilo y formato inconsistentes
Arreglar la tabla de Microsoft Word que no va a la página siguiente
Siga estos pasos si su tabla no pasa a la página siguiente en Word:
- Habilite Permitir que la fila se divida entre páginas
- Ajustar la altura de la fila y la posición de la mesa
- Deshabilite el ajuste de texto y repita como fila de encabezado en la parte superior de cada página
- Convertir datos en texto y luego nuevamente en tabla
- Reparar Microsoft Office
Ahora veámoslos en detalle.
1]Habilite Permitir que la fila se divida entre páginas

Habilitar Permitir que la fila se divida entre páginas afecta la forma en que se muestra el contenido dentro de una fila de la tabla cuando la fila llega al final de una página. Al hacerlo, se garantizará que el contenido de una fila pueda continuar en la página siguiente si es necesario haber más espacio en toda la fila de la página actual. Así es cómo:
- Haga clic derecho en la tabla y haga clic en Propiedades de la tabla .
- Navegue a la pestaña Fila y marque Permitir que la fila se divida entre páginas en Opciones.
- Haga clic en Aceptar para guardar los cambios.
2]Ajustar la altura de la fila y la posición de la mesa
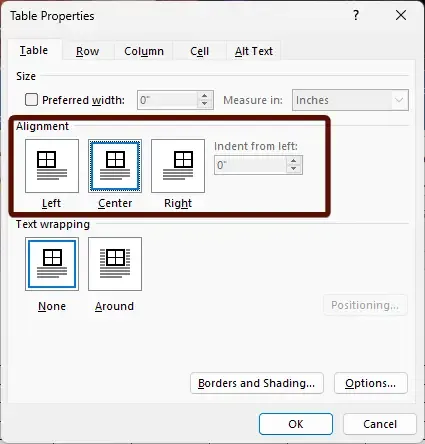
Las tablas en Microsoft Word que no pasan a la página siguiente pueden ocurrir si una fila de la tabla contiene demasiado contenido y la tabla no está anclada a un párrafo o sección específica. Ajuste la altura de la fila y la posición de la tabla y vea si el error se solucionó. Así es cómo:
- Haga clic derecho en la tabla y haga clic en Propiedades de la tabla .
- Aquí, navegue hasta la pestaña Tabla y seleccione una alineación adecuada para la tabla.
- Ahora, navegue hasta la pestaña Fila , marque la opción Especificar altura , haga clic en el menú desplegable junto a Altura de fila y seleccione la altura.
- Haga clic en Aceptar para guardar los cambios.
3]Deshabilite el ajuste de texto y repita como fila de encabezado en la parte superior de cada página
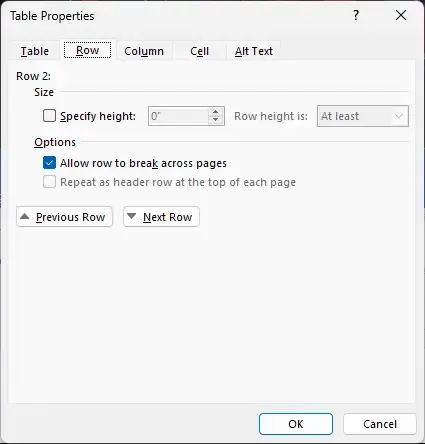
La opción Ajuste de texto determina cómo fluye el texto alrededor de estos elementos. Mientras que la opción Repetir como fila de encabezado permite designar una fila específica en una tabla. Si ambas opciones están habilitadas, podría ser la razón por la que la tabla no pasa a la página siguiente. A continuación se explica cómo desactivar ambas opciones:
- Haga clic derecho en la tabla y haga clic en Propiedades de la tabla .
- Navegue a la pestaña Tabla y seleccione Ninguno en Ajuste de texto .
- A continuación, navegue hasta la pestaña Fila y desmarque la fila Repetir como encabezado en la parte superior de cada página .
- Por último, haga clic en Aceptar para guardar los cambios.
4]Convierta datos en texto y luego nuevamente en tabla
Si el error aún no se soluciona, seleccione la tabla, conviértala en texto y luego vuelva a convertirla en tabla. Al hacerlo, se restablecerá la tabla y se solucionará que la tabla no pase a la página siguiente en Microsoft Word.
5]Reparar Microsoft Office
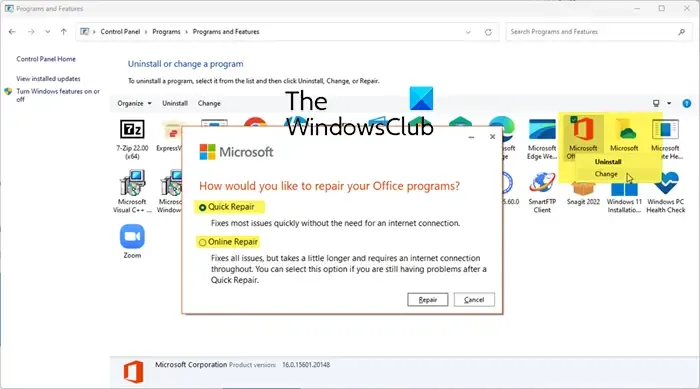
Si ninguno de estos pasos puede ayudarle, considere reparar Office en línea . Se sabe que ayuda a la mayoría de los usuarios a superar este error. He aquí cómo hacerlo:
- Presione la tecla Windows + I para abrir Configuración .
- Haga clic en Aplicaciones > Aplicaciones y características .
- Ahora desplácese hacia abajo, haga clic en el producto de oficina que desea reparar y seleccione Modificar .
- Haga clic en Reparación en línea y siga las instrucciones en pantalla.
¿Por qué mi tabla no pasa a la página siguiente en Word?
Es posible que las tablas en Word no pasen a la página siguiente si la configuración de posicionamiento está mal configurada. Puede solucionar este problema abriendo Propiedades y navegando a la pestaña Posicionamiento. Aquí, marque la opción Mover con texto en Opciones.
¿Por qué mi tabla no se expande en Word?
Si sus tablas no se expanden en Microsoft Word, verifique si las filas no están configuradas a una altura exacta. Para garantizar que la altura de la fila cambie según el contenido, seleccione la tabla y ajuste el controlador de movimiento de la tabla en consecuencia. Esto permitirá que las filas de la tabla se expandan a medida que agregue contenido.



Deja una respuesta