Microsoft Word abre un archivo en modo de solo lectura: cómo solucionarlo
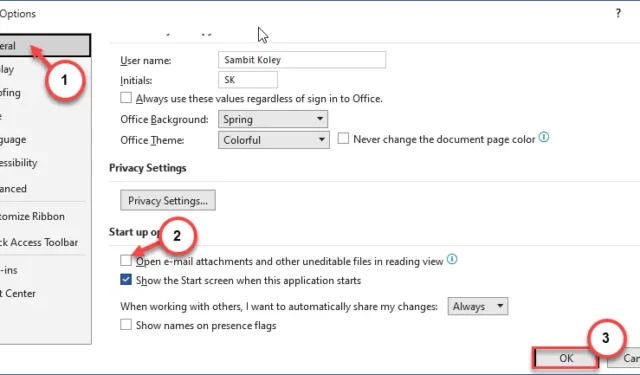
Todos los archivos que abre con MS Word se abren en modo de solo lectura. Pero MS Word no debería comenzar a abrir ni siquiera los archivos locales en modo de solo lectura. Si Microsoft Word se comporta así en su sistema, no es normal. Por lo tanto, hemos enumerado estos conjuntos de soluciones que deberían ayudarlo a solucionar el problema por su cuenta.
1. Verifique la validez de su plan de suscripción a Microsoft 365. Puede obtener una vista rápida de la validez del plan de suscripción directamente desde aquí .
2. Cierre la instancia actual de Word y luego reinicie el mismo documento y pruebe.
Solución 1: desactivar las restricciones de edición de un archivo
Alguna parte de un archivo de Word puede tener una capa de restricciones de edición aplicadas sobre sí misma.
Paso 1: para hacer esto, inicie el archivo de Word en su sistema.
Paso 2: cuando el archivo se inicie en Word, vaya a la pestaña » Revisar «.
Paso 3: vaya al menú » Restringir edición «.

Paso 4: cuando se abra el panel de revisión en la cinta de la derecha, toque » Detener protección «.
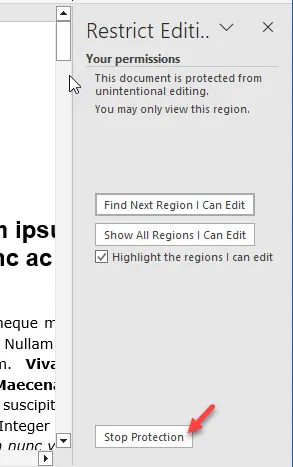
Paso 5: normalmente, el archivo del documento está protegido con contraseña o el usuario está autenticado.
Paso 6: ingrese la contraseña en el cuadro y haga clic en » Aceptar «.
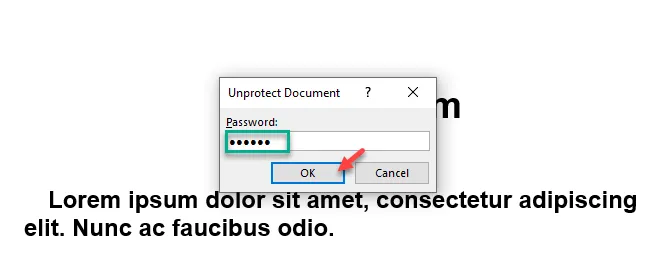
Después de eliminar las restricciones de revisión del archivo, no le molestará el mensaje de solo lectura.
Solución 2: modificar el comportamiento de inicio
La última versión de Word 365 ofrece una vista de lectura predeterminada de los documentos que recibe de los correos electrónicos. Cambiar esta configuración puede ayudar.
Paso 1: dirígete rápidamente a la pestaña » Archivo «.
Paso 2: allí, utiliza el menú » Opciones «.
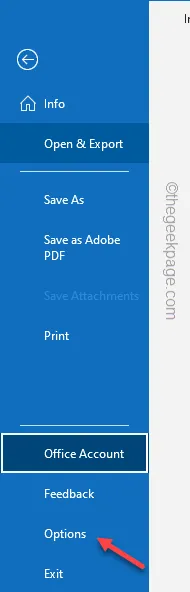
Paso 3: en la pestaña Opciones de Word, abra la pestaña » General «.
Paso 5: utilice » Aceptar » para guardar la configuración.
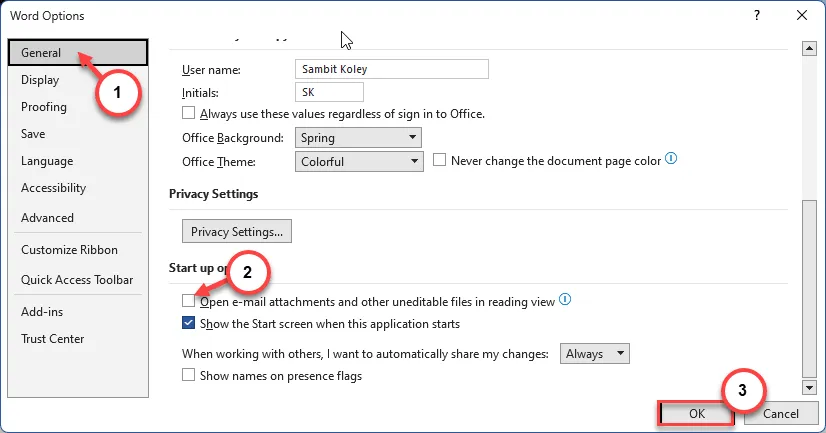
Cierra las opciones de Word.
Después de hacer esto
Solución 3: desactivar la vista protegida
Aunque la Vista protegida mantiene los malwares separados, puedes mantener los archivos en modo de sólo lectura.
Paso 1: abre Microsoft Word , si aún no está abierto.
Paso 2: vaya al menú » Archivo «.
Paso 3: en el mismo lado de la pantalla, toque » Opciones «.
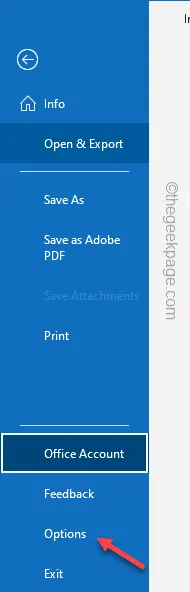
Paso 4: seleccione la pestaña » Centro de confianza » en la pestaña de la izquierda.
Paso 5: haga clic en » Configuración del centro de confianza » para acceder a la configuración del centro de confianza.
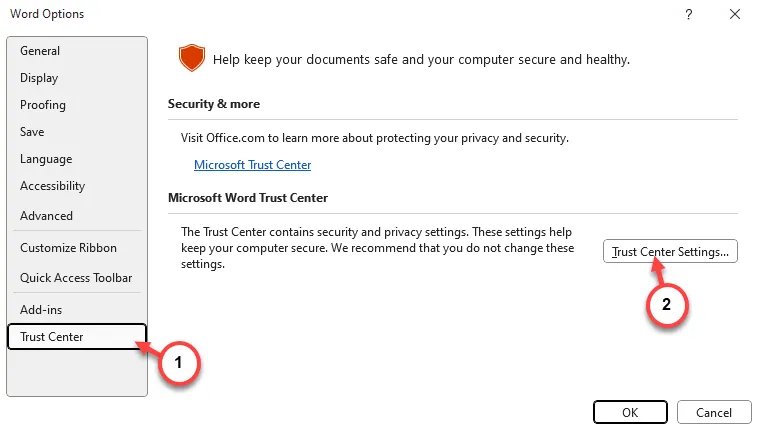
Paso 6: vaya directamente a la barra » Vista protegida «.
Paso 7: notarás tres opciones en el panel derecho. Desmarca estas tres opciones –
Enable Protected View for files originating from the Internet
Habilite la Vista protegida para archivos ubicados en ubicaciones potencialmente inseguras
Habilitar la vista protegida para archivos adjuntos de Outlook
Paso 8: para guardar los cambios, presione » Aceptar «.
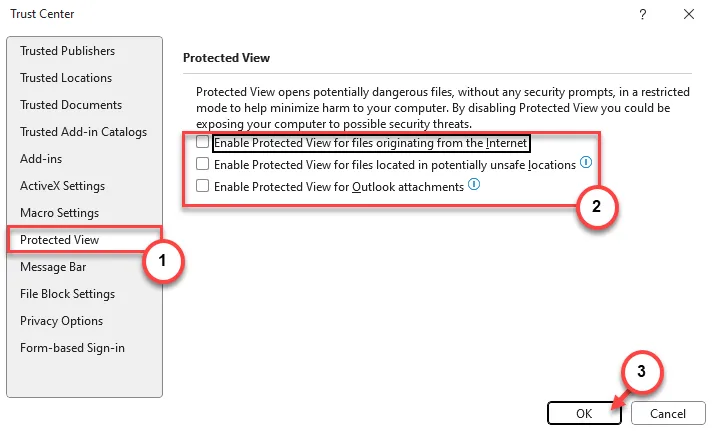
Solución 4: inicie Word en modo seguro
La operación Modo seguro en MS Word debería ayudarle a mitigar este problema de «solo lectura».
Salga del documento en Word antes de hacer esto.
Paso 1: al principio, presione la tecla Inicio + las teclas R juntas.
Paso 2: cuando aparezca el panel Ejecutar, péguelo y haga clic en » Aceptar «.
winword /safe
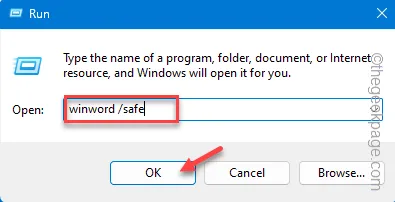
Cuando Word se inicia en modo seguro, funciona sin la influencia de ningún complemento externo.
Ahora, cargue el documento una vez más. Intente editar el documento o partes del mismo. Si puede editar eso, comprenda que un complemento externo está causando este problema.
Solución 5: deshabilite el panel de vista previa
Algunos usuarios han notado que deshabilitar el panel de vista previa en el Explorador de archivos ha solucionado este problema.
Paso 1: para hacer esto, debes abrir el Explorador de archivos .
Paso 2: luego, haga clic en el botón » Ver » y debería aparecer el menú desplegable.
Paso 3: asegúrese de que el » Panel de vista previa » no esté seleccionado.
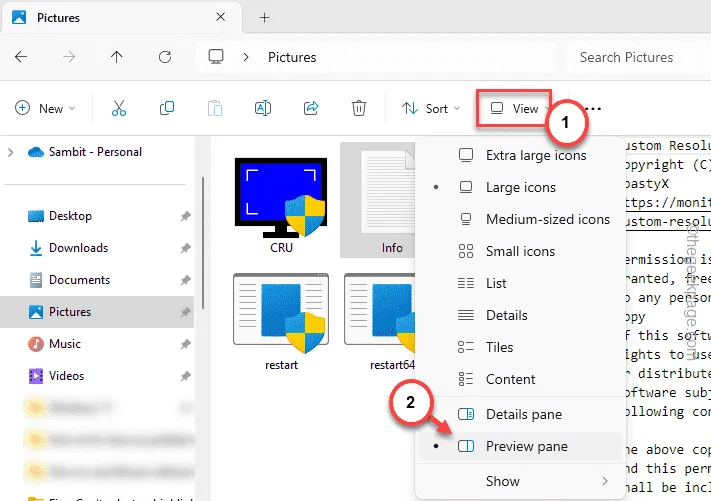
Después de desactivar el panel de vista previa, el documento no se abrirá en modo de solo lectura.
Solución 6: abra el archivo en la web
Ya sea que esté utilizando Microsoft 365 o la versión independiente de Office 2016, 2021, debe intentar utilizar la aplicación web de Word y probarla allí.
Paso 1: en su navegador, vaya a Microsoft Office 365 e inicie sesión con su cuenta de Microsoft.
Paso 2: una vez que haya iniciado sesión, toque el ícono » Word » en el panel de navegación izquierdo.
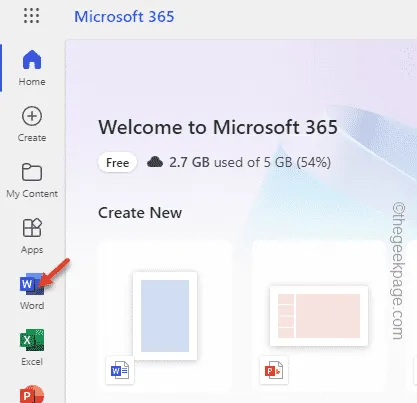
Paso 3: ahora, esto iniciará MS Word en una pestaña separada.
Paso 4: verá el archivo en la sección «Archivos recientes». Abre eso * .
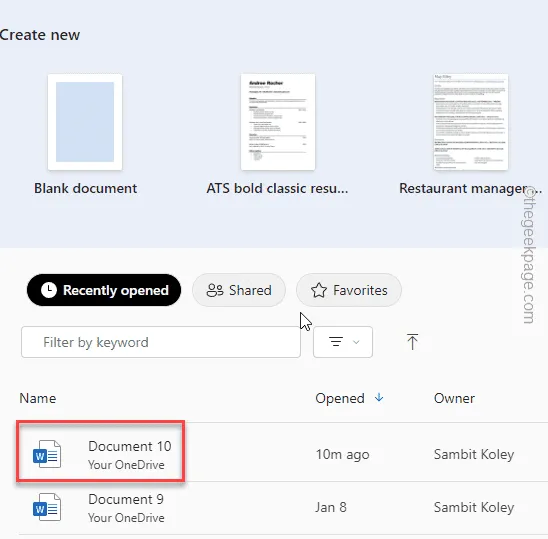
Verifique el comportamiento del archivo una vez más. El archivo ya no será de sólo lectura.



Deja una respuesta