Adaptador virtual Wi-Fi Direct de Microsoft: ¿Qué hace?
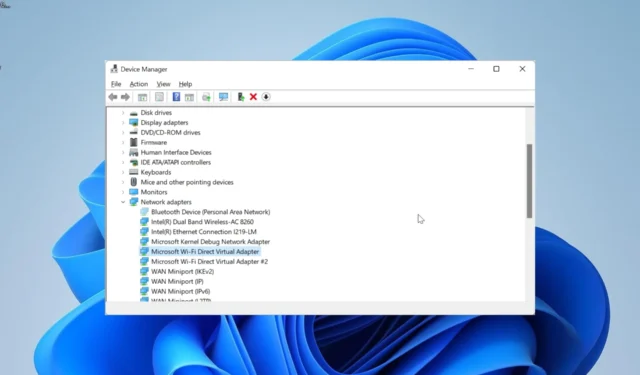
¿Qué hace el adaptador virtual Microsoft Wi-Fi Direct?
Como su nombre indica, el adaptador virtual Wi-Fi Direct de Microsoft ayuda a convertir su PC en un punto de acceso inalámbrico. Con esto, otras computadoras pueden conectarse a su PC para acceder a Internet.
Lo hace mediante la virtualización de su adaptador de red inalámbrica. Con esto, su único adaptador inalámbrico físico se convertirá en dos virtuales.
Esto le permite conectar uno de los adaptadores virtuales a su red inalámbrica. El otro luego sirve como un punto de acceso para que otras PC se conecten.
¿Cómo desactivo o elimino el adaptador virtual directo Wi-Fi de Microsoft?
1. Usar el Administrador de dispositivos
- Presione la Windows tecla + R , escriba devmgmt.msc y haga clic en el botón Aceptar .
- Haga doble clic en la opción Adaptadores de red para expandirla.
- Si no puede encontrar la opción del adaptador virtual directo Wi-Fi de Microsoft en la lista de adaptadores de red, haga clic en la pestaña Ver en la parte superior y seleccione Mostrar dispositivos ocultos.
- Ahora, haga clic con el botón derecho en el adaptador y seleccione Desactivar dispositivo .
- A continuación, haga clic en el botón Sí cuando se le solicite.
- Finalmente, repita los pasos 2 y 3 para cada entrada de adaptador virtual de Wi-Fi Direct de Microsoft en la lista.
Si desea deshabilitar el adaptador virtual por algún motivo, la primera opción es hacerlo a través del Administrador de dispositivos. Esto hace que no esté disponible para la conexión.
Si decide volver a habilitar el adaptador, solo necesita repetir los pasos anteriores y seleccionar Habilitar dispositivo en el Paso 4.
2. Deshabilite el adaptador a través del Editor del Registro
- Presione la Windows tecla + R , escriba regedit y haga clic en el botón Aceptar .
- Navegue a la ruta a continuación en el panel izquierdo:
HKEY_LOCAL_MACHINE\SYSTEM\CurrentControlSet\services\WlanSvc\Parameters\HostedNetworkSettings - Ahora, haga clic con el botón derecho en la clave de registro de HostedNetworkSettings en el panel derecho.
- Elija la opción Eliminar .
- A continuación, haga clic en el botón Sí para confirmar la acción,
- Finalmente, cierre el Editor del Registro y reinicie su PC.
Otra opción efectiva para deshabilitar el adaptador virtual de Wi-Fi Direct de Microsoft es ir a través del Editor del Registro. Para confirmar si la operación fue exitosa, inicie el símbolo del sistema como administrador y ejecute el siguiente comando:netsh wlan show hostednetwork
Si la operación es exitosa, el modo se establecerá en No configurado en la configuración de la red alojada.
3. Utilice el símbolo del sistema
- Presione la Windows tecla + S , escriba cmd y seleccione Ejecutar como administrador en Símbolo del sistema.
- Escriba el siguiente comando y presione Enter para detener la transmisión de la red inalámbrica alojada:
netsh wlan stop hostednetwork - Ahora, ejecute el siguiente comando para desactivar el adaptador:
netsh wlan set hostednetwork mode=disallow - Finalmente, cierre el símbolo del sistema y reinicie su PC.
Una forma más fácil de deshabilitar el adaptador virtual directo Wi-Fi de Microsoft es ejecutar algunos comandos en el símbolo del sistema. Estos comandos impedirán automáticamente que el adaptador comparta su red.
4. Deshabilitar Proyecto para esta PC
- Presione la Windows tecla + I para abrir la aplicación Configuración y haga clic en Proyectar a esta PC en el panel derecho.
- Ahora, seleccione el menú desplegable en Algunos dispositivos Windows y Android pueden proyectar en esta PC cuando diga que está bien.
- Por último, elige Siempre desactivado (recomendado) .
Si este adaptador virtual está causando problemas con su adaptador Wi-Fi externo, puede solucionarlo simplemente deshabilitando la función Proyectar a esta PC. Esto le permitirá utilizar el adaptador sin muchos problemas.
El adaptador directo virtual Wi-Fi de Microsoft es una característica útil que permite que otras computadoras usen el Internet de su PC. Sin embargo, si está causando problemas en su PC, las soluciones de esta guía lo ayudarán a desactivarlo para siempre.
Siéntase libre de compartir su experiencia con este adaptador virtual con nosotros en los comentarios a continuación.



Deja una respuesta