Microsoft To Do: 12 consejos para aumentar la productividad en Windows 11, 10
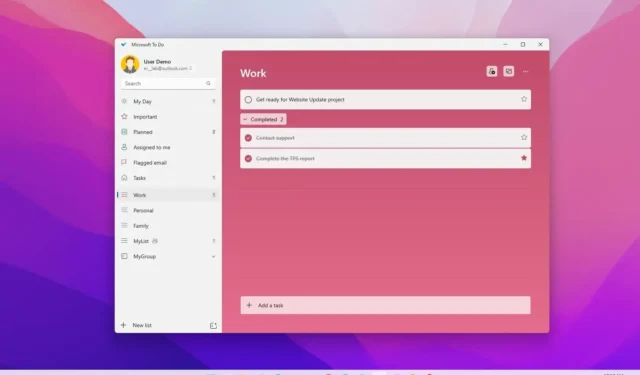
Microsoft To Do es un sistema de gestión de tareas multiplataforma que le permite crear, organizar y realizar un seguimiento de todas sus tareas. La aplicación To Do está disponible en Windows 11 , 10, Android, iOS y la web, y le permite crear tareas con una fecha de vencimiento, recordatorio, nota y otras opciones.
Además, es posible agregar pasos a una tarea, organizar tareas en diferentes listas, sincronizar listas entre dispositivos e incluso compartir listas con otras personas.
Aquí hay 12 consejos de Microsoft To Do para aumentar su productividad en Windows 11, Windows 10 y en todos los dispositivos.
1. Cree subtareas en Microsoft To Do
Aunque el objetivo de un sistema de gestión de tareas es crear una tarea para cada paso, a veces es posible que necesites dividir una tarea en subtareas para recordar los pasos de un tema o controlar mejor el flujo de trabajo de un proyecto.
Para crear una subtarea con Microsoft To Do, siga estos pasos:
-
Abra Microsoft To Do en Windows 11.
-
Haga clic en Tareas en el panel de navegación izquierdo.
-
Haga clic en «Agregar una tarea» para crear un nuevo elemento.
-
Seleccione la tarea recién creada.
-
Haga clic en el botón Siguiente paso .
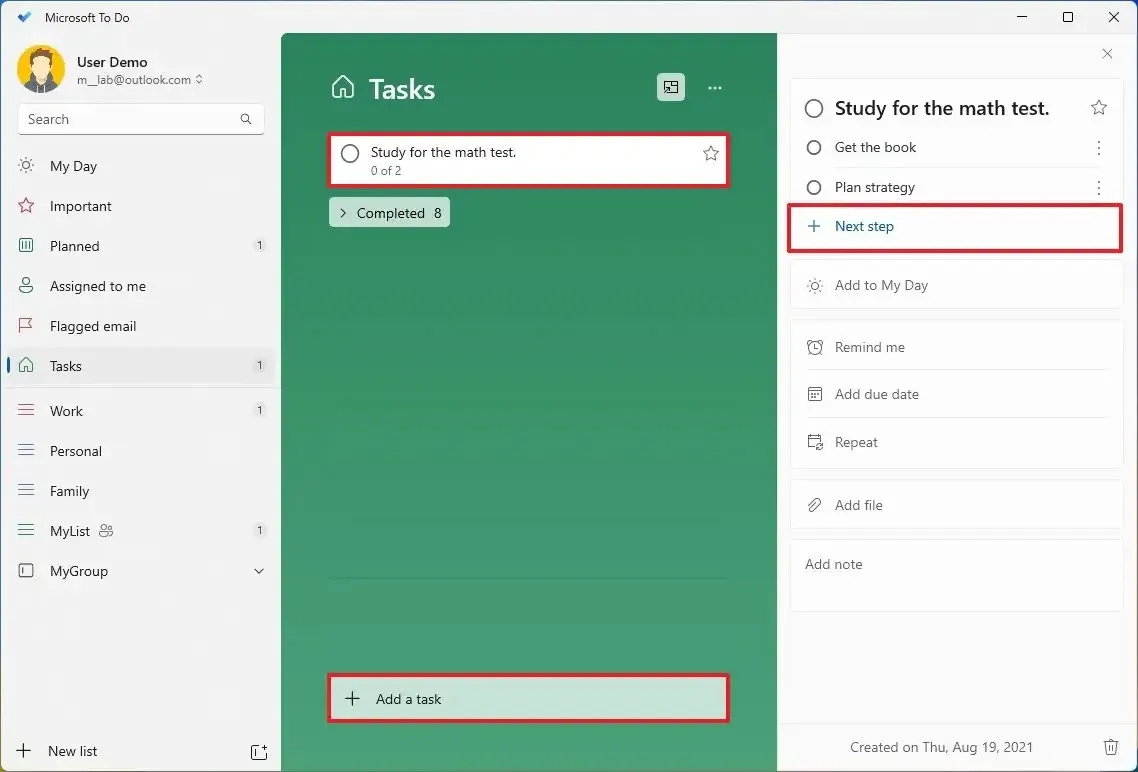
-
Repita el paso 4 para agregar subtareas según sea necesario.
Una vez que complete los pasos, los pasos restantes se mostrarán debajo de la tarea en la lista principal.
Al crear una nueva tarea, también puede incluir la fecha y la hora para permitir que la aplicación cree un recordatorio automáticamente.
2. Programe una tarea en Microsoft To Do
Microsoft To Do también puede ayudarte a estar al tanto de tus tareas con opciones para configurar un recordatorio, una fecha de vencimiento y repetir una tarea en particular.
Para establecer un cronograma para una tarea, siga estos pasos:
-
Abra Microsoft para hacer .
-
Haga clic en Tareas en el panel de navegación izquierdo.
-
Haga clic en «Agregar una tarea» y cree un nuevo elemento.
-
Seleccione la tarea recién creada.
-
Haga clic en el botón Recordarme .
-
Seleccione uno de los horarios sugeridos o haga clic en la opción «Elija una fecha y hora» para establecer un horario personalizado.

-
Haga clic en el botón «Agregar fecha de vencimiento» .
-
Seleccione una de las fechas sugeridas o haga clic en la opción «Elegir una fecha» para establecer una fecha de vencimiento.
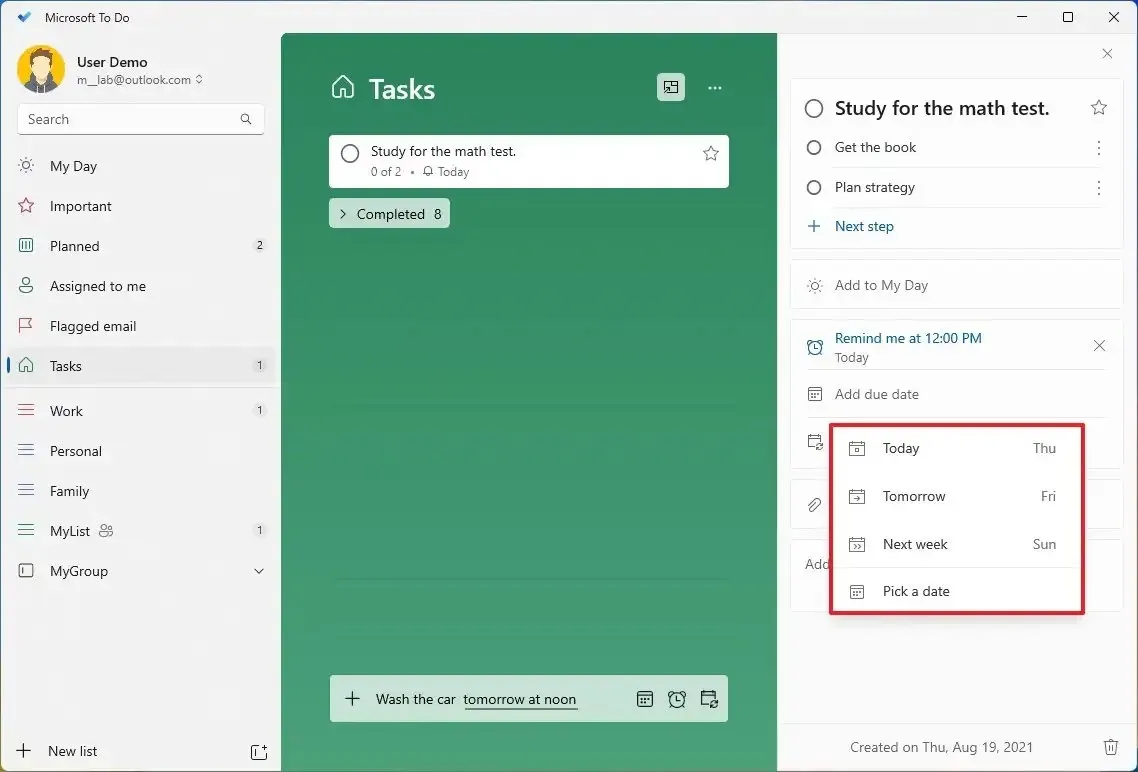
-
(Opcional) Haga clic en el botón Repetir .
-
Seleccione la frecuencia con la que desea repetir la tarea.
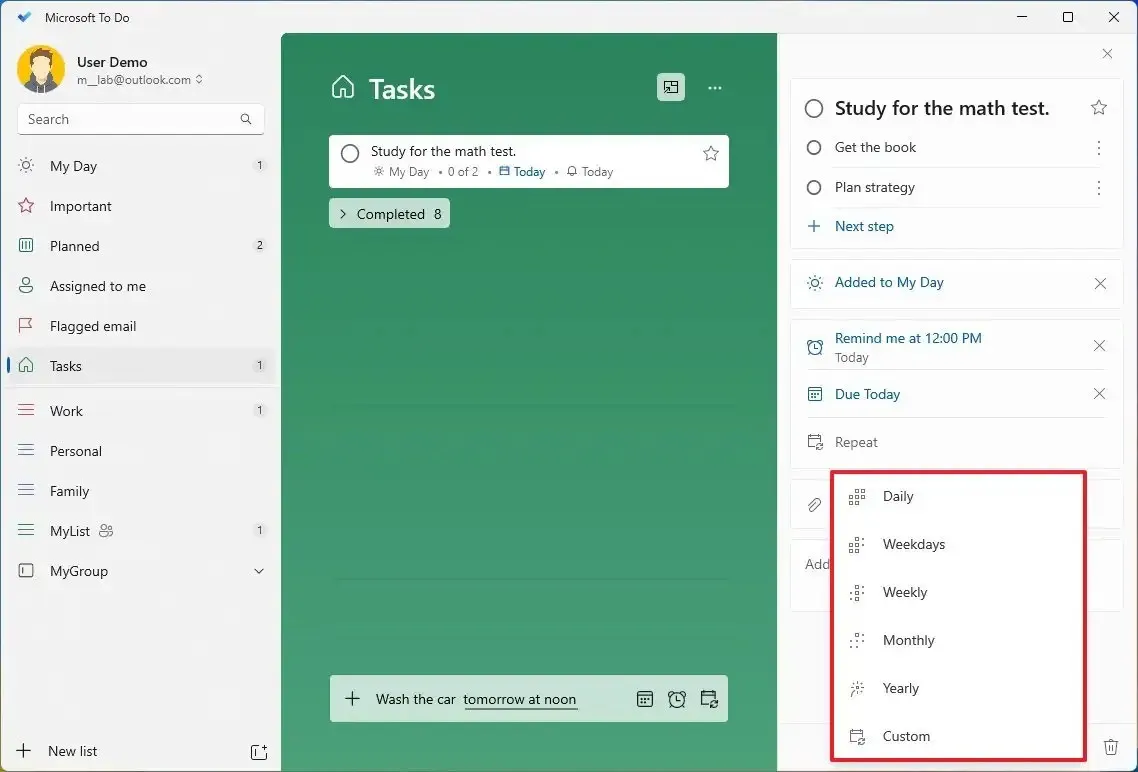
Después de completar los pasos, Microsoft To Do le recordará una tarea según la configuración especificada.
3. Adjunte archivos a tareas en Microsoft To Do
También puede adjuntar archivos e imágenes a sus tareas, lo cual es una excelente manera de organizar su proyecto que incluye documentos e imágenes.
Para adjuntar archivos a una tarea, siga estos pasos:
-
Abra Microsoft para hacer .
-
Haga clic en Tareas en el panel de navegación izquierdo.
-
Haga clic en Agregar una tarea para crear un nuevo elemento.
-
Seleccione la tarea recién creada.
-
Haga clic en el botón «Agregar un archivo» .
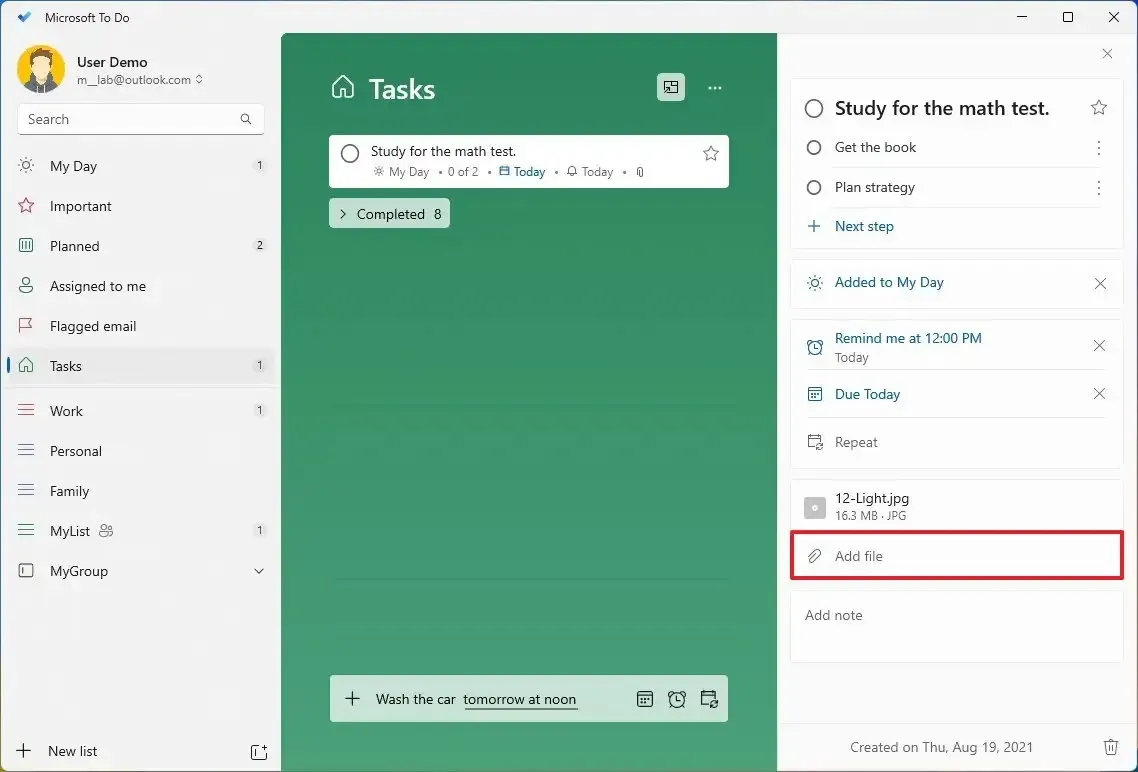
-
Seleccione el archivo (por ejemplo, imagen, texto o documento de procesamiento de textos).
-
Haga clic en el botón Abrir .
Una vez que complete los pasos, es posible que deba repetirlos para agregar más archivos.
Solo puede adjuntar archivos o imágenes de hasta 25 MB y solo puede adjuntar archivos a su lista, ya que los archivos adjuntos no están disponibles para las listas compartidas.
4. Cree una lista de tareas en Microsoft To Do
Las tareas pueden volverse abrumadoras rápidamente si todas ellas están en una lista. Por este motivo, Microsoft To Do te permite crear listas para organizar tus tareas.
Para crear una lista en Microsoft To Do, siga estos pasos:
-
Abra Microsoft para hacer .
-
Haga clic en la lista Nueva en el panel de navegación izquierdo.

-
Haga clic derecho en la lista recién creada y seleccione la opción Cambiar nombre de lista .

-
Especifique un nombre descriptivo para la lista: Trabajo, Personal, Compras, etc.
Una vez que complete los pasos, es posible que deba repetirlos para crear listas adicionales según sea necesario. Si tiene tareas en otras listas que desea mover, arrástrelas y suéltelas en la nueva lista, o haga clic derecho en la tarea y seleccione la opción «Mover tarea» para mover la tarea a la lista que desee.
Microsoft To Do también incluye una opción (junto a «Nueva lista») que le permite crear grupos para organizar listas en secciones, similar a las «Secciones» de OneNote.
5. Convierta el correo electrónico en una tarea en Microsoft To Do
Si utiliza una cuenta de correo electrónico de Microsoft, puede habilitar una opción para crear una tarea para los correos electrónicos que marque como importantes automáticamente.
Para habilitar la función de correo electrónico marcado en Microsoft To Do, siga estos pasos:
-
Abra Microsoft para hacer .
-
Haga clic en el botón de cuenta en el panel de navegación izquierdo.
-
Seleccione la opción Configuración .
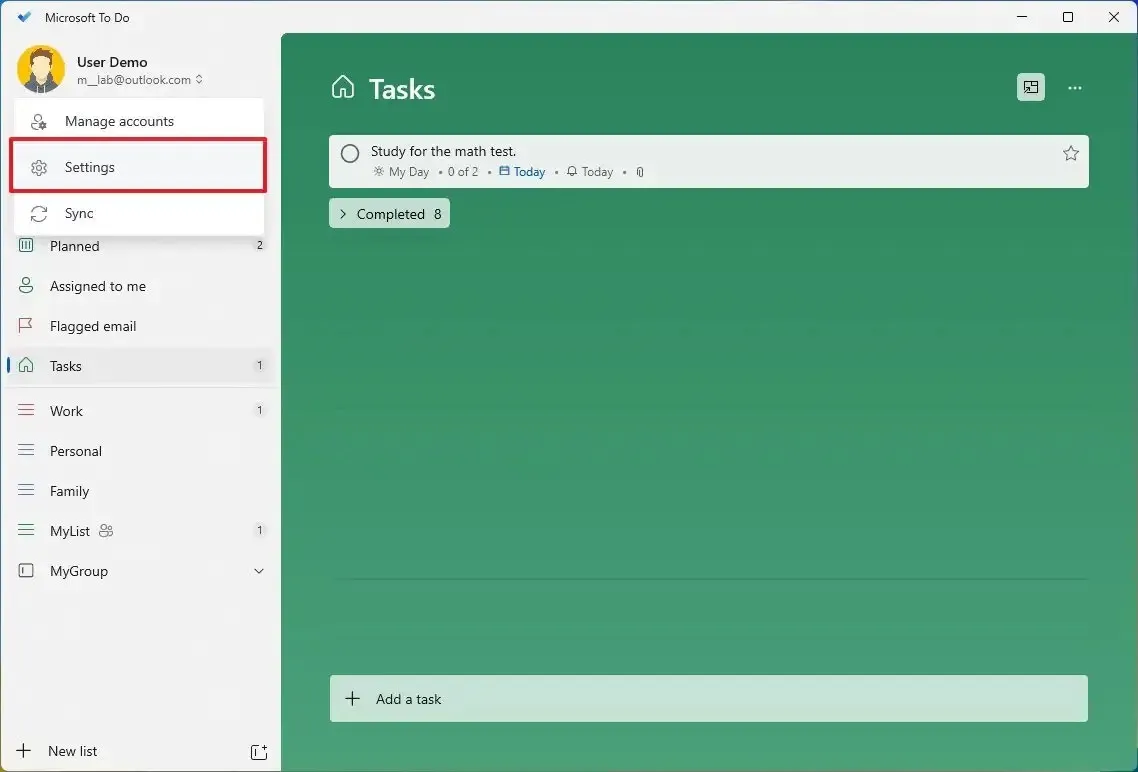
-
En la sección «Conexiones», active el interruptor de correo electrónico marcado .
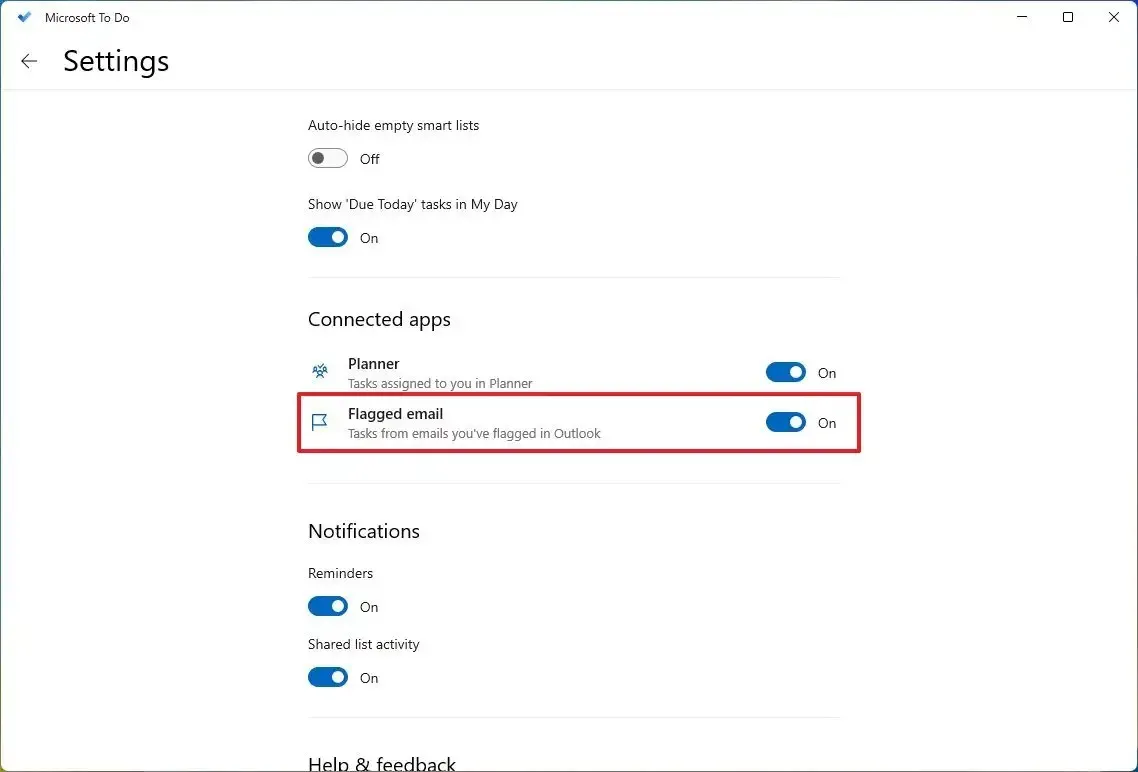
Después de completar los pasos, los correos electrónicos que marques en tu cuenta de Microsoft aparecerán como tareas en la lista de correos electrónicos marcados.
6. Comparta listas de tareas en Microsoft To Do
Microsoft To Do le permite colaborar con otros usuarios. No puedes compartir tareas individualmente, pero puedes dar a otros usuarios acceso para ver y editar una lista.
Para compartir una lista de tareas pendientes con otras personas, siga estos pasos:
-
Abra Microsoft para hacer .
-
Haga clic derecho en la lista recién creada y seleccione la opción Compartir lista .
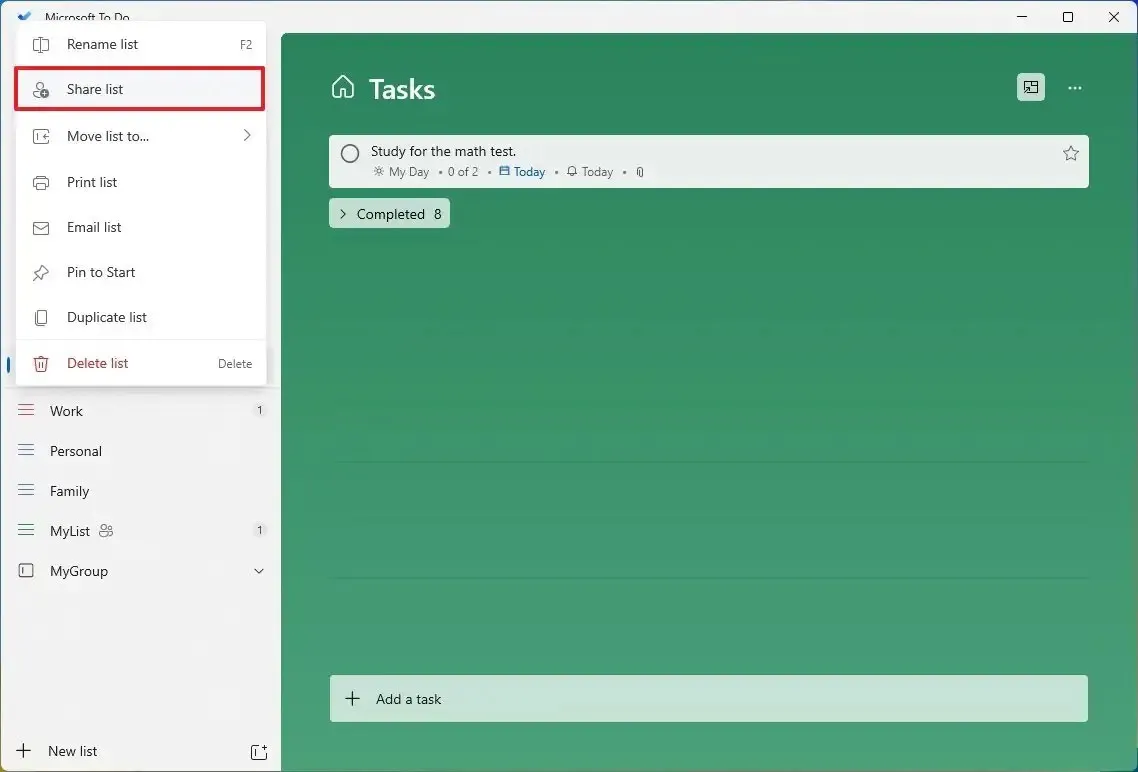
-
Haga clic en el botón «Crear enlace de invitación» .
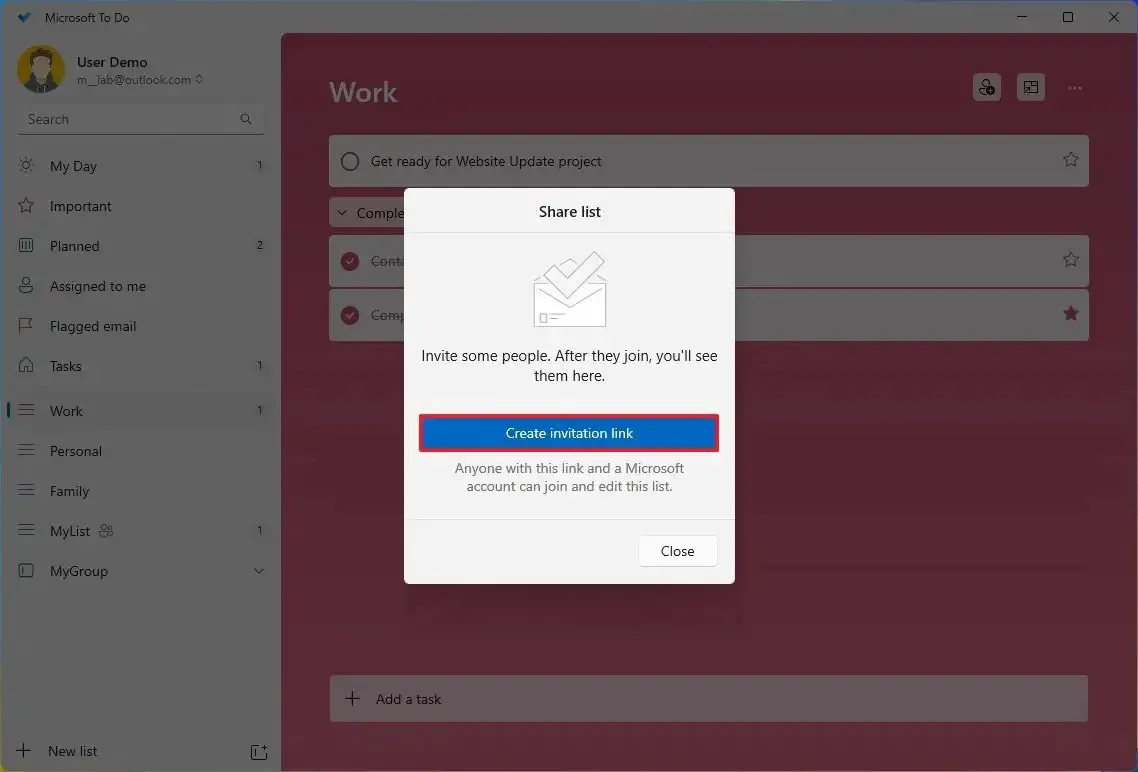
-
Haga clic en el botón Copiar enlace para copiar el enlace al portapapeles.

-
Envíe el enlace a las personas con las que desea compartir la lista, por ejemplo, por correo electrónico.
Una vez que los usuarios inicien sesión con el enlace, se les pedirá que se unan a la lista y luego podrán ver la lista compartida e interactuar con las tareas.
Dejar de compartir lista
Para dejar de compartir una lista, siga estos pasos:
-
Abra Microsoft para hacer .
-
Haga clic derecho en la lista recién creada y haga clic en Opciones para compartir .
-
Haga clic en el botón Administrar acceso .
-
Haga clic en el botón Dejar de compartir .
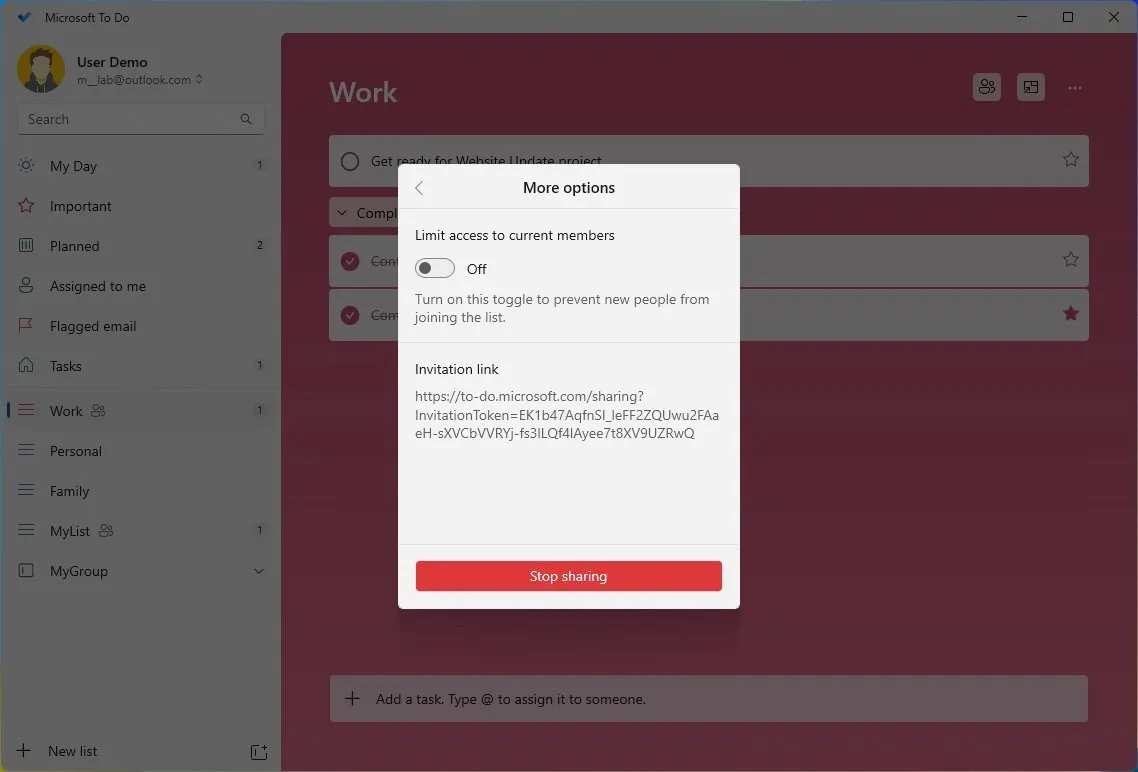
-
Haga clic en el botón Dejar de compartir nuevamente.
Después de completar los pasos, los usuarios ya no podrán ver ni editar una lista en particular.
7. Anclar la lista de tareas al inicio en Microsoft To Do
La aplicación Microsoft To Do hace que sea fácil estar al tanto de sus tareas y saltar rápidamente a una lista particular con la capacidad de fijar un índice al menú Inicio.
Para anclar una lista al menú Inicio, siga estos pasos:
-
Abra Microsoft para hacer .
-
Haga clic derecho en la lista recién creada y seleccione la opción «Anclar al inicio» .
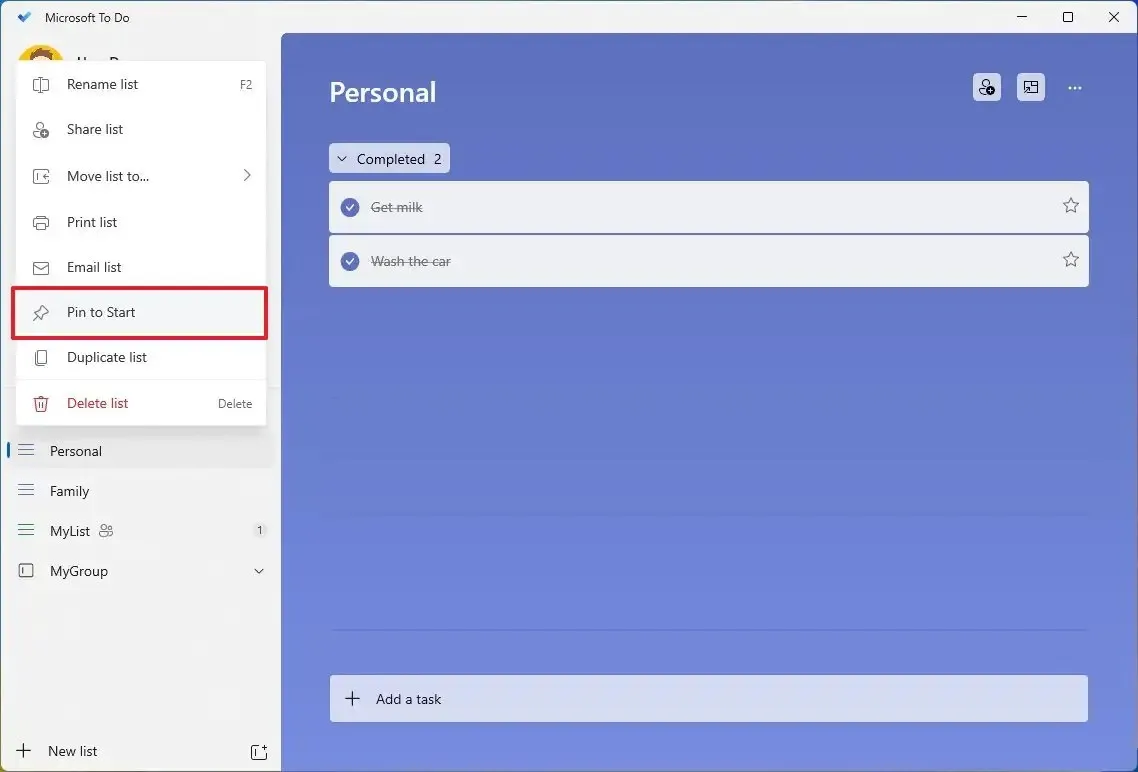
-
Haga clic en el botón Sí .
Una vez que complete los pasos, se creará un mosaico en el menú Inicio. Siempre puedes agrandar el título haciendo clic derecho en el mosaico, seleccionando «Cambiar tamaño» y eligiendo la opción Grande para ver una vista previa en vivo de tus tareas.
8. Ordenar tareas en Microsoft To Do
Si tiene muchas tareas en una lista, la aplicación Microsoft To Do también incluye opciones para ordenar tareas usando diferentes filtros.
Para ordenar tareas con tareas pendientes, siga estos pasos:
-
Abra Microsoft para hacer .
-
Seleccione una lista.
-
Haga clic en el botón de menú (tres puntos) y seleccione el menú Ordenar por .
-
Seleccione el método de clasificación, incluido «Importancia», «Fecha de vencimiento», «Terminado», «Alfabéticamente» o «Fecha de creación».
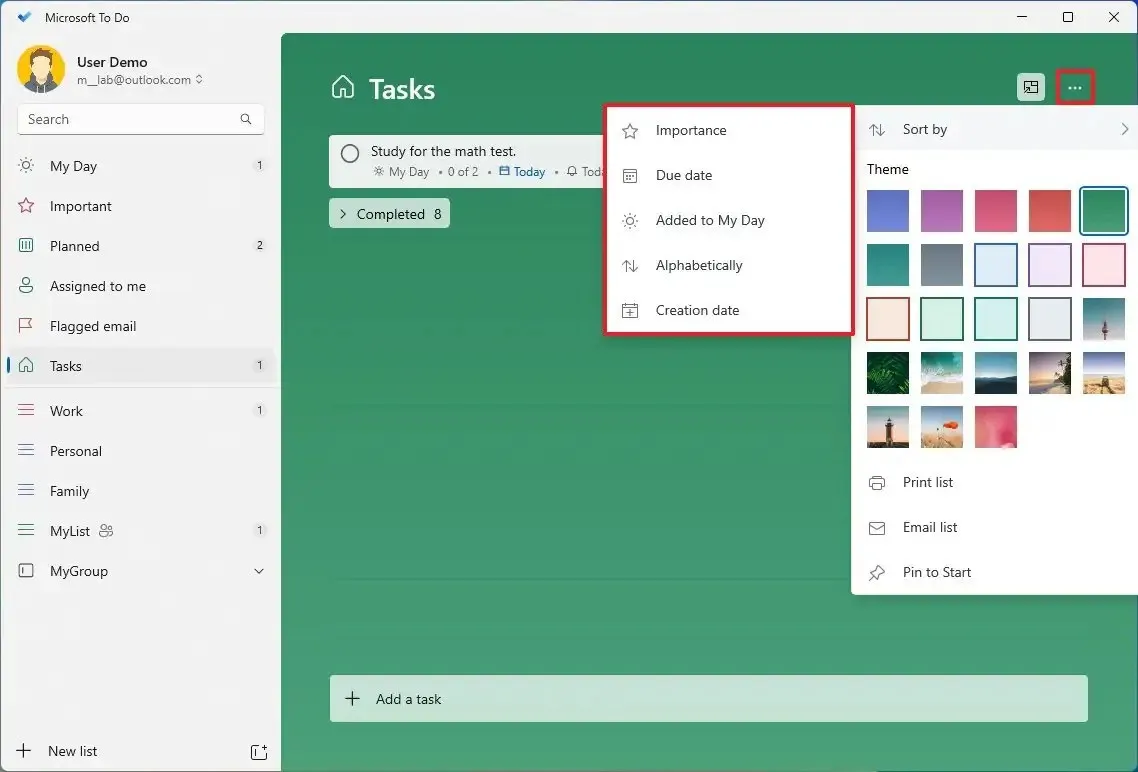
Consejo rápido: si no desea ver las tareas completadas en la lista, haga clic en la opción «Ocultar tareas completadas» .
Después de completar los pasos, las tareas de la lista se filtrarán según los criterios especificados.
9. Organizar el día de tareas en Microsoft To Do
Si utiliza la aplicación To Do a diario, probablemente la lista My Day le resulte especialmente útil. La lista Mi día le permite concentrarse en las tareas del día actual. Puede crear nuevas tareas y agregar tareas de otras listas, pero la lista siempre se restablecerá al día siguiente.
Para organizar tu día de tareas, sigue estos pasos:
-
Abra Microsoft para hacer .
-
Haga clic en Mi día en la página de navegación izquierda.
-
Haga clic en el botón Hoy (bombilla) en la parte superior derecha (si corresponde).
-
Haga clic en el botón Más para agregar tareas agregadas recientemente a su día.
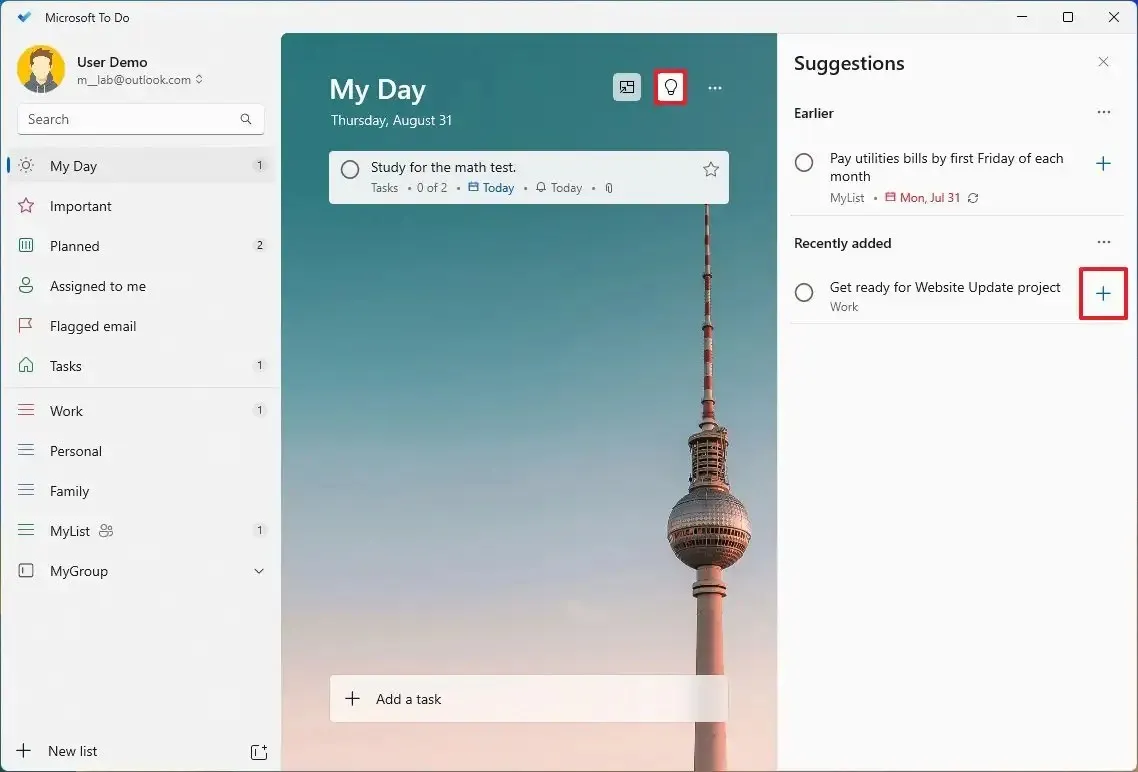
Después de completar los pasos, tendrá una vista clara de las tareas en las que debe concentrarse hoy, pero mañana deberá volver a completar la lista.
10. Cambiar el modo de color en Microsoft To Do
Para cambiar el modo de color de Microsoft To Do, siga estos pasos:
-
Abra Microsoft para hacer .
-
Haga clic en el botón de perfil en el panel de navegación izquierdo.
-
Haga clic en la opción Configuración .
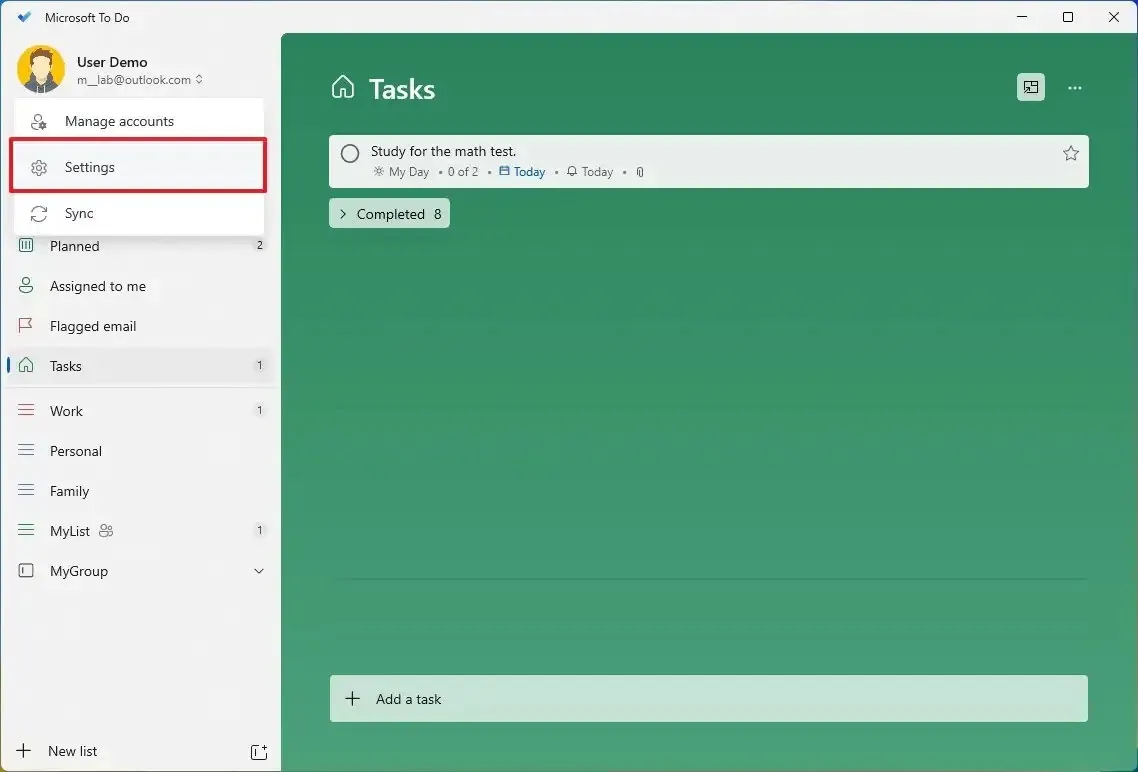
-
En la sección «Tema», seleccione el modo de color, incluido «Claro», «Oscuro» o «Windows» para cambiar el color automáticamente cuando cambie las preferencias de personalización del sistema.
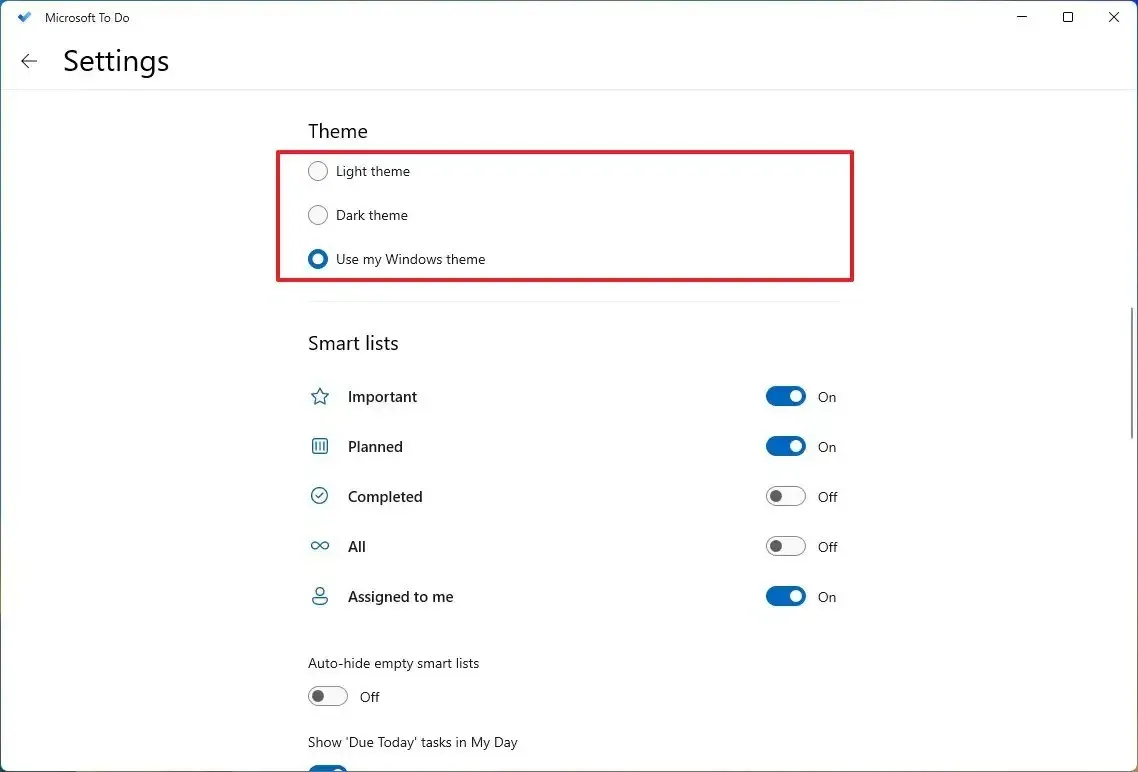
Después de completar los pasos, la aplicación cambiará al modo de color seleccionado.
Personalizando el fondo
Para cambiar el fondo de la lista de tareas, siga estos pasos:
-
Abra Microsoft para hacer .
-
Seleccione una lista.
-
Haga clic en el botón de menú (tres puntos) y seleccione un tema para la lista.
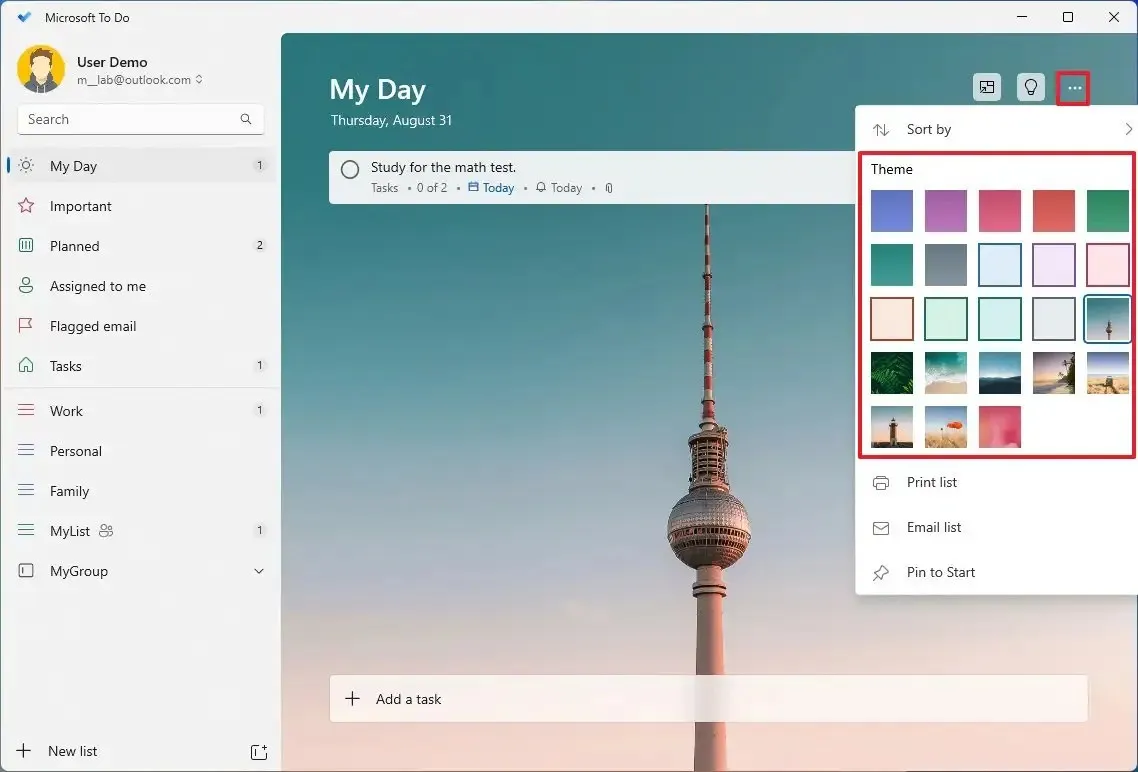
Una vez que complete los pasos, los cambios se reflejarán en el encabezado de la lista. Sin embargo, el cambio solo se aplicará a la lista actual y deberá repetir los pasos para personalizar otras listas.
11. Agregue varias cuentas en Microsoft To Do
Para agregar varias cuentas en la aplicación Tareas pendientes, siga estos pasos:
-
Abra Microsoft para hacer .
-
Haga clic en el botón de perfil en el panel de navegación izquierdo.
-
Haga clic en la opción Administrar cuentas .
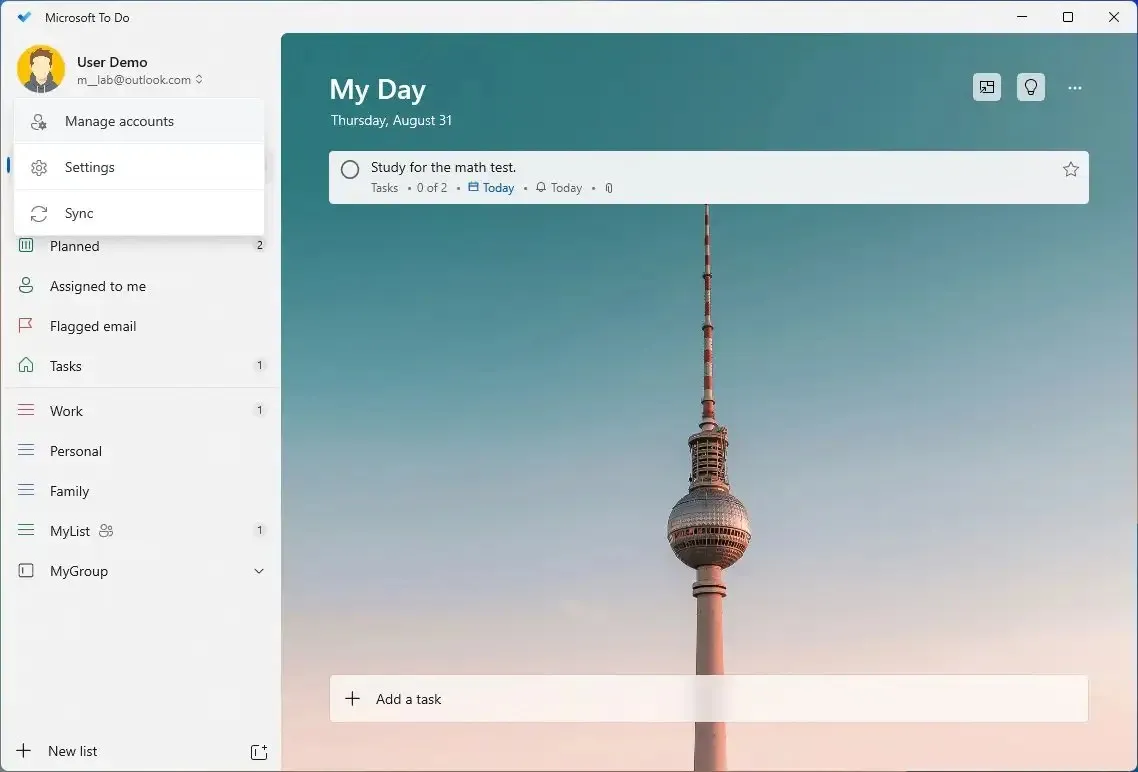
-
Haga clic en la opción Agregar cuenta .
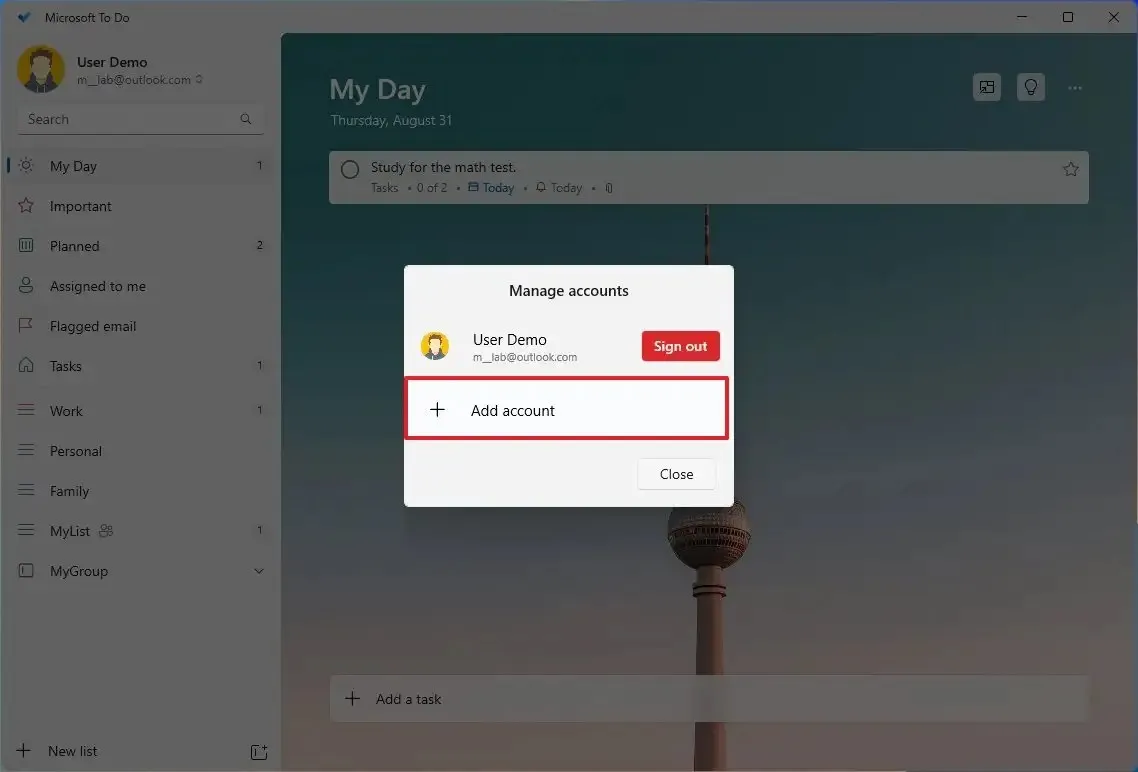
-
Seleccione el tipo de cuenta y haga clic en el botón Continuar .
-
Inicie sesión con sus credenciales.
Una vez que complete los pasos, se agregará la nueva cuenta y siempre podrá cambiar entre cuentas haciendo clic en la opción de perfil en la parte superior izquierda y seleccionando la cuenta que desea administrar.
12. Atajos de teclado para administrar tareas en Microsoft To Do
Además de la capacidad de administrar sus tareas usando un teclado y un mouse, Microsoft To Do también incluye varios atajos de teclado para crear y administrar sus tareas:
- Ctrl + N: Agrega una nueva tarea.
- Ctrl + L: Crea una nueva lista.
- Ctrl + T: agrega tarea a Mi día.
- Ctrl + D: completa la tarea.
- Ctrl + F: Buscar.
- Ctrl + V: Pegar.
- Ctrl + R: sincronizar ahora.
- Ctrl + Número 1: abre la barra lateral.
Microsoft To Do es un servicio gratuito disponible a través de Microsoft Store para Windows 11 y 10. También puedes descargar la aplicación para macOS , iOS y Android .



Deja una respuesta