Los equipos de Microsoft no se abren ni se inician en la PC
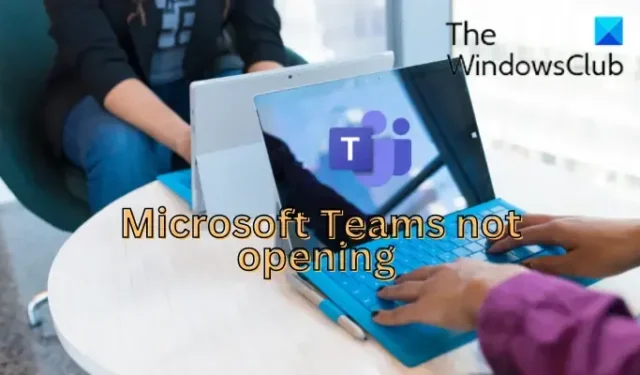
¿No puede abrir o iniciar la aplicación Microsoft Teams en su PC con Windows ? Microsoft Teams es una plataforma de comunicación empresarial para colaboración en tiempo real, reuniones de video, mensajería, uso compartido de archivos y más dentro de las organizaciones. Sin embargo, algunos usuarios de MS Teams han informado que han tenido problemas al iniciar la aplicación. La aplicación simplemente no abre su computadora.
Ahora, este problema puede ocurrir si los servicios de Teams enfrentan un tiempo de inactividad en este momento. También puede deberse a un caché de Teams dañado que impide que se inicie. Aparte de eso, la corrupción del sistema y la instalación corrupta o incorrecta de la aplicación pueden causar este problema. En cualquier caso, si estás experimentando este problema, este post te interesará. Aquí, enumeraremos todas las correcciones de trabajo que puede usar para solucionar el problema.
Los equipos de Microsoft no se abren ni se inician en la PC
Le sugerimos que reinicie su computadora primero y luego intente abrir la aplicación Microsoft Teams en su computadora. Es una solución fácil y rápida y funciona en muchos casos. Sin embargo, si no ayuda, estas son las soluciones que puede usar para resolver este problema:
- Verifique el estado actual de los servicios de Teams.
- Ejecute el solucionador de problemas de aplicaciones de la Tienda Windows.
- Cierre todas las tareas de Microsoft Teams.
- Borre la memoria caché de los equipos de Microsoft.
- Reparar o restablecer equipos de Microsoft.
- Utilice Restaurar sistema.
- Pruebe la aplicación web de Teams.
- Vuelva a instalar los equipos de Microsoft.
1] Comprobar el estado actual de los servicios de Teams
Es posible que la aplicación Microsoft Teams no se abra o no funcione debido a un problema continuo del servidor. Puede haber una interrupción del servidor o los servicios pueden detenerse debido al trabajo de mantenimiento. Entonces, antes de continuar con otras correcciones, verifique el estado actual de los servicios de Microsoft Teams y asegúrese de que sus servidores no estén caídos. Si no hay ningún problema en el lado del servidor, continúe y use la siguiente solución.
2] Ejecute el solucionador de problemas de aplicaciones de la Tienda Windows
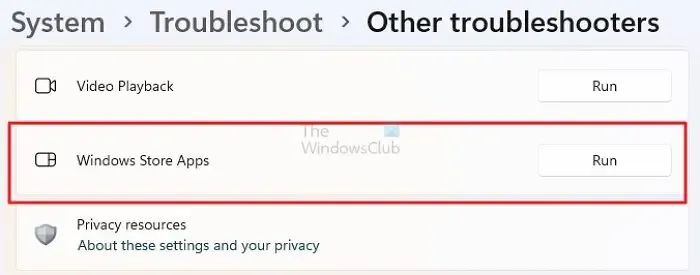
Si está utilizando la aplicación Teams Microsoft Store, puede intentar ejecutar su solucionador de problemas de Windows Store Apps y ver si puede detectar y solucionar el problema con la aplicación. Estos son los pasos para hacerlo:
- Primero, abra la aplicación Configuración presionando la tecla de acceso directo Windows+I.
- Ahora, vaya a la opción Sistema > Solucionar problemas y haga clic en la opción Otros solucionadores de problemas .
- A continuación, desplácese hacia abajo hasta el solucionador de problemas de aplicaciones de la Tienda Windows y presione el botón Ejecutar que se encuentra junto a él.
- Windows ahora comenzará a detectar problemas con sus aplicaciones, incluidos los equipos de Microsoft. Una vez hecho esto, le pedirá que aplique una solución recomendada, así que siga las instrucciones.
- Finalmente, inicie la aplicación Teams y vea si se abre correctamente.
3] Cerrar todas las tareas de Microsoft Teams
Puede darse el caso de que la aplicación de Teams no esté completamente cerrada anteriormente, por lo que no se abre. Por lo tanto, asegúrese de que no se esté ejecutando ninguna tarea de Teams en segundo plano y luego verifique si el problema está resuelto. Para ello, estos son los pasos a seguir:
4] Borrar la memoria caché de los equipos de Microsoft
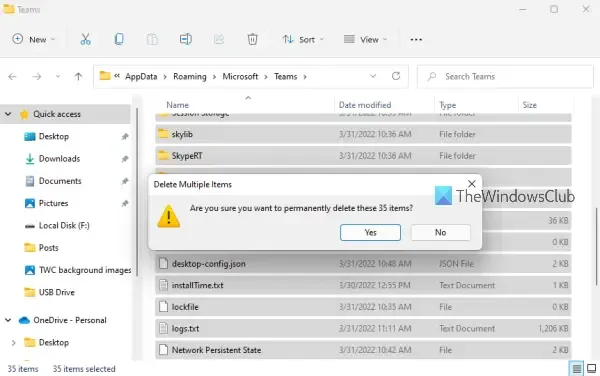
Como cualquier otra aplicación, Microsoft Teams también almacena un caché para datos temporales y otros elementos. Ayuda a la aplicación a obtener datos de manera más eficiente. Ahora, es posible que la aplicación Teams no se inicie o abra en su PC si este caché está dañado. Si ese es el caso, puede solucionar el problema eliminando el caché de Teams dañado de su computadora.
Estos son los pasos para eliminar el caché de Microsoft Teams en Windows:
- Primero, presione la tecla de acceso directo Win+E para abrir el Explorador de archivos.
- Ahora, vaya a la siguiente ubicación en la barra de direcciones: C:\Users\<YourUserName>\AppData\Roaming\Microsoft\Teams
- Después de eso, en la ubicación abierta, elimine todos los archivos en la carpeta tmp , blob_storage , caché , GPUcache , bases de datos y carpetas de almacenamiento local .
- A continuación, abra la carpeta IndexedDB y elimine el archivo. archivo de base de datos.
- Finalmente, reinicie su PC y verifique si puede abrir Microsoft Teams o no.
5] Reparar o restablecer equipos de Microsoft
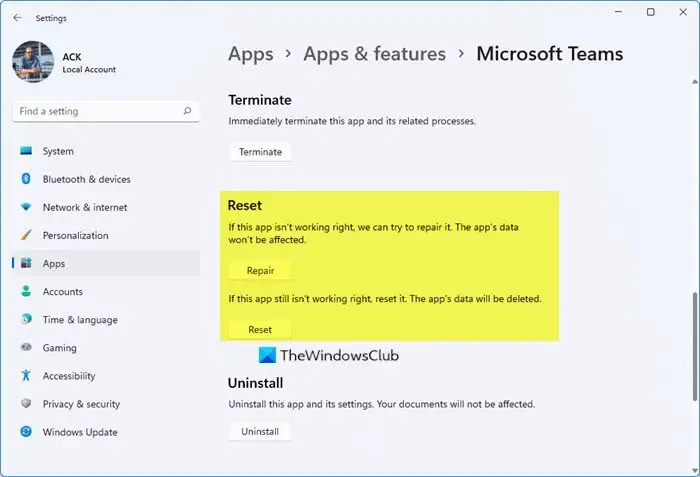
También puede intentar reparar o restablecer la aplicación Microsoft Teams y ver si se solucionó el problema. Si su aplicación está dañada, es posible que ni siquiera se abra. Entonces, si el escenario es aplicable, corrija la aplicación de Teams dañada usando su aplicación de Configuración para resolver el problema. Si el problema sigue siendo el mismo incluso después de reiniciar la aplicación, puede seguir la siguiente solución.
6] Usar restauración del sistema
El problema podría haber ocurrido después de realizar una modificación en la computadora. Si recientemente comenzó a enfrentar el problema «Microsoft Teams no se abre», puede intentar hacer que su computadora vuelva a un estado saludable cuando no estaba experimentando este problema. Para hacer eso, puede usar un punto de restauración del sistema en una PC con Windows. Así es como se hace:
- Primero, abra el cuadro de comando Ejecutar usando Win+R y luego escriba e ingrese «Rstrui.exe» en el campo Abrir para iniciar la ventana Restaurar sistema.
- Ahora, presione el botón Siguiente y elija un punto de restauración del sistema al que desea revertir su PC.
- Después de eso, simplemente siga las instrucciones en pantalla y vea si se resuelve el problema.
7] Pruebe la aplicación web de Teams
Si el problema sigue siendo el mismo, puede usar la versión de la aplicación web de Microsoft Teams. MS Teams está disponible en varias plataformas, incluida la web. Puede abrir Teams en cualquiera de los navegadores web modernos en su PC, como Microsoft Edge, Google Chrome, Mozilla Firefox, etc. Simplemente abra su navegador web, ingrese la dirección URL de la aplicación web de Teams, inicie sesión en su cuenta y luego comience a usar Teams en el navegador.
8] Reinstalar equipos de Microsoft
El último recurso para solucionar el problema es reinstalar la aplicación Microsoft Teams en su computadora. La instalación de la aplicación puede estar dañada, por lo que no puede iniciarla. Por lo tanto, si el escenario es aplicable, puede desinstalar completamente la copia dañada de Teams de su computadora y luego reinstalarla en su computadora.
Para eliminar Microsoft Teams de su PC, abra Configuración con Win+I y vaya a Aplicaciones > Aplicaciones instaladas. Ahora, seleccione la opción de menú de tres puntos presente junto a Microsoft Teams y luego elija la opción Desinstalar. Siga las instrucciones y elimine la aplicación.
Ahora, abra el cuadro de diálogo Ejecutar usando Win+R e ingrese %appdata% en él. En la ubicación abierta, ubique la carpeta Teams y elimínela para eliminar la aplicación de su PC por completo. A continuación, ingrese %Programdata% en Ejecutar y luego elimine la carpeta Teams en la ubicación que aparece.
Después de eso, reinicie su computadora e instale la aplicación Microsoft Teams desde Microsoft Store. Una vez que la aplicación esté instalada, intente abrirla y debería funcionar bien ahora.
¿Por qué no puedo acceder a mis equipos de Microsoft?
Si no puede acceder a su cuenta de Microsoft Teams o no puede iniciar sesión en Teams, es posible que haya ingresado las credenciales incorrectas. Por lo tanto, asegúrese de haber ingresado el nombre de usuario y la contraseña correctos. En caso de que el problema continúe incluso cuando haya ingresado las credenciales correctas, puede comunicarse con su administrador de TI e informar el problema actual. Ellos le ayudarán a solucionar el problema.
¿Cómo soluciono los equipos de Microsoft atascados en la pantalla de carga?
Si su aplicación de Microsoft Teams se atasca para siempre en la pantalla de carga, puede eliminar el caché dañado asociado con la aplicación. Aparte de eso, asegúrese de que no haya ningún proceso de Teams ejecutándose en segundo plano. También puede intentar ejecutar la aplicación en modo de compatibilidad o eliminar los archivos de credenciales de MS Teams para solucionar el problema. En caso de que el problema siga siendo el mismo, puede realizar una instalación limpia de la aplicación Microsoft Teams y luego verificar si el problema se resolvió.



Deja una respuesta