El archivo de Microsoft Teams está bloqueado para uso compartido o edición
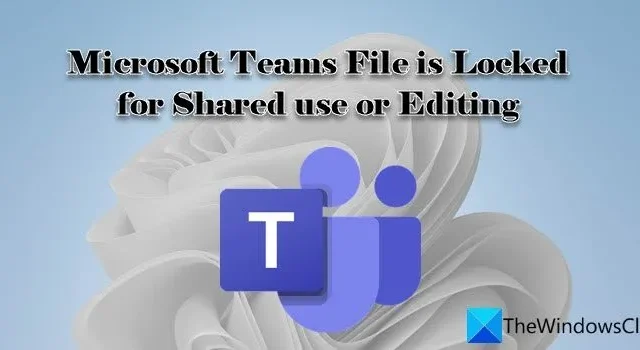
En esta publicación, le mostraremos cómo reparar el error de bloqueo del archivo de Microsoft Teams en una PC con Windows 11/10. Teams es una plataforma colaborativa popular donde los documentos y archivos oficiales se comparten regularmente entre los miembros del equipo. Cuando un usuario edita un archivo compartido, Teams bloquea el archivo automáticamente para evitar ediciones simultáneas por parte de otros usuarios que tienen acceso al archivo. Sin embargo, algunos usuarios informaron que el archivo se bloquea incluso cuando ningún otro miembro del equipo lo usa. En esta publicación, le mostraremos cómo solucionar el problema por el cual los archivos están bloqueados para editarlos en el cliente de escritorio de Microsoft Teams.
El archivo de Microsoft Teams está bloqueado para uso compartido o edición
Cuando un archivo compartido se bloquea para su edición, la colaboración en tiempo real se ve afectada ya que los usuarios no pueden abrir ni comentar el archivo. Una razón conocida de este error es la representación dual, que puede ocurrir cuando el archivo está abierto en la aplicación web y el cliente de escritorio simultáneamente. Verifique el estado del archivo en la aplicación web de Microsoft Teams. Si muestra «abrir», cierre el archivo y cierre sesión en la aplicación web de Teams. Luego intente acceder al archivo bloqueado usando el cliente de escritorio. Si esto no resuelve el problema, recomendamos usar las siguientes soluciones para solucionar el problema donde los archivos de Microsoft Teams están bloqueados para uso compartido o edición :
- Abandonar y volver a unirse a un equipo
- Actualizar equipos de Microsoft
- Elimina Office Cache de tu computadora
- Eliminar caché de Office a través del Centro de carga de Office
- Use SharePoint para acceder al archivo
Echemos un vistazo detallado a las soluciones anteriores.
1] Salir y volver a unirse a un equipo
Comience por salir y volver a unirse al equipo. Algunos usuarios han podido resolver el problema al hacerlo. Antes de dejar el equipo, tenga en cuenta que debería poder volver a unirse al equipo de Teams solo ingresando un código que obtiene a través de la invitación. Así es como puede salir y volver a unirse al equipo mediante el cliente de escritorio de Teams:
- Haga clic en el icono de puntos suspensivos junto al nombre del equipo.
- Haga clic en la opción Abandonar el equipo .
- Haga clic nuevamente en la opción Abandonar el equipo en la ventana emergente de confirmación que aparece.
- Haga clic en la opción Unirse o crear un equipo en la parte inferior de la lista de equipos en el panel izquierdo.
- Escriba el nombre del equipo que acaba de dejar en la barra de búsqueda en la parte superior.
- Haga clic en el botón Unirse al equipo y use el código del equipo para unirse al equipo.
- Intente acceder de nuevo al archivo bloqueado y compruebe si funciona.
2] Actualizar equipos de Microsoft
Algunos usuarios también informaron que pueden solucionar el problema después de actualizar Teams a la versión 1808. Actualice el cliente de escritorio de Teams a la última versión disponible. Haga clic en el ícono Perfil en la aplicación Teams y luego haga clic en la opción Buscar actualizaciones . Permita que Teams verifique e instale actualizaciones si están disponibles. Reinicie la aplicación Teams y verifique si el archivo problemático se desbloquea.
3] Eliminar Office Cache de su computadora
Teams está estrechamente integrado con Office 365. Si algo sale mal con el caché de Office, creará problemas para abrir los archivos de Teams.
Cuando trabaja en documentos de Office 365 usando su computadora, crea un caché de los archivos de Office en la unidad local. Borre este caché si tiene problemas para acceder a los archivos de Teams.
La caché de Office se encuentra en la siguiente ruta:
C:\Users\<username>\AppData\Local\Microsoft\Office\16.0\OfficeFileCache
Navegue a la ubicación anterior y elimine todos los archivos FSD y FSF. Vuelva a iniciar Teams y vea si el problema está resuelto.
4] Eliminar caché de Office a través del Centro de carga de Office
Si borrar el caché de Office en su sistema no ayuda, intente borrarlo a través del Centro de carga de Office. Aquí es donde todos sus documentos se almacenan en línea (en el almacenamiento en la nube de Microsoft).
- Escriba «centro de carga de oficina» en la barra de búsqueda de Windows.
- Haga clic en Centro de carga de Office en los resultados de búsqueda.
- En la ventana Centro de carga, haga clic en la opción Configuración .
- En Configuración de caché , haga clic en el botón Eliminar archivos en caché .
- Cierre la sesión de su cuenta de Teams.
- Salga y reinicie Teams, luego vuelva a iniciar sesión.
- Compruebe si el archivo problemático está desbloqueado.
5] Use SharePoint para acceder al archivo
Si ninguna de las soluciones anteriores funciona, utilice SharePoint para acceder al archivo. Puede desproteger el archivo en SharePoint para que otros miembros del equipo no puedan editarlo. Una vez desprotegido, puede editar el archivo en línea o fuera de línea y luego volver a ingresar para actualizar la versión editada del archivo.
- Seleccione el archivo en la biblioteca de documentos de SharePoint.
- Haga clic en el menú de tres puntos sobre la lista de documentos.
- Haga clic en la opción Check out .
- Ahora abra el archivo en Teams y realice los cambios deseados.
- Incorpore el archivo en la biblioteca de SharePoint.
Espero que esto ayude.



Deja una respuesta