Microsoft Teams muestra la zona horaria incorrecta: solucionar
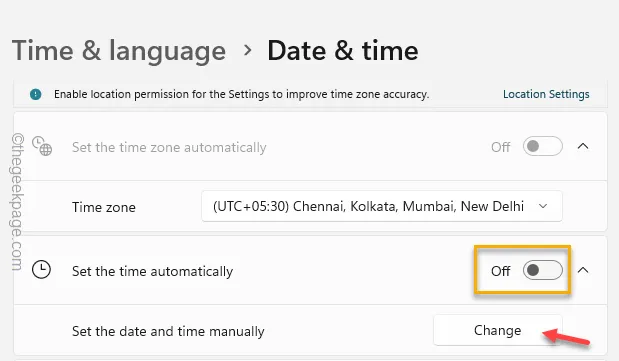
La hora y la zona horaria juegan un papel vital en Microsoft Teams. Desde una reunión de negocios hasta un evento de la vida, todo puede complicarse si Teams no muestra la hora o la zona horaria correcta. Entonces, ¿qué debes hacer si te encuentras en esta situación? Bueno, solucionas el problema de la zona horaria simplemente cuidando la configuración relacionada con la hora en tu computadora.
Solución 1: actualice la zona horaria
Debe actualizar la configuración de zona horaria desde la configuración de Microsoft Outlook.
Paso 1: abra un navegador y vaya al sitio web de Outlook .
Paso 2: debe iniciar sesión con sus credenciales de inicio de sesión de Microsoft 365 .
Paso 3: una vez que haya iniciado sesión, toque el ícono ⚙.
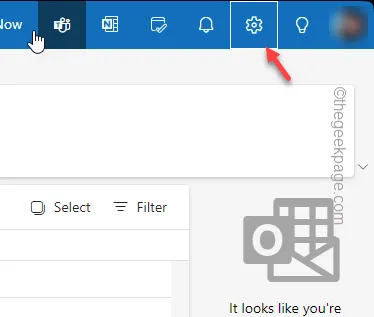
Paso 4: cambie a la pestaña » General «.
Paso 5: después de esto, busque y vaya a la pestaña » Idioma y hora» .
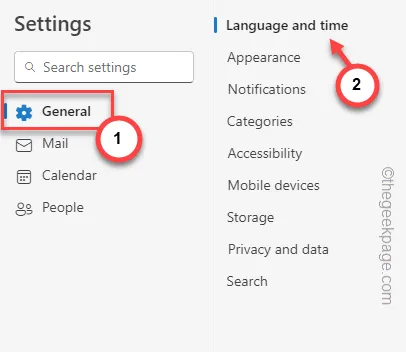
Paso 6: haga clic en » Cambiar » en el área de zona horaria.

Una sección separada debería abrir Zona horaria. Allí podrá ver la zona horaria real. Además, es posible que vea un mensaje indicando que la hora de la reunión es en otra zona horaria.
Paso 7: ignórelo y haga clic en » Sí, actualizar » para actualizar la zona horaria.
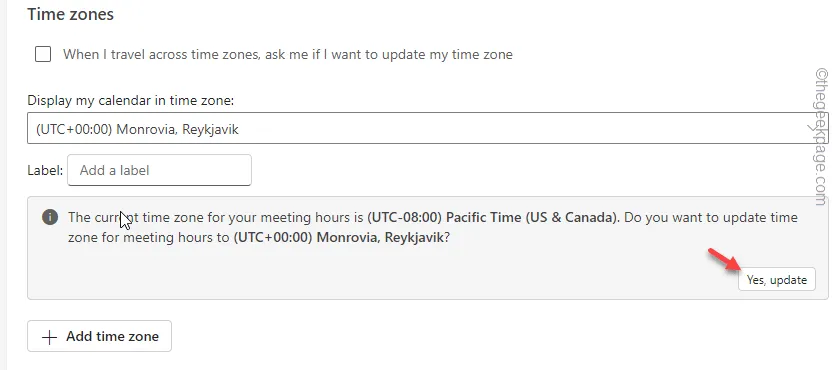
Esto debería omitir cualquier falla en la configuración de zona horaria en MS Outlook.
Después de esto, cierre y reinicie la aplicación MS Teams.
Más tarde, dale otra oportunidad a MS Teams y verifica la configuración de hora.
Solución 2: establezca la hora y la zona horaria correctas
Debe utilizar la configuración correcta de hora y zona horaria en su computadora.
Paso 1: presione los botones Win+I juntos.
Paso 2: a continuación, abra la configuración de » Hora e idioma «.
Paso 3: en la pestaña de la derecha, abra el menú » Fecha y hora «.
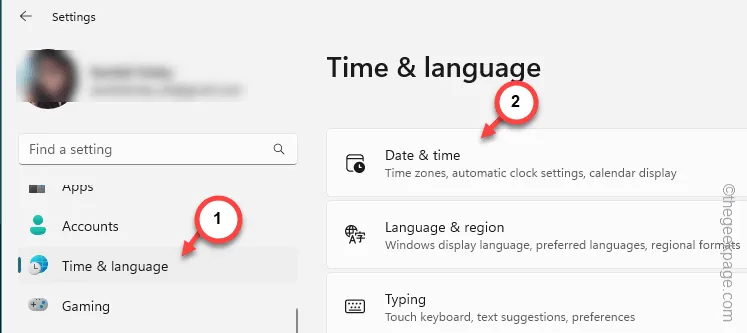
Paso 4: en la siguiente pestaña, verifique si el modo » Establecer hora automáticamente » está habilitado o no.
Si esa opción está habilitada y la hora aparece incorrectamente en Teams, debe deshabilitar esta opción.
Paso 5: en ese caso, toque » Cambiar » en la opción ‘Establecer la fecha y hora manualmente’.
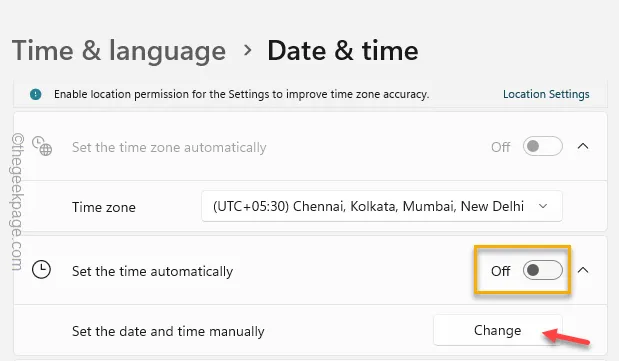
Paso 6: ahora puede configurar la fecha y la hora manualmente. Cambie la configuración de fecha y hora manualmente.
Paso 7: toca » Cambiar «.
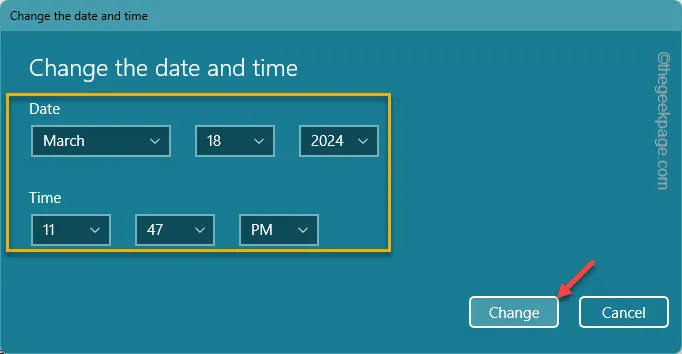
Salga de la pestaña Configuración . Puede reiniciar el sistema.
¡Comprueba si esto ayuda!
Solución 3: sincronizar el reloj
Sincronizar la configuración de fecha y hora con un servidor de hora de Internet puede solucionar el problema.
Paso 1: haga clic brevemente en los botones Win+R .
Paso 2: a continuación, escribe esto y haz clic en » Aceptar «.
timedate.cpl
Paso 3: vaya a la pestaña » Hora de Internet «.
Paso 4: hay una opción allí. Toque » Cambiar configuración… » para abrir la configuración de hora de Internet.
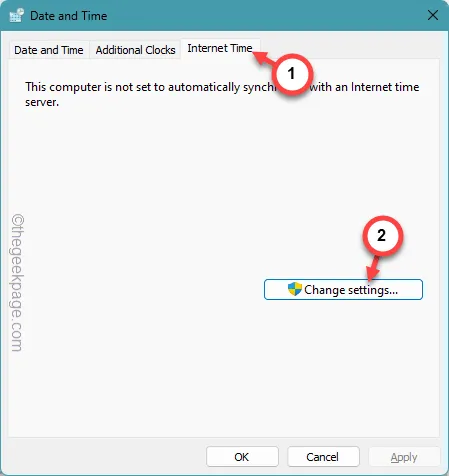
Paso 5: en la página Configuración de hora de Internet, complete el cuadro » Sincronizar con un servidor de hora de Internet «.
Paso 6: deje el ‘Servidor:’ en » time.windows.com » en el menú desplegable.
Paso 7 : toca » Aceptar «.
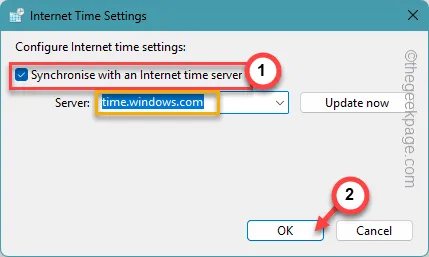
Después de sincronizar y actualizar la hora con el servidor de hora, la hora será correcta en MS Teams.
Pruebe si esto funciona.



Deja una respuesta