¿La cámara de Microsoft Teams no funciona? Aprenda cómo solucionarlo

Microsoft Teams es una herramienta popular de colaboración y comunicación para organizaciones. A pesar de ser una excelente aplicación, en ocasiones puedes encontrarte con problemas con la cámara al atender llamadas. Esta guía proporciona una lista de soluciones para reparar la cámara de Microsoft Teams que no funciona en su computadora.
Correcciones básicas
Antes de consultar las correcciones más detalladas a continuación, consulte esta lista de verificación, ya que puede ayudarlo a resolver el problema de que la cámara no funciona en Teams.
- Reinicie Microsoft Teams : las aplicaciones pueden encontrar varios problemas debido a fallos temporales, pérdidas de memoria o conflictos con otros procesos. Reiniciar la aplicación puede ser todo lo que necesitas para eliminar el problema en cuestión, ya que la restablecerás a un estado estable y conocido.
- Reinicie su computadora : cuando una PC está funcionando durante un período prolongado, se pueden acumular varios factores, como conflictos de errores de software, que afectan el rendimiento de la aplicación. Reiniciar su PC cerrará todos los procesos en ejecución y los iniciará de nuevo.
- Actualice la aplicación Teams : asegúrese de que su aplicación esté actualizada haciendo clic en el ícono de tres puntos en la aplicación Teams para verificar si hay actualizaciones pendientes.
- Actualice los controladores de su cámara : un controlador desactualizado podría ser la razón por la que aparece el error en la aplicación Teams. Si sospecha que ese es el caso, actualice los controladores de su cámara desde el Administrador de dispositivos .
- Borrar caché de Teams : borrar el caché de Teams también puede ser útil. Inicie Ejecutar ( Win+ R), escriba
%appdata%\Microsoft\Teamsy haga clic en Aceptar para ir al directorio de Teams. Elimine todos los archivos y carpetas desde allí.
1. Otorgar acceso a la cámara a través de la configuración
Si comparte su computadora con otros miembros de la familia, es posible que haya deshabilitado el acceso a la cámara para algunas aplicaciones. Tendrás que comprobar si la aplicación Teams tiene acceso a la cámara o no.
Presione Win+ Ipara iniciar la aplicación Configuración. Vaya a Privacidad y seguridad -> Cámara . Si tiene Windows 10, vaya a Configuración -> Privacidad y haga clic en Cámara en Permisos de la aplicación .
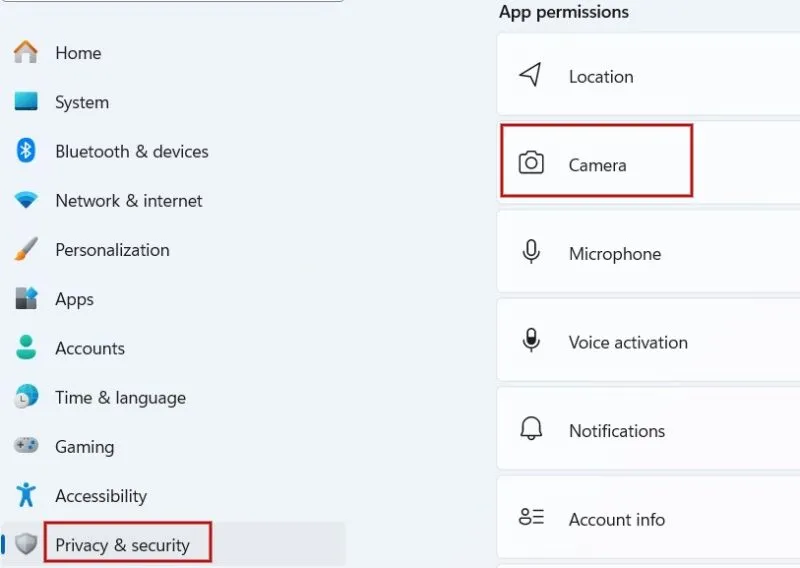
En la pantalla Cámara, verifique si la opción Permitir que las aplicaciones accedan a su cámara en la parte superior está habilitada. Si no es así, actívelo, luego desplácese hacia abajo y active la palanca para Microsoft Teams .

Si está utilizando la versión web de Teams, haga clic en el icono de candado en la parte superior izquierda de la pantalla junto a la barra de direcciones. En el menú emergente, haga clic en Permisos para este sitio .
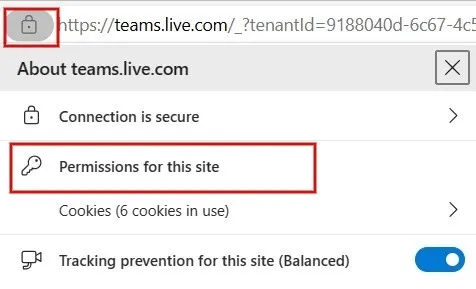
En la pantalla Configuración, haga clic en el cuadro desplegable junto a Cámara y configúrelo en Permitir .
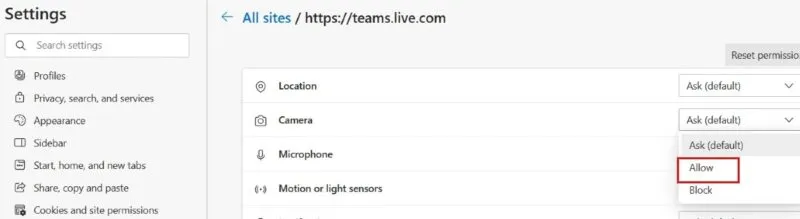
2. Verifique si otras aplicaciones están usando su cámara
Tu cámara solo puede ser utilizada por una aplicación a la vez. De ello se deduce que si otra aplicación está usando la cámara, la cámara no funciona en Teams. Para evitarlo, cierre todas las aplicaciones que utilizan la cámara (por ejemplo, Skype, Meet o FaceTime) antes de iniciar la aplicación Teams.
Al mismo tiempo, si estás usando una cámara externa, intenta desconectarla y luego vuelve a enchufarla después de unos segundos para ver si se resuelve el problema.
3. Compruebe si su cámara funciona
Verifique que su cámara realmente funcione probando otras aplicaciones de videoconferencia o mensajería, como Skype o Zoom. Si no tiene una aplicación adicional instalada, abra la aplicación de cámara integrada de Windows y vea si se activa la transmisión de la cámara. Si no es así, es posible que la cámara esté rota y deba ser reemplazada.
Es importante asegurarse de haber seleccionado la cámara correcta si está usando varias cámaras en su computadora, ya que usar la incorrecta puede causar problemas con la cámara en la aplicación Teams.
4. Configurar permisos
Si está utilizando el cliente de escritorio de Microsoft Teams, verifique si se han habilitado los permisos necesarios en la aplicación.
Haga clic en el ícono de tres puntos en la parte superior derecha de la aplicación Teams y haga clic en Configuración en el menú emergente. Luego, haga clic en Permisos de la aplicación a la izquierda y verifique si los Medios (cámara, micrófono, parlantes) están activados.
Por otro lado, si utiliza Microsoft Teams en su navegador en lugar de una aplicación de escritorio, deberá verificar si ha otorgado permisos para la cámara.
Cromo
Cuando inicia o se une a una videollamada en Teams, su navegador le pedirá permisos para acceder a la cámara y al micrófono. Si accidentalmente denegó el acceso, la cámara no funcionará con Teams.
Para revertir la situación, abra el navegador Chrome y vaya a chrome://settings://content. En Permisos , seleccione Cámara -> Los sitios pueden solicitar usar su cámara .
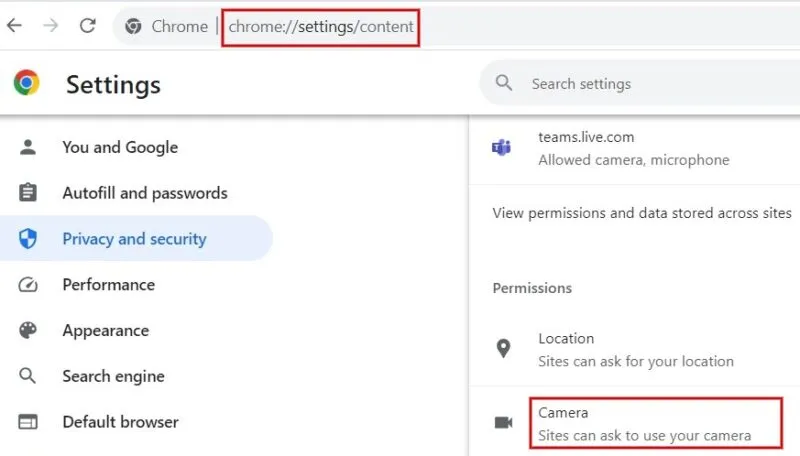
Además, navegue hasta Configuración -> Privacidad y seguridad -> Configuración del sitio -> Ver permisos y datos almacenados en los sitios y escriba «teams.microsoft.com» en la barra de búsqueda en la parte superior. Asegúrese de que la cámara y el micrófono estén configurados en Permitir en los resultados.
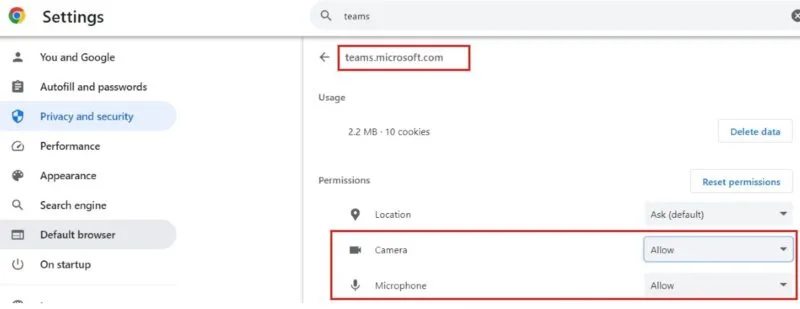
Borde
Si está utilizando Teams en el navegador Edge, haga clic en el ícono de tres puntos en la parte superior derecha y seleccione Configuración . En la pestaña de la izquierda, haga clic en Cookies y permisos del sitio . En la sección Cámara, verifique si la opción Preguntar antes de acceder está activada.
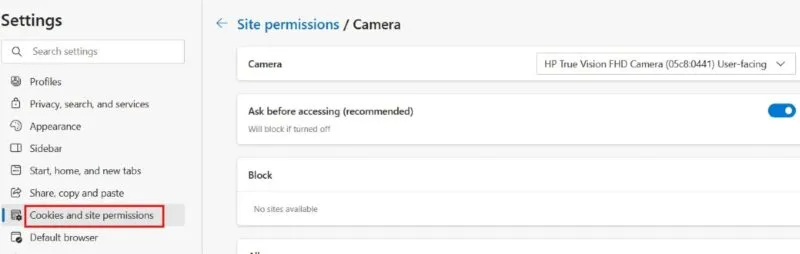
Esto garantiza que aparecerá una ventana emergente que le pedirá que dé acceso a la cámara (y al micrófono) cada vez que inicie una videollamada de Teams.
5. Habilite el acceso a la cámara en la aplicación Teams
Si la cámara de Teams aún no funciona, verifique si la cámara está habilitada en la aplicación.
Haga clic en el ícono de tres puntos en la parte superior derecha, luego haga clic en Configuración en el menú emergente. Seleccione la sección Dispositivos a la izquierda.
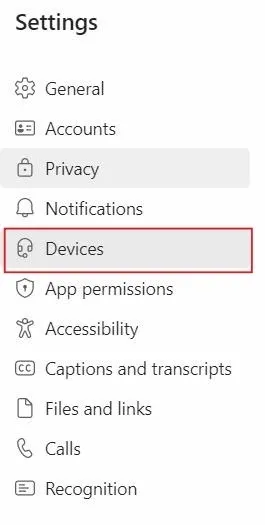
En la sección Cámara , verifique si se muestra la cámara correcta. De lo contrario, haga clic en el cuadro desplegable que se encuentra debajo para seleccionar el modelo de cámara correcto y verifique la imagen en la vista previa.
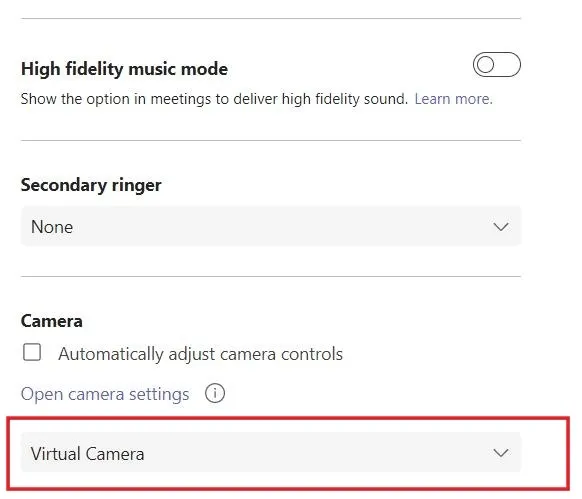
6. Reinstale la aplicación Microsoft Teams
Si los pasos de solución de problemas anteriores no han ayudado y su cámara aún no funciona con Teams, intente reinstalar la aplicación. Primero, desinstale la aplicación yendo a Configuración -> Aplicaciones -> Aplicaciones instaladas . Una vez que se haya eliminado la aplicación, navegue hasta Microsoft Store y descargue la aplicación nuevamente.
Si es nuevo en el uso de Teams, aprenda cómo crear un nuevo equipo en Microsoft Teams . Además, consulte o descargue una lista de los atajos de teclado más utilizados para Microsoft Teams en Windows .
Crédito de la imagen: Unsplash . Todas las capturas de pantalla son de Meenatchi Nagasubramanian.



Deja una respuesta