La llamada de Microsoft Teams se desconecta o sigue cayendo
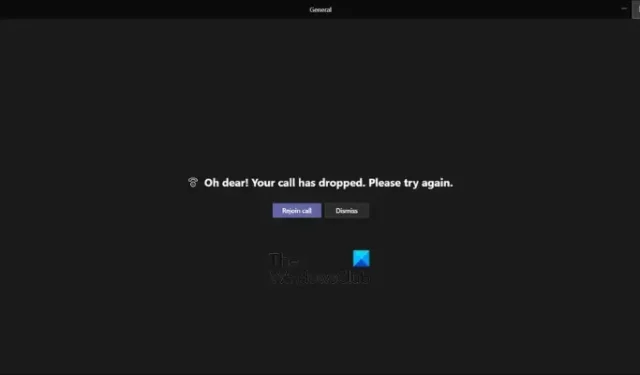
¿ Las llamadas en Microsoft Teams siguen desconectándose o cayendo en su PC? Según lo informado por varios usuarios de Windows, sus llamadas o reuniones siguen cayendo en la aplicación Teams. La llamada de Teams sigue cayéndose o desconectándose cada 10 segundos, 30 segundos, etc. Algunos también han informado que reciben el siguiente mensaje de error cuando ocurre este problema:
¡Oh querido! Su llamada ha caído. Inténtalo de nuevo.
La razón principal de este problema podría ser su conexión de red. Sin embargo, las personas con buenas conexiones a Internet también han informado que experimentan el mismo problema. Podría ser un problema temporal con su cuenta de Teams que causa el problema. O bien, su VPN podría estar causando problemas de conexión en Teams. Ahora, si se enfrenta al mismo error, puede revisar esta publicación y aplicar una solución adecuada para resolver el problema.
La llamada de Microsoft Teams se desconecta o sigue cayendo
Si sus llamadas de Microsoft Teams siguen desconectándose o cayendo en Windows 11/10, estas son las soluciones que lo ayudarán a deshacerse de este problema:
- Asegúrese de que no haya ningún problema de conectividad a Internet.
- Apague y encienda su enrutador/módem.
- Cierre la sesión de Teams y vuelva a iniciar sesión.
- Deshabilite su VPN (si corresponde).
- Intente usar la versión web de Microsoft Teams.
- Desinstale y vuelva a instalar Teams.
1] Asegúrese de que no haya problemas de conectividad a Internet
En primer lugar, debe asegurarse de que las llamadas no se interrumpan debido a un problema de red. Si tiene una conexión a Internet débil, su Internet se desconecta al azar o hay algún otro problema de conectividad, es probable que tenga que lidiar con este problema. Por lo tanto, verifique su conexión a Internet y vea si puede acceder a la web sin ningún problema.
2] Apague y encienda su enrutador/módem
Para hacer eso, apague su enrutador, luego retire el cable de alimentación, espere al menos 30 segundos, vuelva a enchufar su enrutador y luego enciéndalo. Conéctese a Internet y vea si las llamadas de Teams han dejado de desconectarse o no.
Sin embargo, si está seguro de que no hay problemas de conectividad de red de su lado, pase a la siguiente solución para resolver el problema.
3] Salga de Teams, luego vuelva a iniciar sesión

También puede intentar cerrar sesión en Microsoft Teams y luego iniciar sesión nuevamente para verificar si el problema está resuelto. Primero, haga clic en el ícono de perfil en Teams y presione la opción Cerrar sesión para cerrar sesión en Teams. Después de eso, cierre Teams y asegúrese de que no se esté ejecutando ningún proceso de Teams en segundo plano mediante el Administrador de tareas. Finalmente, vuelva a abrir Microsoft Teams e inicie sesión en su cuenta y vea si el problema está resuelto.
4] Deshabilite su VPN (si corresponde)
Si está utilizando un cliente VPN, intente deshabilitarlo. La VPN o el servidor proxy pueden ser la causa de que las llamadas de sus equipos se interrumpan con frecuencia. Por lo tanto, apague su VPN y vea si el problema está solucionado. También puede intentar deshabilitar y luego volver a habilitar su VPN para verificar si el problema se resolvió.
5] Intente usar la versión web de Microsoft Teams
Lo siguiente que puede hacer si las llamadas de Teams siguen desconectándose o cayéndose es usar la aplicación web de Teams. Microsoft Teams se puede usar en varias plataformas, incluido el escritorio, el navegador web, el dispositivo móvil, etc. Por lo tanto, puede intentar cambiar la plataforma y ver si se resuelve el problema.
En caso de que aún desee usar la aplicación de escritorio de Microsoft Teams, pase a la siguiente solución.
6] Desinstalar y reinstalar equipos
El último recurso para solucionar el problema es desinstalar y luego reinstalar la aplicación Teams. Es posible que esté lidiando con corrupción en la aplicación Teams. Algunos módulos de la aplicación pueden estar rotos o defectuosos, por lo que sigue experimentando este problema. Por lo tanto, en ese caso, puede eliminar la copia existente de Teams y reinstalar una nueva y limpia.
Para desinstalar Microsoft Teams de su computadora, presione Win+I para iniciar la aplicación Configuración y navegue hasta la opción Aplicaciones > Aplicaciones instaladas . Después de eso, ubique la aplicación Teams, presione el botón de menú de tres puntos y haga clic en la opción Desinstalar. Complete el proceso siguiendo las instrucciones que aparecen en la pantalla.
Una vez que haya terminado con la desinstalación de Teams, presione Win+R para evocar el cuadro de comando Ejecutar e ingrese %appdata% en su campo Abrir. Después de eso, elimine la carpeta Teams en la ubicación abierta. Ahora, vuelva a abrir el cuadro Ejecutar e ingrese %Programdata% en él, y elimine la carpeta Teams. Si lo hace, eliminará todos los restos de Teams y lo ayudará a desinstalarlo por completo de su computadora.
Finalmente, reinicie su PC y obtenga la última versión de Microsoft Teams de Microsoft Store. También puede descargar la última versión de Teams del sitio web de Microsoft y luego instalarla en su computadora. Con suerte, no enfrentará el mismo problema ahora.
¿Cómo soluciono el bloqueo de Microsoft Teams?
Si su aplicación Teams sigue congelada o bloqueada en su PC , lo primero que puede hacer es borrar el caché de Teams. Se sabe que una memoria caché dañada causa problemas de rendimiento en Teams. Por lo tanto, puede eliminar el caché y verificar si Teams ha dejado de congelarse o no. Además de eso, también puede reparar o restablecer su aplicación Teams. Si eso no ayuda, intente usar Teams en una plataforma diferente, como usar su aplicación web o aplicación móvil. El último recurso para resolver los problemas es realizar una instalación limpia de la aplicación Teams.
¿Cómo soluciono los problemas de reconexión de Microsoft Teams?
Para solucionar problemas de conexión en Teams, asegúrese de que su conexión de red funcione correctamente. Puede intentar cambiar a una conexión a Internet diferente o apagar y encender su dispositivo de red. Además de eso, puede deshabilitar temporalmente su firewall y ver si se solucionó el problema. En caso afirmativo, permita que Microsoft Teams a través de su firewall resuelva de forma permanente los problemas de conexión en Teams.
¡Espero que esto ayude!
Deja una respuesta