Microsoft Teams agrega más de 20 lentes Snapchat para divertirse en las reuniones
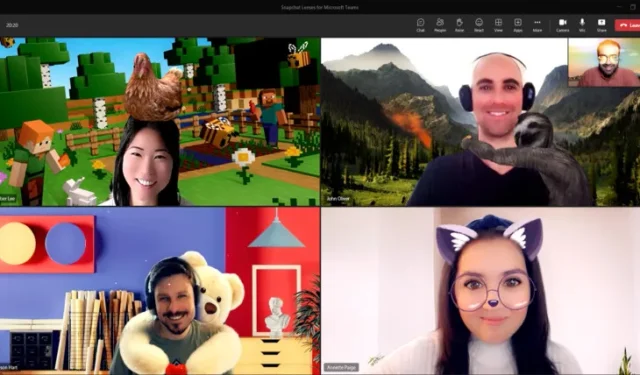
Una de las características más grandes y populares de Snapchat son sus lentes, que brindan a las personas que usan la aplicación de redes sociales diferentes fondos y efectos visuales. Hoy, Microsoft anunció una nueva colaboración con Snapchat en sus videoconferencias de Microsoft Teams for Work.
A partir de esta semana, el blog de Microsoft dice que más de 20 Lentes de Snapchat estarán disponibles para usar en Teams for Work. La publicación del blog de Microsoft decía:
Los lentes le brindan una manera fácil de mostrar su personalidad o estado de ánimo, de tonto a dulce, a través del poder de AR. Hay Lenses que te hacen ver como un personaje de dibujos animados, Lenses que agregan fondos extravagantes como Airy Sparkles a tu transmisión de video y Lenses que te permiten aparecer como un hongo o… «¿chico divertido?» Con tantas opciones para elegir, es fácil encontrar una lente que se adapte a su personalidad y sentido del humor.
Las personas que deseen agregar una de estas lentes a su video de Teams pueden hacer lo siguiente antes de que comience una reunión:
- Primero, haga clic en la selección Efectos de video y luego en Más efectos de video .
- Luego puede desplazarse hacia abajo a través de la categoría Filtros y luego hacer clic en la selección de Snapchat .
- Luego puede navegar a través de todas las selecciones de Lentes de Snapchat y elegir su favorito. Luego puede hacer clic en Unirse ahora para ingresar a la reunión.
También puede cambiar a una lente de Snapchat mientras hay una reunión en curso con este método
- Haga clic en la selección Más en la parte superior de la pantalla, luego haga clic en Efectos de video .
- Luego puede desplazarse hacia abajo a través de la categoría Filtros y luego hacer clic en la selección de Snapchat .
- Luego puede elegir su Lens favorito y luego hacer clic en Vista previa para verificarlo usted mismo antes de que comience a funcionar o simplemente haga clic en Aplicar para colocar el Lens de inmediato.
Esto es para la versión «clásica» actual de Microsoft Teams y no para los nuevos Teams recientemente anunciados que actualmente se encuentran en versión preliminar pública.



Deja una respuesta