Falta la barra de búsqueda de Microsoft Store o no funciona

¿Se pregunta por qué la barra de búsqueda de Microsoft Store falta o no funciona en su computadora con Windows? Sin duda, Microsoft Store es conveniente para la instalación de aplicaciones en PC con Windows 11/10. Sin embargo, el problema de que la barra de búsqueda falte o no funcione en Microsoft Store puede ser realmente frustrante, y si buscas solucionar este problema, acabas de llegar a la página correcta en Internet.
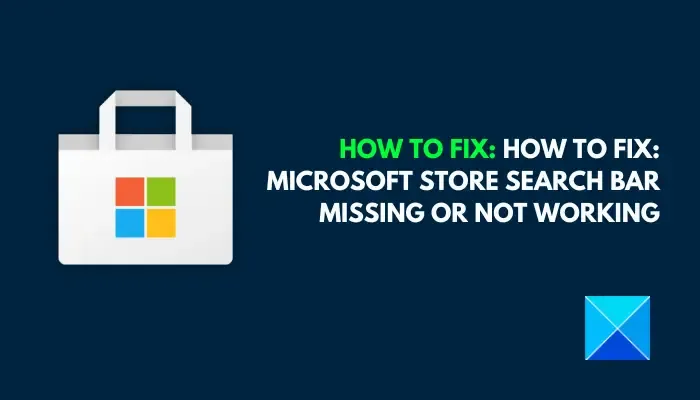
¿Por qué no hay una barra de búsqueda en Microsoft Store?
La barra de búsqueda en Microsoft Store es una característica tan esencial que, cuando falta, encontrar algo en la tienda es casi imposible. Este problema podría deberse a archivos del sistema comprometidos o archivos de aplicaciones de la Tienda dañados. Además, el software de terceros podría afectar el problema al interferir con algunos archivos cruciales de la aplicación.
Repare la barra de búsqueda de Microsoft Store que falta o no funciona
Si la barra de búsqueda de Microsoft Store falta o no funciona en su computadora con Windows 11/10, aquí hay algunas soluciones comprobadas que puede implementar para resolver este problema:
- Reparar archivos de sistema corruptos
- Restablecer la tienda de Microsoft
- Desactivar temporalmente el antivirus de terceros
- Reinstale la tienda de Microsoft
- Utilice Restaurar sistema.
Antes de comenzar, asegúrese de que su sistema operativo Windows, todas las aplicaciones de Microsoft Store instaladas.Firewall de Windows no esté deshabilitado estén actualizados con los últimos parches y que el navegador y
1]Reparar archivos de sistema corruptos
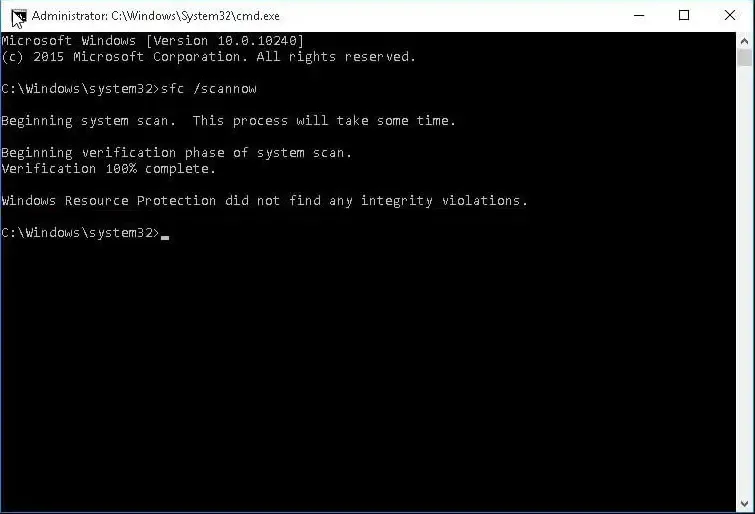
Ya mencionamos que los archivos del sistema corruptos podrían ser responsables de este problema. La solución que recomendaremos primero en ese caso es reparar la corrupción de archivos del sistema con el símbolo del sistema. Siga los pasos que se describen a continuación:
- Abre el menú Inicio y escribe “cmd” en el cuadro de búsqueda.
- Haga clic derecho en Símbolo del sistema y seleccione Ejecutar como administrador.
- Haga clic en el botón Sí en el mensaje de UAC que aparece a continuación.
- Escriba sfc /scannow y presione la tecla Intro para ejecutar el comando.
- Reinicie su computadora después de que se complete el proceso.
Si el comando devuelve un error, ingrese los siguientes comandos uno tras otro:
DISM /Online /Cleanup-Image /CheckHealth DISM /Online /Cleanup-Image /ScanHealth DISM /Online /Cleanup-Image /RestoreHealth
2]Restablecer Microsoft Store
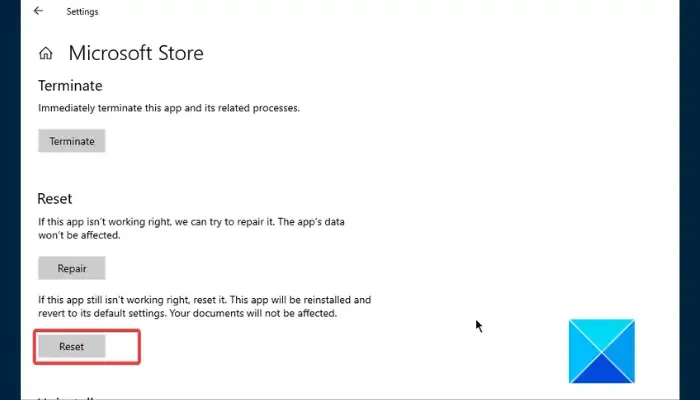
Si la barra de búsqueda sigue desapareciendo, debes restablecer Microsoft Store. Esto hará que Windows reinstale la aplicación y restablezca su configuración predeterminada. Siga los pasos que se describen a continuación:
- Si la aplicación Microsoft Store aún se está ejecutando, ciérrela completamente a través del Administrador de tareas.
- Presiona la tecla de Windows + I y navega hasta Aplicaciones < Aplicaciones y aplicaciones características. Desplácese hacia abajo en la página para ubicar la aplicación Microsoft Store.
- Haga clic en él para revelar el enlace Opciones avanzadas y luego haga clic en el enlace.
- Desplácese hacia abajo en la página y haga clic en el botón Restablecer debajo de la sección «Restablecer».
- Siga las instrucciones en pantalla para completar el proceso.
- Reinicie su computadora posteriormente y abra la aplicación Microsoft Store. Inicie sesión en su cuenta para confirmar que el problema está solucionado.
3]Desactive temporalmente el antivirus de terceros
Los programas antivirus de terceros también podrían interferir con Microsoft Store y hacer desaparecer la barra de búsqueda. Desactive cualquier antivirus de terceros que tenga en su computadora para solucionar el problema. Siga los pasos que se describen a continuación:
- Vaya a la bandeja del sistema y haga clic derecho en la aplicación antivirus instalada en su computadora, luego seleccione Desactivar.
- Si se solicita algún intervalo de tiempo, seleccione en consecuencia.
- Reinicie su computadora y abra la aplicación Microsoft Store para confirmar que el problema está solucionado.
4]Reinstalar Microsoft Store
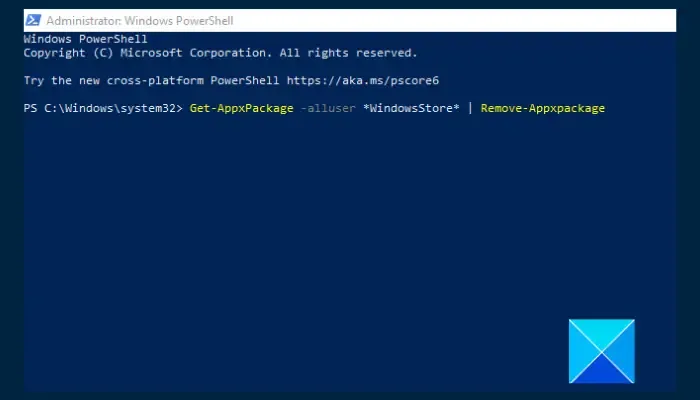
También puedes reinstalar Microsoft Store a través de Windows PowerShell para evitar que desaparezca la barra de búsqueda. Siga los pasos descritos:
- Abre el menú Inicio y escribe “PowerShell” en el cuadro de búsqueda.
- Haga clic derecho en Windows PowerShell y seleccione Ejecutar como administrador. Haga clic en el botón Sí en el mensaje de UAC que aparece a continuación.
- Ingrese los siguientes comandos uno tras otro:
Get-AppxPackage -alluser *WindowsStore* | Remove-Appxpackage Get-AppxPackage -AllUsers Microsoft.WindowsStore* | Foreach {Add-AppxPackage -DisableDevelopmentMode -Register "$($_.InstallLocation)\AppXManifest.xml"}
- Una vez completado el proceso, reinicie su computadora e inicie Microsoft Store para confirmar que el problema está solucionado.
5]Utilizar Restaurar sistema

Esta es otra solución que recomendamos para solucionar el problema con la desaparición de la barra de búsqueda en Microsoft Store. Utilice la restauración del sistema, que le permite revertir su computadora a un estado anterior cuando el problema no estaba presente. Siga los pasos que se describen a continuación:
- Presione la tecla de Windows + R para abrir el cuadro de diálogo Ejecutar.
- Escriba “SystemPropertiesProtection” en el campo de texto y presione Entrar para ejecutar el comando.
- Navegue hasta la pestaña Protección del sistema y luego haga clic en Restaurar sistema<. un botón i=4>.
- Siga las instrucciones en pantalla y, cuando se le solicite que elija un punto de restauración, seleccione el punto en el que el problema no estaba presente.
- Una vez completado el proceso, el problema ya debería estar resuelto.
Buena suerte.
¿Por qué está bloqueada Microsoft Store?
Cuando intentas abrir una tienda Microsoft en tu computadora y recibes un error que indica que la tienda ha sido bloqueada, esto suele deberse a un objeto de política de grupo (GPO) configuración relativa a la tienda.
¿Qué está reemplazando a Microsoft Store para empresas?
Microsoft está trabajando en depreciar la Microsoft Store existente en ordenadores Windows para servicio empresarial, y esto implica la imposibilidad de utilizar Microsoft Store para comprar licencias de aplicaciones. Intune es la nueva herramienta de administración de aplicaciones que se basa en el Administrador de paquetes de Windows y reemplazará a la antigua Microsoft Store para empresas.



Deja una respuesta