Microsoft Store sigue abriéndose automáticamente en Windows 11/10
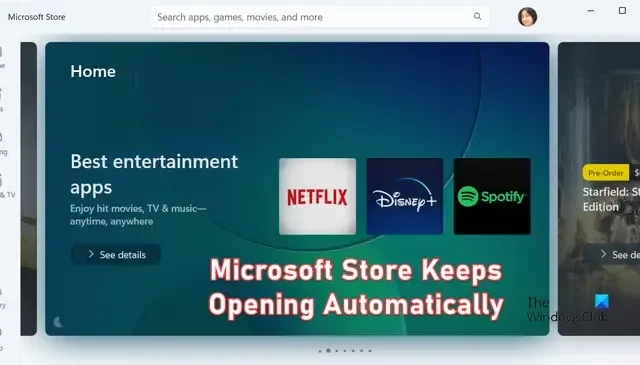
¿ Microsoft Store sigue abriéndose automáticamente en tu PC? Algunos usuarios se han quejado de que Microsoft Store se abre inmediatamente incluso cuando la cierran. Este problema es bastante molesto ya que cada vez que el usuario intenta abrir otra aplicación, Microsoft Store aparece encima.
Ahora, este problema podría ser el resultado de un caché de Microsoft Store defectuoso o dañado. También puede ocurrir por el mal funcionamiento de un servicio de Tienda. En cualquier caso, lo cubrimos con correcciones de trabajo que evitarán que la aplicación Microsoft Store se abra automáticamente.

¿Cómo evito que Microsoft Store abra Windows 11?
Para evitar que la aplicación de Microsoft Store aparezca aleatoriamente, puede borrar la memoria caché de la tienda, ya que una memoria caché rota puede desencadenar este problema. También puede reparar o restablecer Microsoft Store usando la aplicación Configuración, ejecutar un análisis de virus para eliminar programas maliciosos de su sistema o volver a registrar Microsoft Store para corregir la corrupción de la aplicación.
Antes de probar las soluciones que mencionamos a continuación, reinicie su computadora y verifique si el problema está solucionado. También puede ejecutar el solucionador de problemas de aplicaciones de la Tienda Windows para solucionar el problema. Si el problema persiste, siga la guía.
Fix Microsoft Store sigue abriéndose automáticamente en Windows 11/10
Si la aplicación Microsoft Store sigue abriéndose sola en su PC con Windows 11/10, estas son las soluciones que puede usar para deshacerse del problema:
- Finalice los procesos en segundo plano de Microsoft Store.
- Reinicie los servicios relacionados con Microsoft Store.
- Borre la memoria caché de la tienda de Microsft.
- Ejecute un análisis de virus.
- Repare o reinicie Microsoft Store usando Configuración.
- Repare la tienda de Windows y actualice los componentes usando comandos.
- Vuelva a registrar Microsoft Store a través de PowerShell.
1] Terminar los procesos en segundo plano de Microsoft Store

Puede darse el caso de que un proceso de Microsoft Store todavía se esté ejecutando en segundo plano, por lo que la aplicación sigue abriéndose sola. Por lo tanto, verifique si una instancia de Microsoft Store todavía se está ejecutando en segundo plano en su Administrador de tareas. En caso afirmativo, ciérrelo y luego verifique si el problema está solucionado.
Para hacerlo, abra rápidamente el Administrador de tareas con la tecla de acceso directo Ctrl+Shift+Esc y busque un proceso de Microsoft Store en su pestaña Procesos . Ahora, seleccione el proceso y luego presione el botón Finalizar tarea para cerrarlo. Una vez hecho esto, vea si el problema ha dejado de ocurrir o no.
2] Reiniciar los servicios relacionados con Microsoft Store
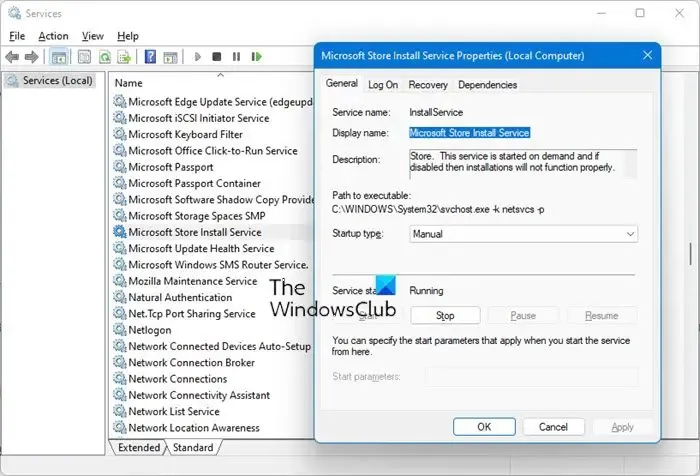
Este problema puede deberse a un mal funcionamiento del servicio. Entonces, si el escenario es aplicable, intente detener y luego reiniciar el servicio de instalación de Microsoft Store. Para hacerlo, abra el cuadro Ejecutar con Win+R e ingrese services.msc para abrir la aplicación Servicios. Después de eso, seleccione el Servicio de instalación de Microsoft Store y luego haga clic en el botón Detener . A continuación, haga clic en el botón Inicio y salga de la ventana Servicios.
3] Borrar el caché de la tienda de Microsft
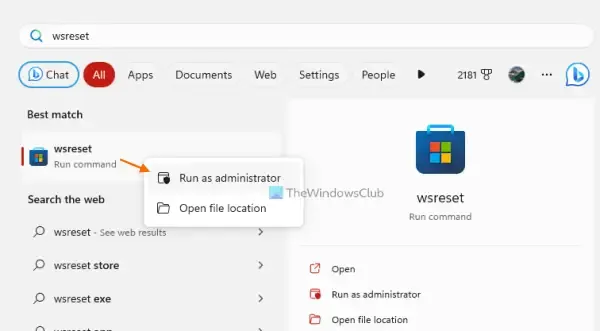
Muchos problemas de Microsoft Store se desencadenan debido a un caché dañado asociado con la aplicación. Este también puede ser uno de ellos. Entonces, en ese caso, puede eliminar el caché de Microsoft Store y verificar si ayuda.
Para borrar la memoria caché de Microsoft Store, escriba WSReset.exe en el cuadro de búsqueda de Windows. A continuación, vaya al comando WSReset.exe de los resultados de búsqueda y elija la opción Ejecutar como administrador para ejecutar el comando. Luego comenzará a eliminar el caché de la tienda.
4] Ejecutar un análisis de virus
Podría ser un virus o malware que está causando que su PC y sus aplicaciones actúen de manera extraña. Como resultado, Microsoft Store sigue abriéndose automáticamente. Por lo tanto, puede realizar un análisis de virus utilizando Windows Security o una aplicación antivirus de terceros que utilice. Si se detecta una amenaza, puede eliminarla o enviarla a cuarentena.
5] Reparar o restablecer Microsoft Store usando Configuración
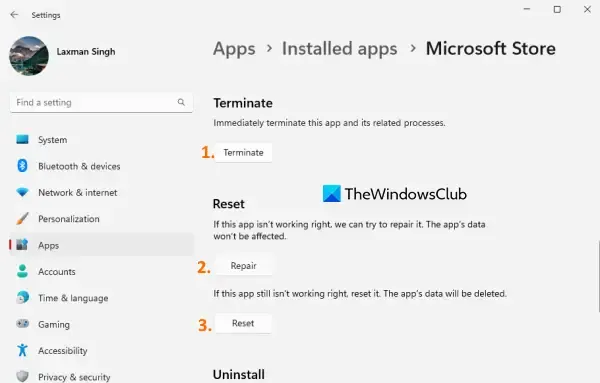
Lo siguiente que puede hacer es reparar la aplicación Microsoft Store usando la configuración de Windows. Si la reparación no funciona, puede restablecerlo a su estado original y verificar si el problema está resuelto.
6] Reparación de Microsoft Store y componentes de actualización de Windows
Como informaron algunos usuarios afectados, reparar los componentes de Microsoft Store y Windows Update usando algunos comandos les ayudó a solucionar el problema. También puede intentar hacer lo mismo y ver si se soluciona el problema. Así es cómo:
Primero, abra el símbolo del sistema con derechos de administrador. Después de eso, ingrese los siguientes comandos uno por uno:
net stop bits
net stop wuauserv
net stop appidsvc
net stop cryptsvc
Del "%ALLUSERSPROFILE%\Application Data\Microsoft\Network\Downloader\*.*"
rmdir %systemroot%\SoftwareDistribution /S /Q
rmdir %systemroot%\system32\catroot2 /S /Q
regsvr32.exe /s atl.dll
regsvr32.exe /s urlmon.dll
regsvr32.exe /s mshtml.dll
netsh winsock reset
netsh winsock reset proxy
net start bits
net start wuauserv
net start appidsvc
net start cryptsvc
Una vez que haya terminado con todo lo anterior, puede reiniciar su PC y verificar si Microsoft Store ha dejado de abrirse automáticamente.
7] Vuelva a registrar Microsoft Store a través de PowerShell
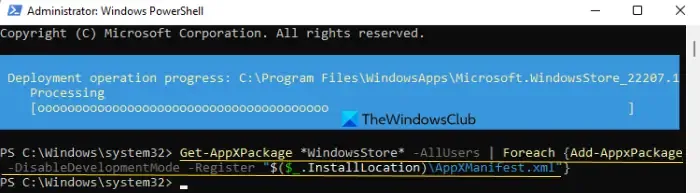
Si ninguna de las soluciones anteriores funcionó para usted, vuelva a registrar Microsoft Store para corregir todos los daños en la aplicación que podrían estar causando el problema. Estos son los pasos para hacerlo:
Primero, abra Windows PowerShell con derechos de administrador mediante la función de búsqueda de Windows. En la consola de PowerShell, ingrese el siguiente comando y espere a que termine:
Get-AppxPackage -allusers Microsoft.WindowsStore | Foreach {Add-AppxPackage -DisableDevelopmentMode -Register “$($_.InstallLocation)\\AppXManifest.xml”}
Cuando haya terminado, reinicie su computadora y Microsoft Store debería dejar de abrirse.
¿Cómo deshabilito permanentemente Microsoft Store?
Para deshabilitar Microsoft Store en una PC con Windows, existen diferentes métodos. Puede abrir el Editor de directivas de grupo local y establecer la directiva Desactivar la aplicación de la tienda desde Configuración del equipo > Plantillas administrativas > Componentes de Windows en Habilitado. Además de eso, también puede modificar su Registro configurando el valor de la clave RemoveWindowsStore en 1. Otro método para deshabilitar Microsoft Store incluye el uso de un comando respectivo en PowerShell. Pero debes saber que en Windows 11/10 Pro, encontrarás que no podrás deshabilitar Microsoft Store . Está disponible solo en Windows 11/10 Enterprise & Education.



Deja una respuesta