Error de inicio de sesión de Microsoft 1200, algo salió mal
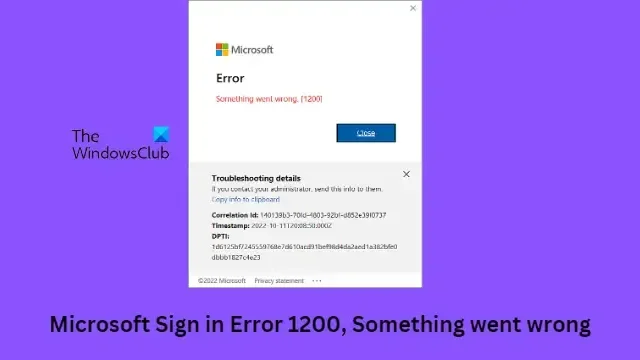
Si encuentra el mensaje de error, Algo salió mal, Error 1200 al intentar iniciar sesión en OneDrive, Teams o cualquier otro servicio de Microsoft usando su cuenta de Microsoft; entonces esta publicación podrá ayudarte. En esta publicación, hemos discutido los métodos más adecuados y fáciles para corregir este error.
¿Qué es el código de error de Microsoft 1200?
El código de error 1200 suele aparecer cuando un usuario intenta iniciar sesión en OneDrive, Teams o cualquier otro servicio de Microsoft. Es un mensaje de error genérico y puede ocurrir debido a múltiples razones. Algunos de ellos son:
- Credenciales de cuenta incorrectas
- Caché y cookies del navegador dañados
- Cuenta suspendida o bloqueada
- Conexión a Internet inestable
Solucione el error de inicio de sesión de Microsoft 1200, algo salió mal
El error de inicio de sesión de Microsoft 1200 generalmente ocurre debido a detalles de cuenta incorrectos o una cuenta de usuario bloqueada. Sin embargo, a veces puede ser útil borrar las cookies y el caché del navegador. Aparte de eso, aquí hay algunas correcciones más:
- Borrar cookies y caché del navegador
- Verificar las credenciales de la cuenta
- Eliminar carpeta de credenciales
- Comprobar el estado del servidor
- Solucionar problemas en estado de inicio limpio
Ahora veamos estos en detalle.
1] Borrar cookies y caché del navegador
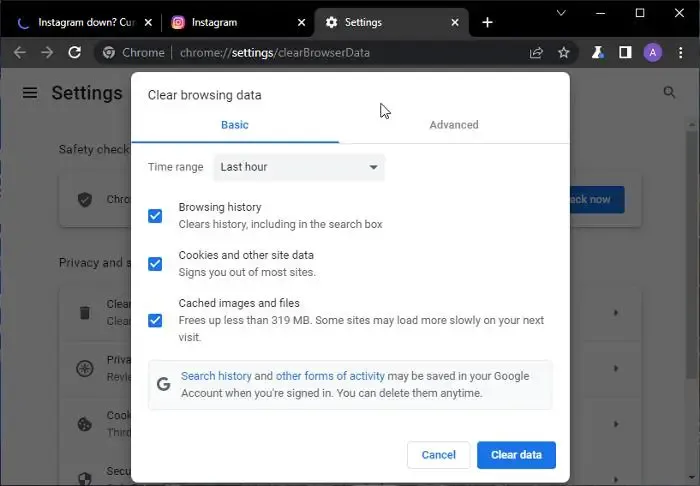
Antes de comenzar con diferentes métodos de solución de problemas, intente borrar las cookies y los datos de caché de su navegador. Los datos de caché pueden estar dañados, causando este problema. Así es como puedes hacerlo:
- Abra Google Chrome y haga clic en los tres puntos verticales en la esquina superior derecha.
- Haga clic en Configuración y navegue hasta Seguridad y privacidad .
- Haga clic en Borrar datos de navegación .
- Revisa todas las opciones y haz clic en Borrar datos .
Estas publicaciones le mostrarán cómo borrar el caché del navegador en Edge, Firefox u Opera.
2] Verificar las credenciales de la cuenta
Compruebe si está ingresando las credenciales de cuenta correctas, es decir, su identificación de usuario y contraseña. Intente ingresar su contraseña anterior y verifique si funciona. Sin embargo, si no funciona, haga clic en Olvidé mi contraseña y siga los pasos para recuperar su contraseña.
3] Eliminar carpeta de credenciales
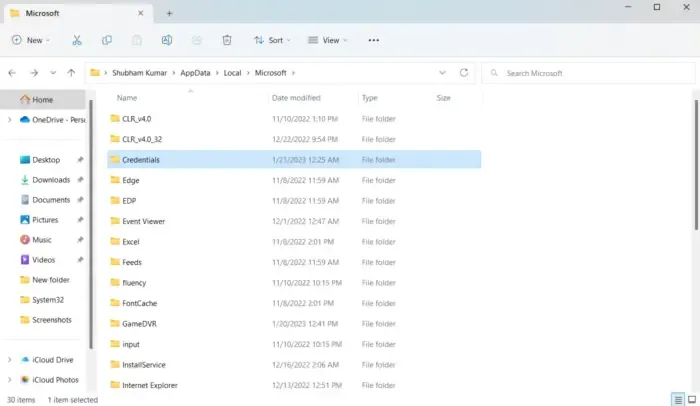
Windows almacena todas las credenciales en una carpeta dedicada. A veces, estas credenciales pueden corromperse y causar diferentes errores. Borre todas las credenciales y vea si eso ayuda. Así es cómo:
- Presione la tecla de Windows + R para abrir el cuadro de diálogo Ejecutar .
- Escriba la variable de entorno a continuación y presione Entrar:
%localappdata% - En la ubicación, haga doble clic en la carpeta de Microsoft para abrirla.
- Localice la carpeta Credenciales y elimínela.
- Reinicie su PC y verifique si puede iniciar sesión en su cuenta de Microsoft.
4] Comprobar el estado del servidor
Verifique el estado del servidor de Microsoft , ya que los servidores pueden estar en mantenimiento o enfrentando un tiempo de inactividad. También puede seguir a @MSFT365Status en Twitter para comprobar si han publicado información sobre el mantenimiento continuo. Si muchas personas tienen el mismo problema, el servidor puede sufrir un tiempo de inactividad.
5] Solucionar problemas en estado de inicio limpio
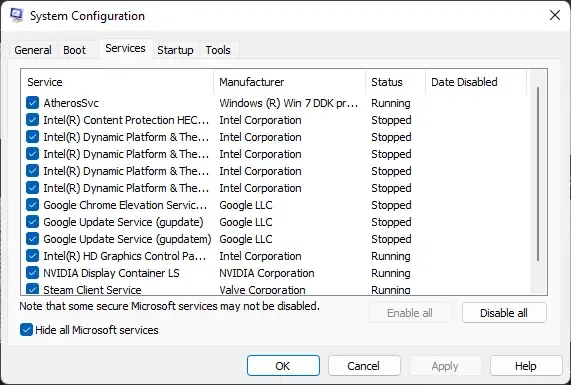
Las aplicaciones de terceros instaladas en su dispositivo pueden ser responsables de que no pueda iniciar sesión en su cuenta de Microsoft. Realice un inicio limpio de su PC para restringir todas las aplicaciones de terceros e intente iniciar sesión nuevamente. Así es como puede realizar un inicio limpio:
- Haga clic en Inicio , busque Configuración del sistema y ábralo.
- Navegue a la pestaña General y marque la opción Inicio selectivo y la opción Cargar servicios del sistema debajo de ella.
- Luego navegue a la pestaña Servicios y marque la opción Ocultar todos los servicios de Microsoft .
- Haga clic en Deshabilitar todo en la esquina inferior derecha y presione Aplicar , luego Aceptar para guardar los cambios.
Si el error no aparece en el estado de inicio limpio, es posible que deba habilitar manualmente un proceso tras otro y ver quién es el culpable. Una vez que lo haya identificado, deshabilite o desinstale el software.
¿Cómo borro mi caché de OneDrive?
Para borrar el caché de OneDrive, escriba Ejecutar en la búsqueda de Inicio y presione Entrar para abrir el cuadro Ejecutar.
A continuación, copie y pegue lo siguiente y presione Entrar para restablecer OneDrive:
%localappdata%\Microsoft\OneDrive\onedrive.exe /reset
Verá que el ícono de OneDrive en la notificación desaparece y luego vuelve a aparecer.



Deja una respuesta