Microsoft dice que esta configuración de la barra de tareas de Windows 11 puede empeorar la duración de la batería, ¿es cierto?
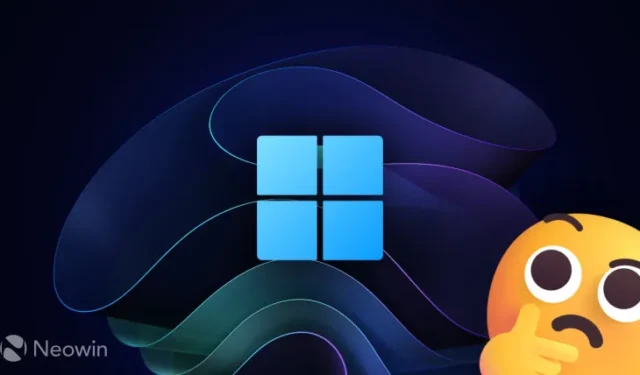
A principios de esta semana, Microsoft lanzó la actualización «Momento 3» de Windows 11 con algunas mejoras en la calidad de vida y nuevas funciones ( consulte nuestra revisión completa aquí ). Uno de los cambios más notables en el lanzamiento es la capacidad de habilitar segundos para el reloj del sistema. Sin embargo, Microsoft advierte que habilitar la función dará como resultado un mayor consumo de energía y una menor duración de la batería. Decidí realizar un pequeño (y limitado) experimento para ver si la afirmación es cierta y, si lo es, ver qué tan significativo es el impacto en la duración de la batería.
Restaurar la característica que falta en una mejor forma
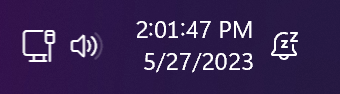
La función de segundos de la bandeja del sistema es una de esas capacidades que Microsoft eliminó inicialmente al actualizar de Windows 10 a 11. Aunque creo firmemente que nadie debería elogiar a Microsoft por restaurar cosas que antes quitó sin razón, creo que la compañía merece algo de crédito por haciéndolo mucho más fácil de usar.
En Windows 10, habilitar segundos requiere una inmersión profunda en el registro del sistema y un reinicio completo, mientras que en Windows 11, una sola marca en la aplicación Configuración es todo lo que se necesita. Muchos usuarios de Windows 10 ni siquiera saben que puede hacer que la barra de tareas muestre segundos, y muy pocos quieren meterse con las partes internas del sistema. En este sentido, Windows 11 ofrece una experiencia mucho mejor, así que gracias, Microsoft.
También vale la pena señalar que, a pesar de tener una barra de tareas completamente nueva y completamente reescrita, Windows 11 usa la misma clave de registro para deshabilitar o habilitar segundos en el reloj de la bandeja. Por lo tanto, tenía curiosidad por ver si hay una diferencia en el consumo de energía entre Windows 10 y 11 con segundos de encendido y apagado.
¿Cómo habilitar segundos para el reloj del sistema en Windows 11?
Si desea habilitar los relojes para el reloj del sistema sin instalar aplicaciones de terceros como ElevenClock (una de nuestras selecciones para las aplicaciones imprescindibles de Windows 11 ), actualice a la actualización de Windows 11 «Moment 3» (compilación 22621.1778 o posterior, KB5026446 ) y haz lo siguiente:
- Abra la aplicación Configuración y vaya a Personalización > Barra de tareas .
- Expanda la sección Comportamientos de la barra de tareas y coloque una marca de verificación junto a la opción » Mostrar segundos en el reloj de la bandeja del sistema «.

Alternativamente, use el método del Editor del Registro, que es el mismo para Windows 10 y 11 (asumiendo que está en la última actualización de «Momento 3»):
- Presione Win + R y escriba regedit .
- Vaya a HKCU\Software\Microsoft\Windows\CurrentVersion\Explorer\Advanced y haga doble clic en el valor ShowSecondsInSystemClock . Si falta el valor, haga clic en Editar > Nuevo > Valor DWORD (32 bits) y asígnele el nombre ShowSecondsInSystemClock .
- Cambie los datos de valor de 0 a 1.
- Reinicia tu computadora.
¿Cómo lo probé?
Realicé una instalación limpia de la última actualización de Windows 11 en mi HP Pavilion x360 de 14 pulgadas con Intel Core i3 de 11.ª generación y 16 GB de RAM, lo cargué al 100 %, puse el brillo al máximo, habilité el modo avión, lo desconecté del cargador y lo dejé. en ralentí con solo el cronómetro funcionando. Una vez que la batería se agotó, la volví a cargar al 100 %, reinicié, habilité los segundos en el reloj del sistema y lo hice todo de nuevo.
Enjuague y repita tres veces.
Una vez que terminé de experimentar con Windows 11, purgué el sistema operativo, lo reemplacé con Windows 10 e hice las mismas pruebas.
Entiendo que tal prueba probablemente requiera más de un dispositivo para obtener mejores resultados, pero no pude obtener uno, así que es lo que es. Mi objetivo era tomar un dispositivo, ponerlo en un entorno «estéril» y ver cómo activar o desactivar una función afecta la duración de la batería.
Los resultados
Los resultados demostraron que encender los segundos en el reloj del sistema aumenta el consumo de energía. En promedio, Windows 11 mostró una reducción del tiempo de espera del 1,892 % cuando se ejecutó el reloj del sistema con los segundos apagados.

Y aquí está Windows 10 con resultados casi idénticos y una degradación promedio del 1,902 % :

En conclusión
Sí, activar los segundos en el reloj de la barra de tareas hace que tu tableta o portátil consuma más batería. ¿Deberías preocuparte por eso? Probablemente no, ya que la diferencia es insignificante. Además, Windows 10 muestra la misma diferencia en el consumo de energía, por lo que si no te molestaba cuando ejecutas Windows 10, no te molestaría después de actualizar a Windows 11. Demasiadas cosas adicionales afectan la duración de la batería durante el uso diario, por lo que estás extremadamente improbable detectar una diferencia del 2%.



Deja una respuesta