Microsoft Project no puede abrir el archivo; Reparar archivos de proyecto corruptos
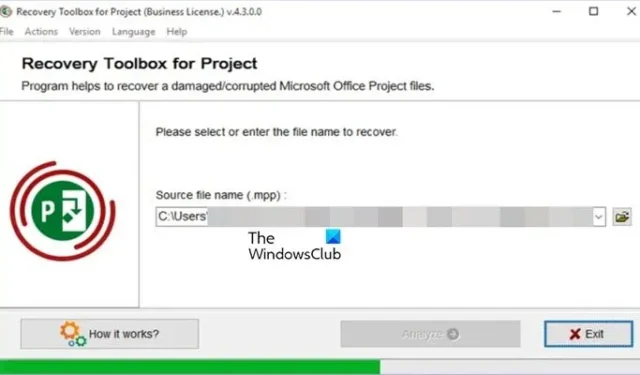
¿Tiene algún problema por el cual Microsoft Project no puede abrir el archivo ? Los archivos de proyecto dañados pueden ser un dolor de cabeza, pero con el enfoque correcto, la recuperación es posible. En este artículo, buscaremos algunas soluciones simples para reparar archivos de proyecto dañados y retomar el trabajo.
Microsoft Project no puede abrir el archivo
Si Microsoft Project no puede abrir un archivo, siga las soluciones que se mencionan a continuación para reparar los archivos del proyecto dañados.
- Utilice la función Autorrecuperación
- Abra el archivo en modo seguro
- Busque la versión anterior de la copia de seguridad.
- Abra el archivo del proyecto MS como un subproyecto de otro archivo
- Utilice herramientas de reparación de terceros
- Reparación de instalación de oficina
- Póngase en contacto con el soporte técnico de Microsoft
Pongamos en marcha esta guía de solución de problemas.
Reparar archivos corruptos de Microsoft Project
1]Cambiar el nombre del archivo recuperado automáticamente
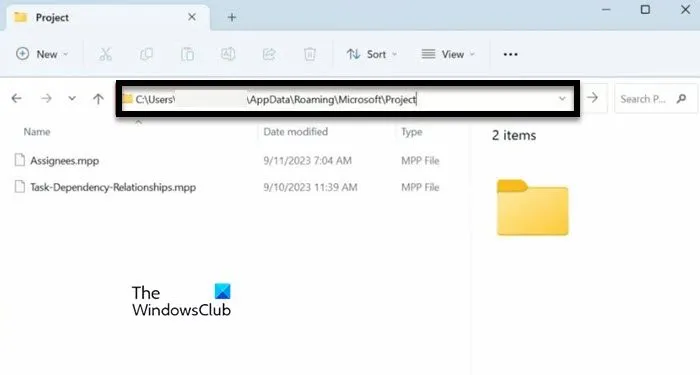
La función Autorrecuperación en Microsoft Project es una funcionalidad incorporada que guarda automáticamente el proyecto a intervalos regulares mientras trabaja en él. Supongamos que un proyecto de Microsoft falla inesperadamente o encuentra un problema como que los archivos no se abren debido a corrupción.
En ese caso, Autorecover ayuda a minimizar la pérdida de datos al permitirnos restaurar la versión más reciente del proyecto. Simplemente verifique la carpeta de recuperación automática para ver si hay versiones guardadas automáticamente del proyecto y abra la versión guardada automáticamente más reciente. Guárdelo con un nombre nuevo para evitar sobrescribir el archivo dañado original. Vea si el problema persiste o no. Si es así, pase a la siguiente solución.
Lo más probable es que la ubicación del archivo esté en – C/Users/Username/AppData/Roaming/Microsoft/Project. Pero si no está seguro, abra Proyecto, vaya a Archivo > Guardar y verifique la Ubicación predeterminada del archivo.
2]Abra el archivo en modo seguro
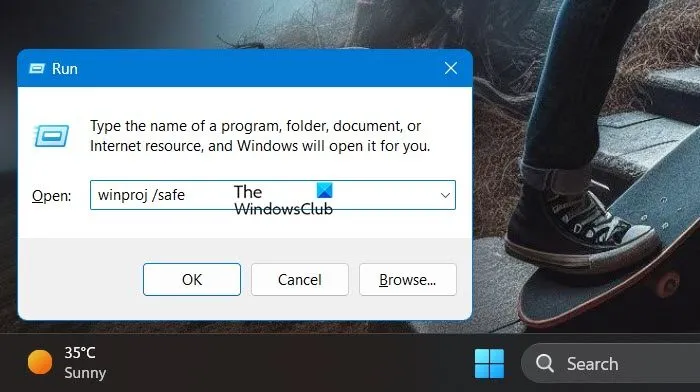
En esta solución, recomendamos abrir el archivo en modo seguro. Al hacerlo, se desactivan todos los complementos, funciones y personalizaciones que pueden interferir con la funcionalidad y causar el problema. Al abrir el archivo en modo seguro, aislamos los problemas y potencialmente accedemos al archivo sin encontrar errores.
Por lo tanto, abra Microsoft Project en modo seguro, intente abrir el archivo dañado y vea si se abre. Para hacer lo mismo, abra Ejecutar y escriba winproj /safe. Si su archivo se abre, son sus complementos, por lo tanto, habilite los complementos manualmente para descubrir al culpable; si no es así, consulte la siguiente solución.
3]Busque la versión anterior de la copia de seguridad.
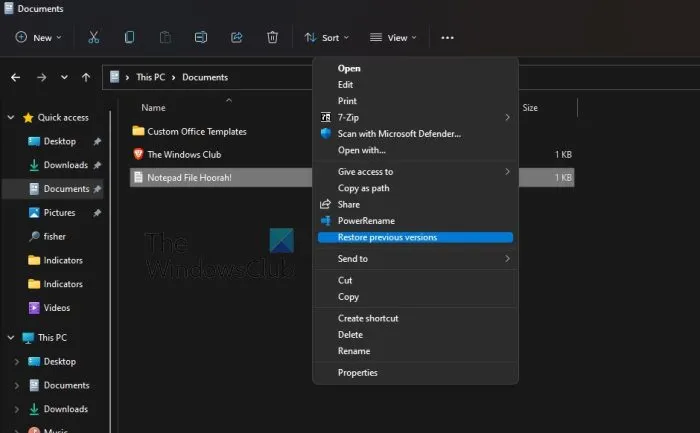
Si los archivos de Microsoft Project no se abren debido a daños, podemos buscar la versión de copia de seguridad anterior. Si la versión actual tiene archivos dañados, hacerlo proporciona una opción alternativa para restaurar los datos del proyecto a su estado anterior antes de la corrupción. Esto también ayuda al usuario a proteger el proyecto importante y no volver a empezar desde cero.
Para restaurar a la versión anterior, ejecute las siguientes soluciones.
- Haga clic en Win + E para abrir el Explorador de archivos y abra la carpeta donde está guardado el archivo MPP.
- Haga clic derecho en el archivo, seleccione la opción Propiedades y seleccione la pestaña de la versión anterior.
- Seleccione la versión anterior disponible allí, haga clic en el botón Restaurar y luego inicie la versión anterior del archivo MPP.
Con suerte, no habrá más problemas; sin embargo, si esto continúa, consulte la siguiente solución.
4]Abra el archivo de MS Project como un subproyecto de otro archivo.
En esta solución, recomendamos abrir un archivo de Microsoft Project dañado como subproyecto de otro archivo por varios motivos. Uno incluye aislar el archivo dañado, evitar problemas de corrupción y restaurar los datos utilizables. Es una solución alternativa, no una solución; sin embargo, hacerlo nos proporciona acceso a datos valiosos sin abrir directamente el archivo dañado, lo que podría provocar errores o fallas.
- Inicie el nuevo archivo de MS Project, seleccione la primera fila y luego vaya a la pestaña Proyecto.
- Haga clic en la sección Subproyecto y busque el archivo MPP dañado.
- Desmarque la opción del cuadro Vincular al proyecto debajo del Nombre de archivo y seleccione el menú desplegable Insertar.
- Ahora, haga clic en la opción Solo lectura y luego vea si todo se transporta expandiendo el cronograma.
Compruebe si el problema persiste.
5]Utilice herramientas de reparación de terceros
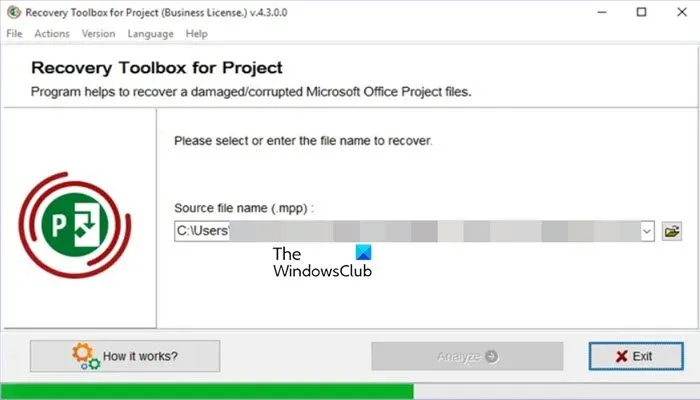
Si tiene un problema con un archivo de Microsoft Project que no se abre debido a daños, puede utilizar herramientas de reparación de terceros como solución. Utilizan algoritmos avanzados para reconstruir datos dañados y restaurar el archivo a un estado utilizable. Algunos de los más populares son Project Repair Kit, Recovery Toolbox for Projects, etc. Recovery Toolbox for Project tiene una interfaz fácil de usar para ayudar a los usuarios a recuperar sus datos. En esta solución, veremos cómo utilizar este último para reparar el archivo MPP dañado.
- Instale y abra Recovery Toolbox para Project.
- Ahora seleccione el icono de la carpeta para elegir el archivo dañado.
- Una vez elegido, haga clic en el botón Analizar y luego en el botón Sí cuando se le solicite.
- El software mostrará una vista previa de la salida recuperada, hará clic en el botón Iniciar recuperación y, por último, seleccionará el botón Finalizar.
Esto debería hacer el trabajo por usted.
6]Reparar la instalación de la oficina
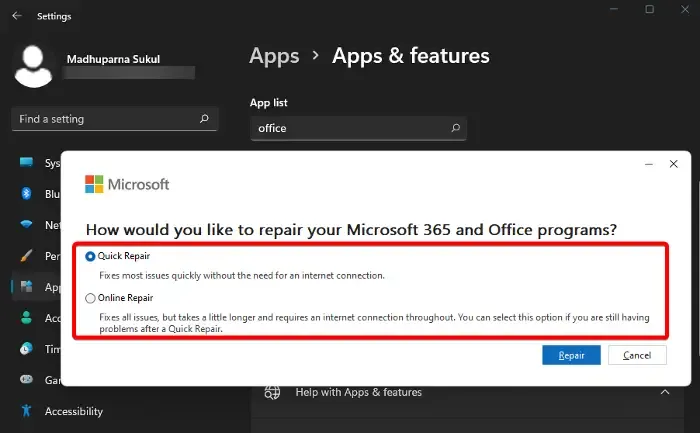
Los usuarios a menudo también pueden enfrentarse a archivos de proyecto dañados debido a la falta de componentes necesarios o a un funcionamiento inadecuado. En tales situaciones, reparar la instalación de Office es una posible solución de solución de problemas que garantiza que todos los componentes necesarios estén instalados y funcionando correctamente.
Para reparar Microsoft Office u Office 365 usando la configuración en Windows 11, los pasos son los siguientes:
- Haga clic en Win+ I para abrir Configuración y seleccione Aplicaciones en el panel izquierdo.
- Vaya a Aplicaciones instaladas.
- Busque y haga clic en Office, y luego seleccione los tres puntos para abrir más opciones.
- Haga clic en la opción Modificar y seleccione la opción Reparación rápida o Reparación en línea .
El proceso llevará algún tiempo. Espere a que se complete y luego reinicie el dispositivo. Una vez que se reinicie, inicie la aplicación y vea si se abre el archivo dañado.
7]Póngase en contacto con el soporte técnico de Microsoft
Por último, pero no menos importante, si ninguna de las soluciones anteriores puede reparar el archivo dañado y aún no se abre, entonces es hora de contactar al soporte de Microsoft y dejar que se ocupen de este problema y brinden soluciones seleccionadas.
¡Eso es todo!
¿Cómo soluciono un archivo de MS Project dañado?
Hay varias formas de reparar un archivo de Microsoft Project dañado, una de las mejores es utilizar una herramienta de terceros para reparar el archivo. Si esto no funciona, siga las soluciones antes mencionadas para hacer lo mismo.
¿Por qué mi archivo se corrompe?
La corrupción puede ocurrir si el hardware o software de un sistema altera accidentalmente la configuración de un archivo. Un archivo también puede dañarse si un atacante o malware lo ataca y altera su configuración. Sin embargo, un cierre inadecuado del archivo también puede dañarlo.



Deja una respuesta