Microsoft Outlook se atasca al actualizar la bandeja de entrada: cómo solucionarlo
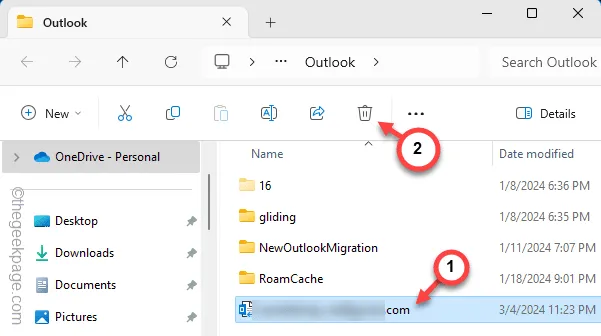
Uno de los errores más molestos que puedes tener en MS Outlook es el de la bandeja de entrada del correo electrónico atascada en el cartel de actualización. Si su cliente Outlook muestra los mismos síntomas, debe solucionar el problema manualmente. Siguiendo estas soluciones, podrá solucionar los problemas y hacer que su bandeja de entrada de correo vuelva a funcionar.
Solución 1: desactive el servicio de intercambio de memoria caché
Debe desactivar el servicio de intercambio de memoria caché para la cuenta de correo electrónico particular en MS Outlook.
Paso 1: primero, vaya a la aplicación Microsoft Outlook.
Paso 2: a continuación, vaya a la pestaña » Archivo «, presente allí.
Paso 3: luego, elija seleccionar » Configuración de la cuenta » y luego abra la » Configuración de la cuenta… » en el mismo menú desplegable.
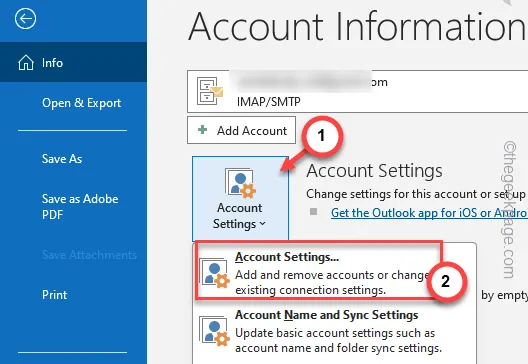
Paso 4: esto cargará la lista completa de configuraciones de la cuenta en MS Outlook.
Paso 5: luego, asegúrese de optar por la pestaña » Correo electrónico «. Elija la cuenta de correo electrónico que está utilizando ahora. Luego, haga clic en » Cambiar » para cambiar la configuración del correo electrónico.
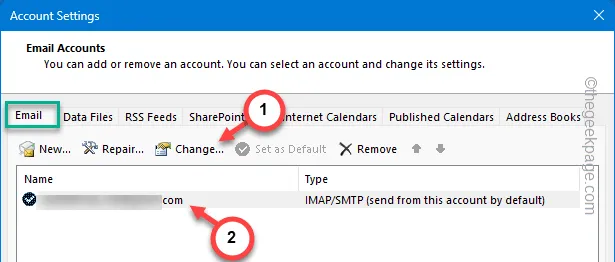
Paso 6: si se trata de una configuración de cuenta de Exchange, desmarque la casilla » Usar el modo Exchange en caché para descargar correo electrónico a un archivo de datos de Outlook » allí.
Paso 7: luego, toque el botón » Siguiente » para continuar y completar todo el proceso de configuración de la cuenta.
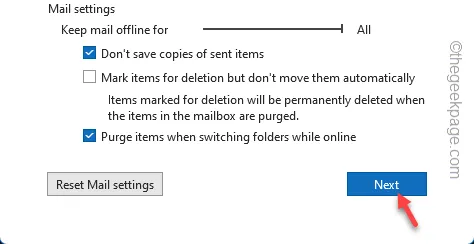
Después de hacer esto, es posible que deba cerrar la instancia actual de MS Outlook y luego podrá reiniciar MS Outlook y verificar el estado de la bandeja de entrada de Outlook nuevamente.
Enfoque alternativo –
¿Qué sucede si no puede acceder al archivo de datos de Outlook o no puede eliminarlo mientras ejecuta el cliente de correo electrónico? Siga estos pasos alternativos:
Debe salir del cliente Outlook antes de seguir estos pasos.
Paso 1: presione las teclas Win+ R juntas, brevemente.
Paso 2: a continuación, pegue esta dirección en el cuadro en blanco y haga clic en » Aceptar «.
%localappdata%/Microsoft/Outlook
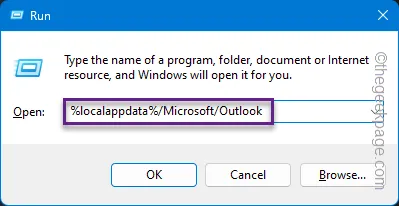
Paso 3: es posible que tenga varios archivos OST si tiene varias cuentas de Outlook.
Paso 4: en ese caso, busque el archivo OST asociado a su ID de correo preferido. Seleccione ese archivo ost y haga clic en «🗑️» para eliminarlo de su disco local.
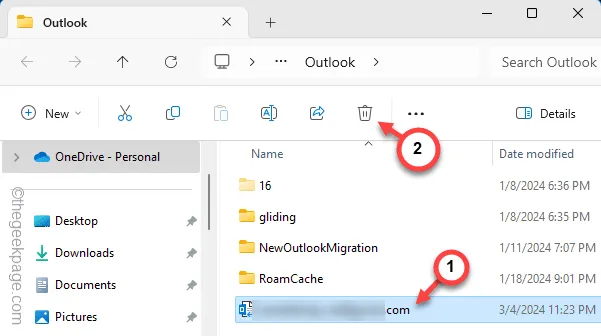
Después de eliminar este archivo ost asociado con su cuenta de correo electrónico, cierre esa carpeta.
Reinicie el cliente Outlook y pruebe.
Solución 2: deje que Outlook vuelva a crear el archivo OST
Es posible que el archivo OST actual asociado a su cuenta de correo electrónico se haya vuelto corrupto y deba eliminarlo.
Paso 1: para probar esto, debes tener abierto el cliente Outlook.
Paso 2: a continuación, toque para acceder a la pestaña » Archivo «.
Paso 3: luego, elija abrir » Configuración de cuenta » y luego, abra » Configuración de cuenta… » en el mismo menú desplegable.
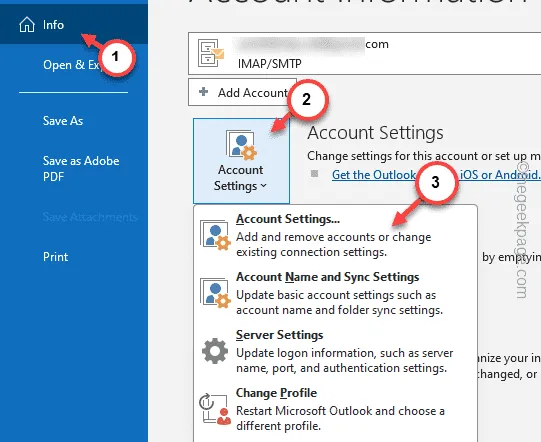
Paso 4: cambie a la pestaña » Archivos de datos » en la configuración de la cuenta de correo electrónico.
Paso 5: simplemente seleccione la cuenta de correo electrónico y toque » Eliminar » para eliminar el archivo de datos.
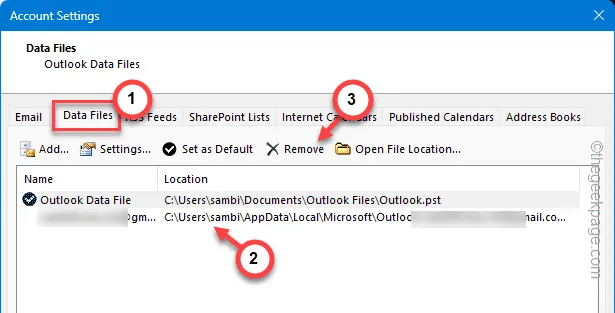
Paso 6: aparecerá un mensaje de advertencia. Ignora eso y confirma tu acción.
Una vez que haya eliminado el archivo OST, cierre todas las instancias de la ventana de Outlook abierta en su computadora.
Solución 3: deshabilite los complementos COM de terceros en Outlook
Es posible que un complemento COM de terceros haya causado este problema en Outlook. Deshabilitarlo debería ayudarlo a solucionar este problema.
Paso 1: puedes presionar directamente las teclas Win+I juntas.
Paso 2: a continuación, utilice esto para iniciar Outlook en modo seguro.
outlook.exe /safe

Espere a que Outlook se inicie en modo seguro. El modo seguro deshabilita todos los complementos de terceros en MS Outlook. Si Outlook se comporta correctamente, debe desactivar todos los complementos.
Paso 1: inicie MS Outlook normalmente, no en modo seguro.
Paso 2: luego, haga clic en el menú » Archivo «. En la cinta izquierda, toque el menú » Opciones «.
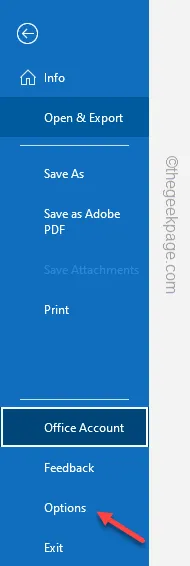
Paso 3: luego, seleccione la pestaña » Complementos » en la pestaña izquierda.
Paso 4: cambie ‘Administrar:’ a » Complementos COM » y toque » Ir «.
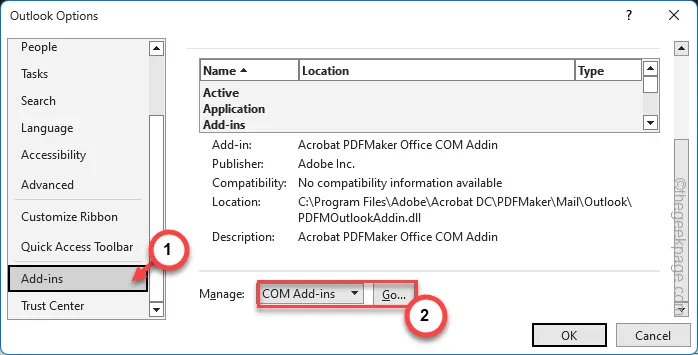
Paso 5: borre todos los cuadros de complementos COM uno por uno.
Paso 6: haga clic en » Aceptar » para desactivar todos los complementos COM en su computadora.
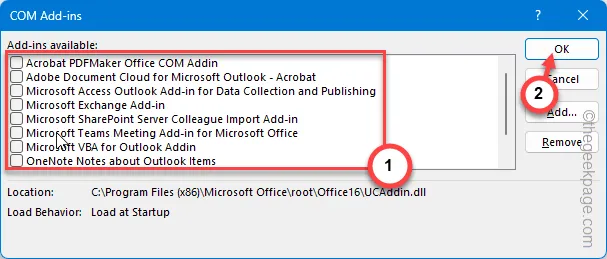
Como ha desactivado todos los complementos COM en MS Outlook, su aplicación no se quedará atascada al actualizar la bandeja de entrada.
Solución 4: reparar el correo electrónico de Outlook
Si hay algún problema con la configuración del correo electrónico de Outlook, puede utilizar el método de reparación para que todo vuelva a estar en orden.
Paso 1: vaya a la aplicación Outlook . Más tarde, toque para abrir el menú Archivo .
Paso 2 – A continuación, sigue este camino –
File > Account Settings > Account Settings
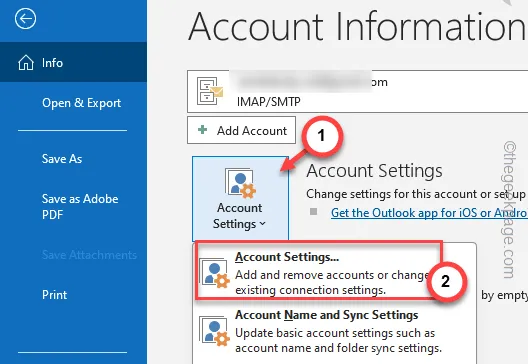
Paso 3: mientras estás en la pestaña » Correo electrónico «, selecciona el correo electrónico problemático y toca » Reparar «.
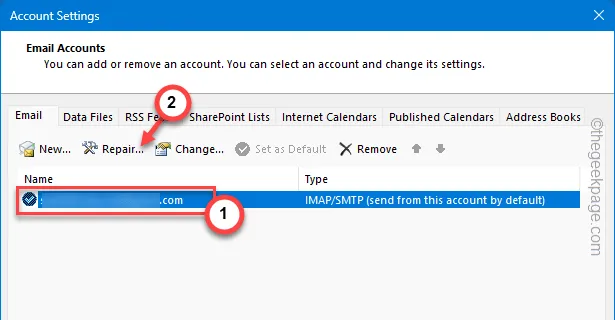
Ahora puede modificar y guardar la configuración del correo electrónico.
Luego, envíe un correo electrónico de demostración desde otra cuenta y verifique el estado de la bandeja de entrada del correo electrónico.
Solución 5: reparar la aplicación Outlook
Si Outlook sigue atascado al cargar la bandeja de entrada, debes reparar el paquete de MS Office por completo.
Paso 1: puede iniciar este proceso tocando los botones Inicio+R .
Paso 2: ingrese esto directamente en el cuadro Ejecutar . Haga clic en Aceptar «.
appwiz.cpl
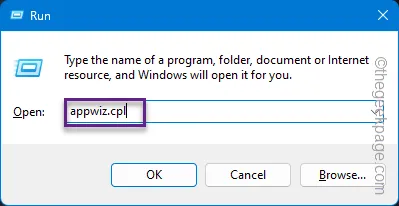
Paso 3: busque el paquete de Microsoft Office. Simplemente, toque el botón del punto y haga clic en » Cambiar «.
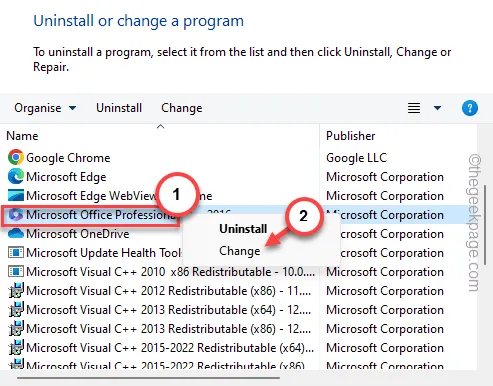
Debe ejecutar la operación de Reparación rápida y dejar que Office se encargue de la integridad de los archivos.
La próxima vez que reinicie la aplicación Outlook, se comportará normalmente.
No tendrás más problemas con la bandeja de entrada del cliente Outlook.



Deja una respuesta