Microsoft Outlook se ha quedado sin memoria o recursos del sistema: solucionar

Los mensajes de error en Microsoft Outlook no son nada nuevo. En uno de esos casos, hay informes de presenciar el mensaje » Sin memoria o recursos del sistema » mientras se utiliza Outlook para el trabajo de oficina. Esto puede interrumpir el funcionamiento normal de MS Outlook y afectar negativamente a la productividad del usuario. Por eso, hemos presentado esta lista seleccionada de soluciones que deberían ayudar a superar esta limitación en MS Outlook.
Solución 1: reducir el tamaño de la memoria caché
Debe reducir el tamaño de la memoria caché de los archivos de datos de Outlook en su sistema.
Paso 1: presione los botones Win+S juntos.
Paso 2: cuando aparezca el cuadro de búsqueda, escriba » regedit «.
Paso 3: a continuación, toque para abrir el » Editor de registro «.
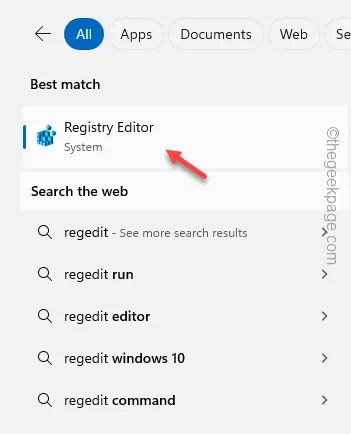
Paso 4 – Vaya a esta dirección en su Editor del Registro –
HKEY_CURRENT_USER\Software\Microsoft\Office.0\Outlook\PST
Paso 5: seleccione la carpeta » PST » en el panel izquierdo. A continuación, haga clic derecho y toque » Nuevo> » y seleccione el » Valor DWORD (32 bits) » para abrirlo.
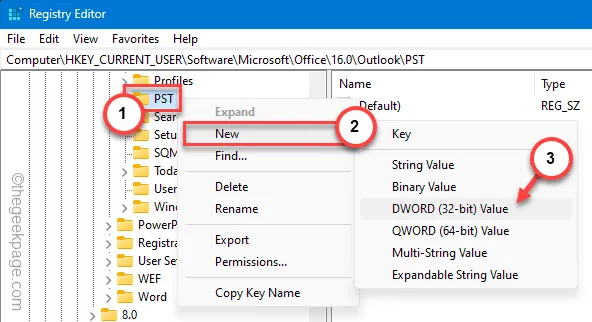
Paso 6: se creará un nuevo valor DWORD de 32 bits. Cambie el nombre a » UseLegacyCacheSize «.
Paso 7: ahora debe tocar dos veces este valor para modificarlo.
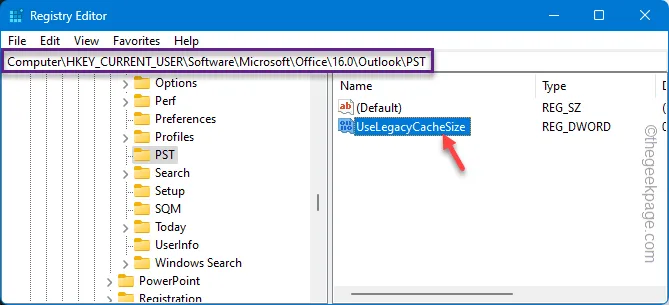
Paso 8: ingrese » 1 » en el cuadro en blanco ‘ Información del valor: ‘, allí. Luego, toque » Aceptar » para guardar esto.

Después de completar estos pasos, debe salir de la página del Editor del Registro y reiniciar su computadora.
Después de que el dispositivo se reinicie, vuelva a abrir Outlook y compruébelo.
Solución 2: finalizar aplicaciones que consumen muchos recursos
Este mensaje sólo aparece cuando Outlook no tiene suficientes recursos (CPU, potencia de RAM) para funcionar correctamente.
Paso 1: para finalizar las aplicaciones en segundo plano, mantenga presionados rápidamente los botones Win+X de su teclado.
Paso 2: a continuación, elija abrir el » Administrador de tareas «.
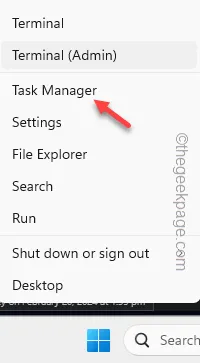
Paso 3: cuando aparezca el cuadro de la utilidad Administrador de tareas, intente encontrar las aplicaciones que tengan tasas de consumo de CPU, RAM o disco más altas.
Paso 4: haga clic derecho en cualquier aplicación (excepto Outlook) y toque » Finalizar tarea » para finalizarla.

De esta forma, cierre todas las aplicaciones en segundo plano que estén consumiendo el máximo de recursos de energía.
Ahora, regrese a la página de Outlook. Cierre y reinicie la aplicación, si es necesario.
Solución 3: ampliar el tamaño del montón de memoria
Si reducir el tamaño del caché no ayuda, siga estos pasos para aumentar el tamaño del montón de la memoria y vea si esto ayuda.
Paso 1: simplemente toca el ícono de Windows una vez. A continuación, escriba » regedit «.
Paso 2: a continuación, haga clic para abrir el » Editor de registro «.
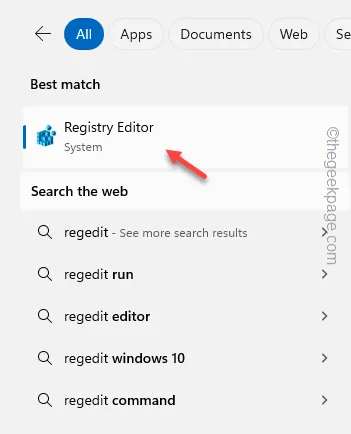
Paso 3: pegue esta dirección de registro en la barra de direcciones y presione Enter .
HKEY_LOCAL_MACHINE\SOFTWARE\Microsoft\Windows Messaging Subsystem
Paso 4: simplemente toque con el botón derecho el “ Subsistema de mensajería de Windows ” en el panel izquierdo y elija “ Nuevo> ”. Luego, haga clic en “ Valor DWORD (32 bits) ” para crear el valor.
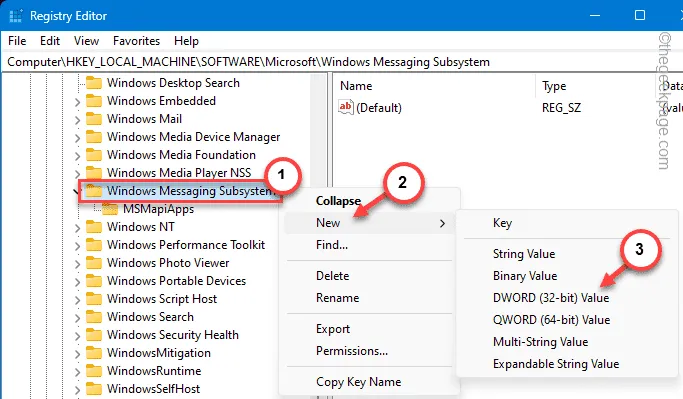
Paso 5: a continuación, debe nombrar este valor como » SharedMemMaxSize «.
Paso 6: debes modificar este valor. Entonces, toca dos veces esto.
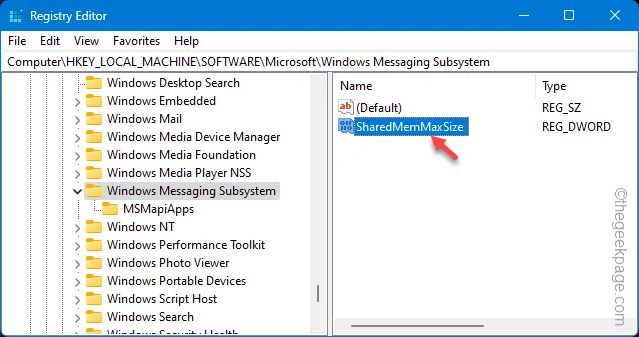
Paso 7: establezca el valor en » 300000 «.
Paso 8: haga clic en » Aceptar «.
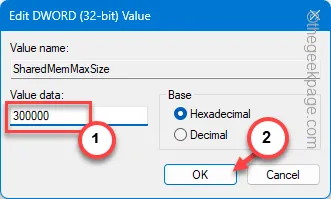
Paso 9: ahora, haga clic derecho en la tecla » Subsistema de mensajería de Windows » una vez más y haga clic en » Nuevo> » y » Clave » para crear una nueva clave.
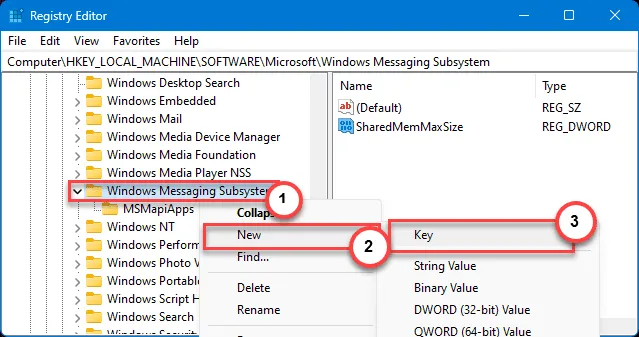
Paso 10: esta vez, llámalo » Aplicaciones «.
Paso 11: asegúrate de seleccionar esto. Ahora, toque con el botón derecho la tecla » Aplicaciones » y elija » Nuevo> » y » Clave «, para crear una nueva subclave.
Paso 12: nombra esta nueva clave » Outlook «.
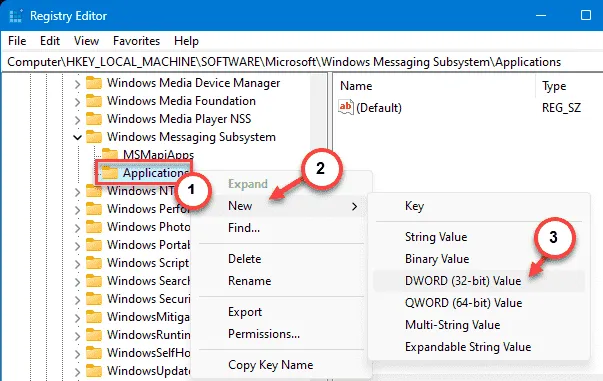
Paso 13: después de esto, toque con el botón derecho la tecla » Outlook «, haga clic en » Nuevo » y luego haga clic en » Valor DWORD (32 bits) «.
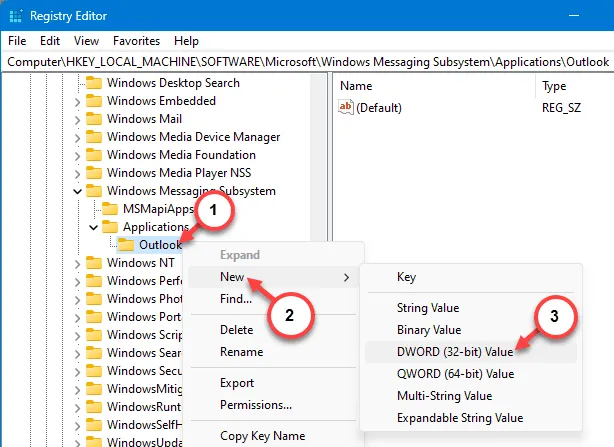
Paso 14: después de crear este valor, asígnele el nombre » SharedMemMaxSize «.
Paso 15: más tarde, simplemente toque ese valor con el botón derecho y haga clic en » Modificar » para modificarlo.
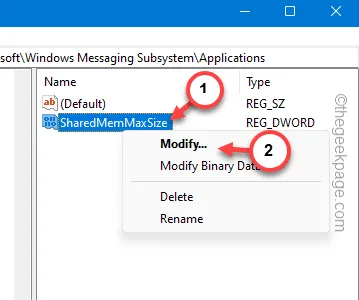
Paso 14: finalmente, coloque esto en el cuadro en blanco y presione la tecla Enter .
300000
Esta edición del registro requiere reiniciar el sistema para que este cambio funcione.
Después de aumentar el tamaño del montón de memoria, Outlook no se verá restringido por la falta de recursos del sistema.
Solución 4: reparar la bandeja de entrada de Outlook
Existe una herramienta de reparación de la bandeja de entrada de Outlook dedicada que debe utilizar para probar y reparar cualquier problema relacionado con la bandeja de entrada.
Paso 1: utilice los botones Win+E juntos y abra el Explorador de archivos.
Paso 2 – Más tarde, llega a este lugar –
C:\Program Files\Microsoft Office\root\Office16
O,
C:\Program Files (x86)\Microsoft Office\root\Office16
Paso 3: utilice el cuadro de búsqueda en la esquina superior derecha o simplemente desplácese hacia abajo hasta el archivo » SCANPST.EXE «.
Paso 4: a continuación, toque dos veces la utilidad para ejecutarla.
Paso 5: en la ventana de la Caja de herramientas de reparación de la bandeja de entrada de Microsoft Outlook, toque » Inicio » para iniciar la utilidad.
Paso 6: cuando se complete el proceso de escaneo, marque la casilla » Hacer una copia de seguridad del archivo escaneado antes de repararlo «.
Paso 7: presione el botón » Reparar » para iniciar la operación de reparación.
Cuando finalice este proceso de reparación, inicie la aplicación MS Outlook y compruébelo usted mismo.
Solución 4: eliminar lo no deseado. archivo pst
Cada cuenta de correo electrónico en su Microsoft Outlook tiene un archivo de datos independiente asociado. Estos enormes archivos de datos de Outlook no deseados pueden bloquear Outlook.
Paso 1: para hacer esto, comience a buscar » control «.
Paso 2: abre el » Panel de control » desde allí.
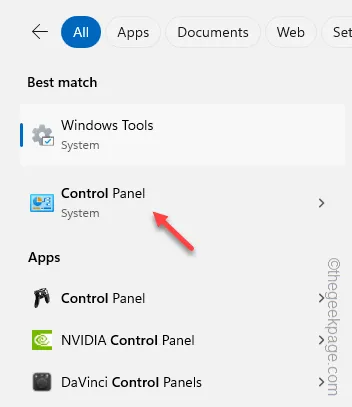
Paso 3: ajuste ‘Ver por:’ a » Iconos pequeños » en el menú desplegable.
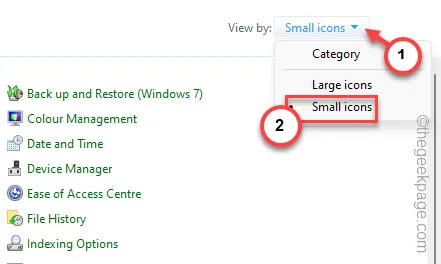
Paso 4: ahora, haga clic para abrir » Correo (Microsoft Outlook) » para abrirlo.
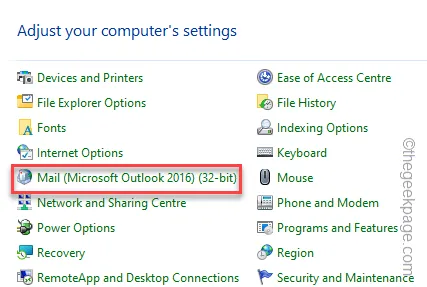
Paso 5: después de esto, toque » Archivos de datos… » para abrirlo.
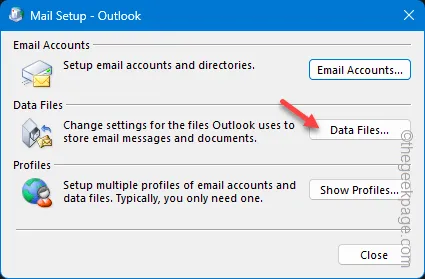
Paso 6: ahora obtendrá una vista completa de todos los archivos de datos enumerados allí.
Paso 7: puedes distinguir los archivos de datos por su nombre. Seleccione el archivo de datos allí y toque » Eliminar » para eliminar el archivo de datos.
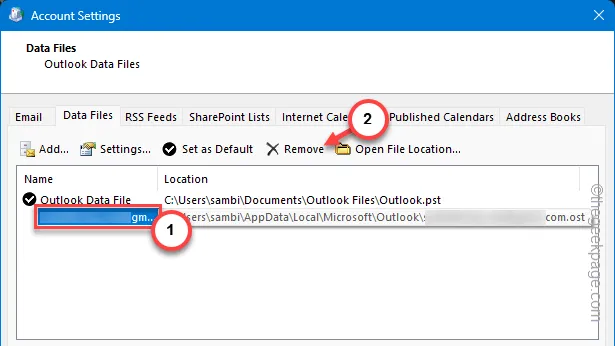
Paso 8: ignore el siguiente mensaje de advertencia y haga clic en » Sí » para confirmar la eliminación del archivo de datos.
Cierre la página de configuración de correo. Inicie Outlook y utilice el ID/perfil de correo principal para iniciar sesión.
De esta manera, no volverá a recibir ningún mensaje de error en Outlook.
Solución 5: obtenga la ayuda de una herramienta de reparación de Office
Las herramientas de reparación de Office están diseñadas para solucionar estos problemas. Entonces, ejecútelo en su sistema.
Paso 1: escriba » appwiz.cpl » después de abrir el cuadro de búsqueda y presione Enter .
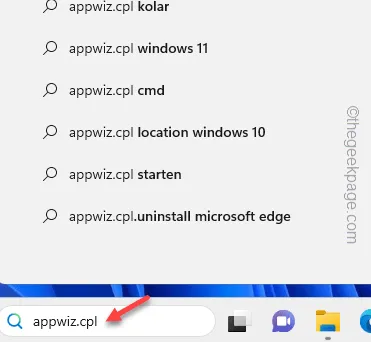
Paso 2: espere a que se abran los programas y funciones.
Paso 3: a continuación, seleccione la aplicación Microsoft Office (o seleccione el paquete independiente de Office). A continuación, toque derecho y haga clic en » Cambiar «.
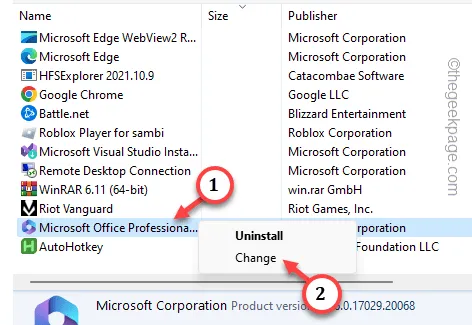
Paso 4: ejecute la operación » Reparación rápida » desde aquí.
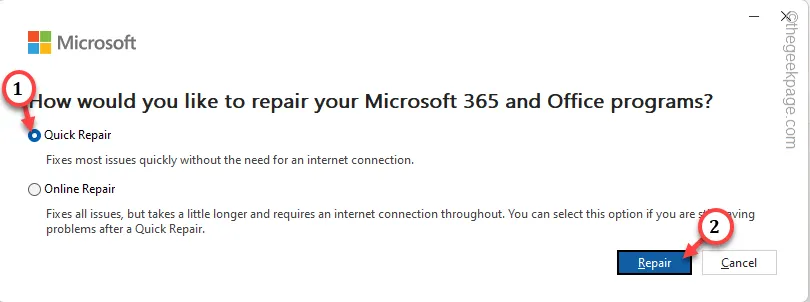
No hagas nada hasta que veas este mensaje.
Done Repairing!
Después de esto, cierre todas las demás instancias y luego abra la aplicación MS Outlook y envíe un correo electrónico de demostración.
¿Está administrando varias cuentas importantes desde Outlook en una PC/portátil más antigua y de baja especificación? Una actualización de la memoria del sistema (RAM) de su computadora debería ayudarlo a administrar la utilidad MS Outlook sin tales errores.



Deja una respuesta