Microsoft Outlook no puede firmar ni cifrar este mensaje [Corrección]
![Microsoft Outlook no puede firmar ni cifrar este mensaje [Corrección]](https://cdn.thewindowsclub.blog/wp-content/uploads/2024/08/microsoft-outlook-cannot-sign-or-encrypt-this-message-5-640x375.webp)
Al enviar un correo electrónico a través de la aplicación de escritorio de Outlook, si ve un mensaje de error que dice que Microsoft Outlook no puede firmar ni cifrar este mensaje porque no hay certificados que se puedan usar para enviar desde la dirección de correo electrónico [email-id] , aquí le mostramos cómo puede solucionar el problema. Esto sucede cuando no tiene un certificado válido o ha configurado configuraciones incorrectas para que se usen en la cuenta de correo electrónico.

El mensaje completo dice:
Microsoft Outlook no puede firmar ni cifrar este mensaje porque no hay certificados que se puedan usar para enviar desde la dirección de correo electrónico [email-id]. Obtenga una nueva identificación digital para usar con esta cuenta o use el botón Cuentas para enviar el mensaje usando una cuenta para la que tenga certificados.
Microsoft Outlook no puede firmar ni cifrar este mensaje
Para solucionar el error «Microsoft Outlook no puede firmar ni cifrar este mensaje», siga estos pasos:
- Abra la aplicación Outlook.
- Vaya a Archivo > Opciones > Centro de confianza.
- Haga clic en Configuración del Centro de confianza.
- Cambie a la pestaña Seguridad del correo electrónico.
- Desmarque las casillas de verificación Cifrar contenidos y archivos adjuntos en los mensajes salientes y Agregar firma digital a los mensajes salientes.
- Haga clic en el botón Aceptar.
Abra el panel Opciones de Outlook. Para ello, abra la aplicación de escritorio de Outlook y haga clic en Archivo > Opciones . A continuación, vaya a la pestaña Centro de confianza y haga clic en el botón Configuración del Centro de confianza .
A continuación, debes cambiar a la pestaña Seguridad del correo electrónico y a estas dos opciones:
- Cifrar contenidos y archivos adjuntos para mensajes salientes
- Añadir firma digital a los mensajes salientes
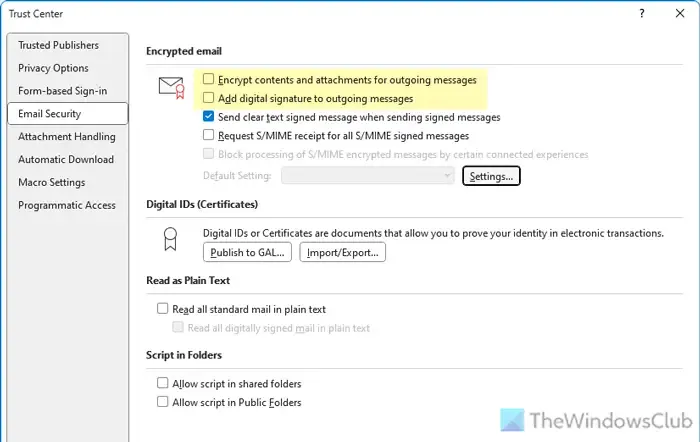
Quite la marca de estas dos casillas de verificación y haga clic en el botón Aceptar para guardar el cambio.
Existe una configuración en el Editor de directivas de grupo local que también podría ser responsable de este error. Se llama Cifrar todos los mensajes de correo electrónico. Para verificar esta configuración, haga lo siguiente:
Abra el Editor de políticas de grupo local en su computadora y navegue hasta esta ruta:
Configuración de usuario > Plantillas administrativas > Microsoft Outlook 2016 > Seguridad > Criptografía
Haga doble clic en la configuración Cifrar todos los mensajes de correo electrónico y elija la opción No configurado .
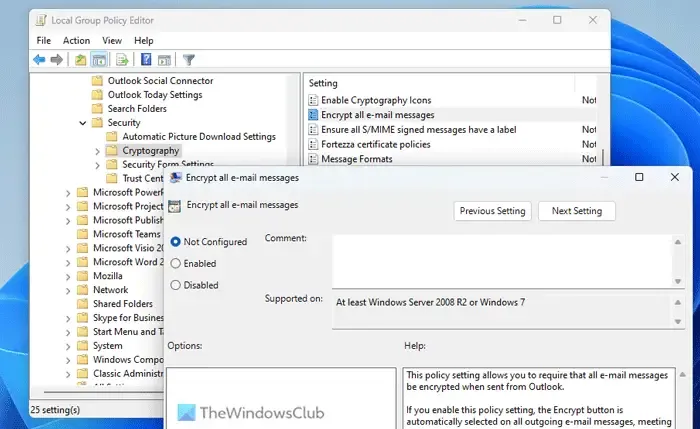
Haga clic en los botones Aplicar y Aceptar . Una vez hecho esto, cierre todas las ventanas y reinicie la aplicación Outlook.
La misma configuración también se puede cambiar a través del Editor del Registro .
Antes de seguir los pasos del Editor del Registro, le recomendamos que cree un punto de restauración del sistema. Una vez hecho esto, siga estos pasos.
Primero, presione Win+R para abrir el símbolo del sistema Ejecutar, escriba regedit , presione la tecla Enter y haga clic en el botón Sí en el símbolo del sistema UAC.
A continuación, navegue hasta la siguiente ruta:
HKEY_CURRENT_USER\Software\Policies\Microsoft\office\16.0\outlook\security
Sin embargo, si no puede encontrar esta ruta, deberá crearla manualmente. Para ello, acceda primero a esta ruta:
HKEY_CURRENT_USER\Software\Policies\Microsoft
Haga clic derecho en Microsoft > Nuevo > Clave y establezca el nombre como office .
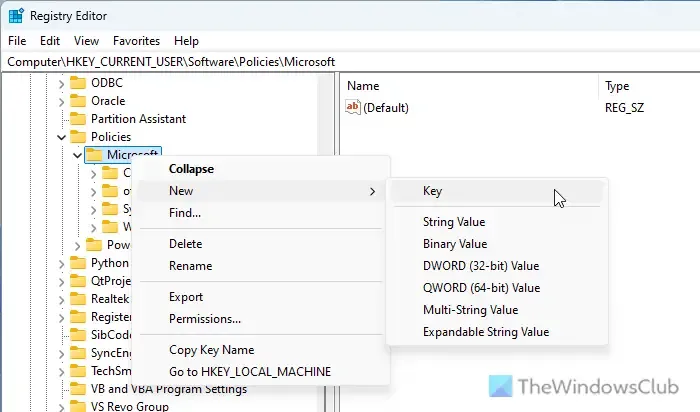
Después de eso, crea una subclave y nómbrala 16.0 . De esta manera, debes completar toda la ruta como se mencionó anteriormente.
Una vez hecho esto, haga clic derecho en la clave de seguridad y seleccione Nuevo > Valor DWORD (32 bits) .
Luego, nómbralo alwaysencrypt . De manera predeterminada, tiene un valor de 0 y debes mantenerlo así.
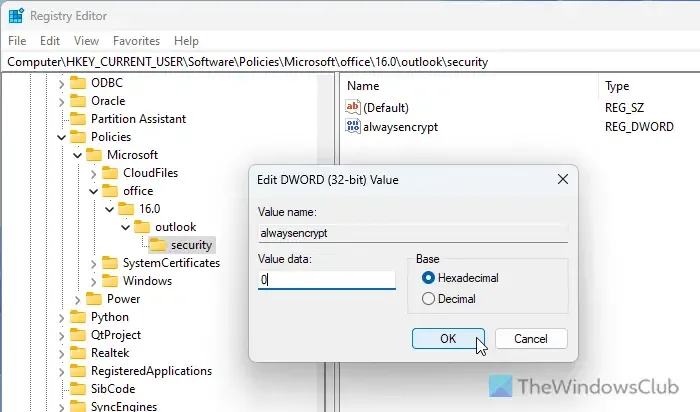
Por último, cierra todas las ventanas y reinicia tu computadora. Por otro lado, si el valor REG_DWORD de alwaysencrypt ya está allí con un valor de 1, tienes dos opciones.
Puede eliminar este valor REG_DWORD. Para ello, haga clic derecho sobre él, seleccione la opción Eliminar y haga clic en el botón Sí.
En segundo lugar, puede establecer los datos del Valor como 0. Para eso, debe hacer doble clic en él, establecer los datos del Valor y guardar el cambio.
¡Eso es todo! Espero que esta guía te ayude a solucionar el problema.
¿Cómo soluciono un error de cifrado en Outlook?
Para solucionar el error de cifrado en Outlook, primero debe verificar la configuración de seguridad del correo electrónico. Abra el panel Configuración del Centro de confianza y busque la opción Cifrar el contenido y los archivos adjuntos de los mensajes. Luego, haga clic en el botón Configuración y verifique todo según los requisitos o las pautas de su organización.
¿Cómo solucionar el error del certificado de seguridad en Outlook?
Para corregir el error del certificado de seguridad en Outlook, primero debe abrir Configuración del Centro de confianza > Seguridad del correo electrónico y hacer clic en el botón Configuración. A continuación, verifique todas las configuraciones, como Nombre de configuración de seguridad, Etiquetas de seguridad, Certificado de firma, Certificado de cifrado, etc. Por último, elija el Formato de criptografía como S/MIME y haga clic en el botón Aceptar.



Deja una respuesta