Código de error de desinstalación/instalación de Microsoft Office 30180-4: solución

Mientras desinstalas Microsoft Office de tu computadora, es posible que veas el mensaje “Lo sentimos. No pudimos instalar Office. Código de error: 30180-4” mensaje en la pantalla de configuración de Office. Esto puede ser bastante frustrante ya que no puede deshacerse de las aplicaciones de Office en su máquina, a menos que solucione este problema primero. Siguiendo estas soluciones fáciles de implementar, podrá desinstalar con éxito el paquete de Office actual de su dispositivo.
Para mayor comodidad, hemos dividido el artículo en dos grupos. Dependiendo del
Código de error de desinstalación 30180-4
Siga estas soluciones si enfrenta este problema al desinstalar los paquetes de Office del dispositivo.
Solución 1: utilice la herramienta MSRA
La herramienta Asistente de soporte y recuperación de Microsoft puede resultar útil si tiene problemas para eliminar los paquetes de Office.
Paso 1: Descargue la herramienta desde aquí.
Paso 2: Llegue a la ubicación donde descargó el archivo y toque dos veces el botón » SetupProd_OffScrub” archivo.
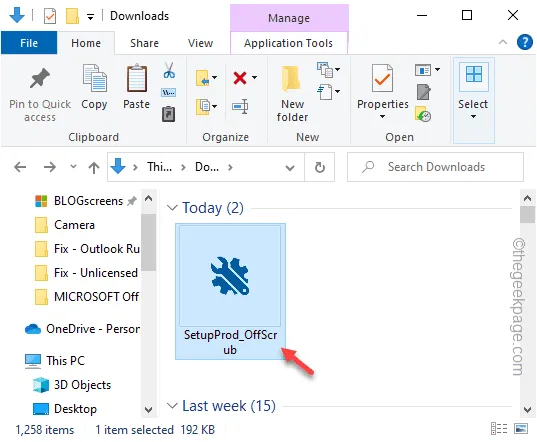
Permítale verificar los paquetes de Office instalados en su sistema.
Paso 3 – Simplemente toque “Instalar” para iniciar Asistente de soporte y recuperación de Microsoft en su dispositivo.
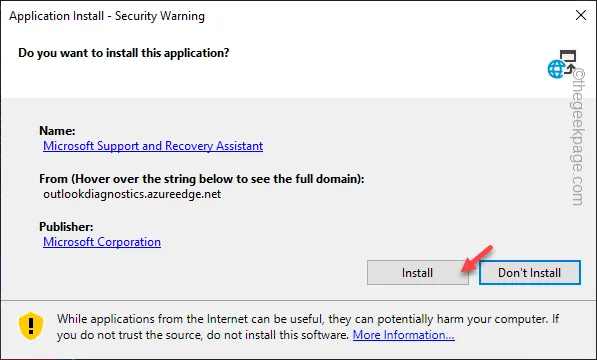
Espere pacientemente a que la herramienta se descargue e instale en su computadora.
Paso 4 – Finalmente, verifique el Microsoft Office y haga clic en “Siguiente” para continuar.
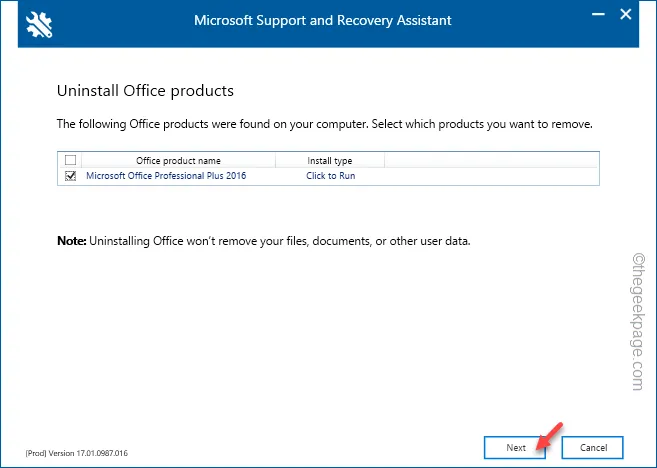
Paso 5 – En la siguiente pantalla, marque la opción “ Guardé todo mi trabajo, cerré las aplicaciones de Office abiertas y detuve cualquier otro programa de instalación”. cuadro.
Paso 6 – Finalmente, toque “Siguiente” y el proceso de desinstalación debería comenzar en cualquier momento. .
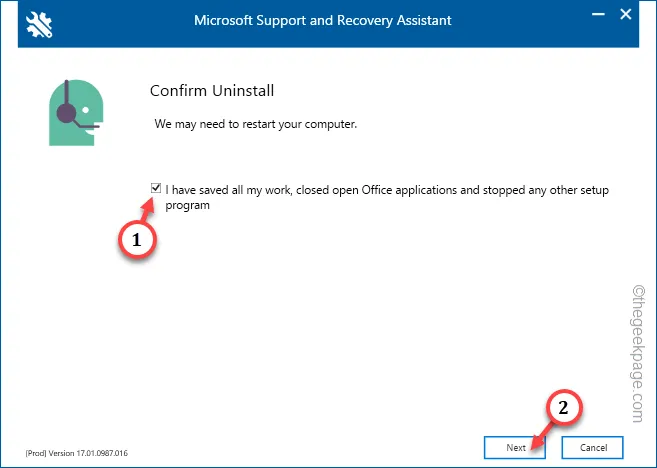
De esta manera, todos los productos de Office se desinstalarán sin más códigos de error.
Solución 2: ejecute la reparación en línea
Puede haber un fallo con el componente de desinstalación y debes utilizar la función de reparación en línea disponible.
Paso 1: Para hacer esto, simplemente presione el botón Inicio una vez.
Paso 2 – A continuación, escriba “appwiz.cpl” directamente en el cuadro de búsqueda. Después de esto, toque “appwiz.cpl” para abrirlo.
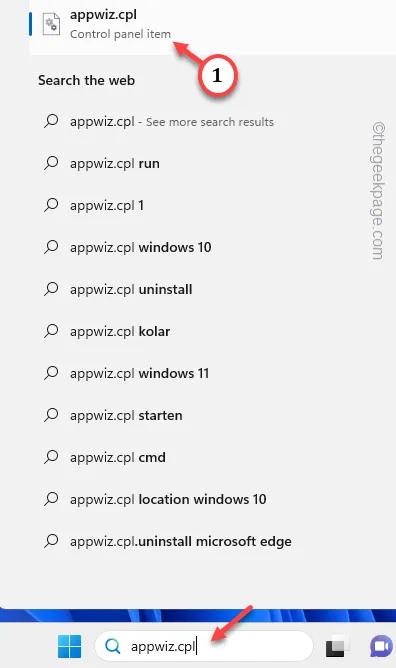
Los programas y Se cargará la ventana de características.
Paso 3: Ubique el paquete “Microsoft Office” en la lista de otras aplicaciones. Pero no lo desinstales todavía.
Paso 4 – Lo que tienes que hacer es tocarlo con el botón derecho y hacer clic en “Cambiar “.

Paso 5: Cuando el paquete de Office se cargue, active el botón de opción junto a “Reparación en línea” modo.
Paso 6 – Después de esto, haga clic en “Reparar“.

Ahora, Office evaluará todos los componentes instalados en su sistema y reemplazará los componentes rotos.
Este proceso, particularmente el en línea, puede tardar unos minutos en completarse.
Paso 7 – Pero, cuando termine, verá el mensaje «Reparación terminada» mensaje. Toca “Cerrar“.
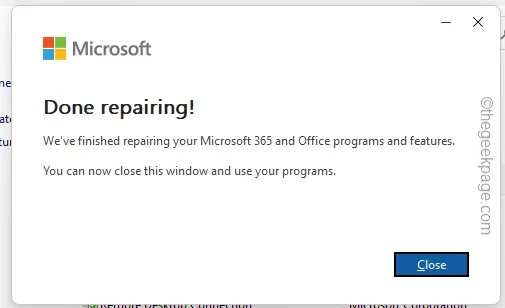
Paso 8 – Puede ejecutar el desinstalador desde la misma pantalla.
Esta vez, no recibirá ningún mensaje de error que contenga 30180-4.
Solución 3: no utilice ninguna conexión VPN o proxy
Algunos de los usuarios han señalado que la conexión VPN es la razón probable detrás de este problema. Si está utilizando una conexión VPN para operar en un sistema remoto que contiene el paquete de Office, puede aparecer este mensaje de error.
Código de error de instalación 30180-4
Estas soluciones serán útiles si observa el código de error 30180-4 durante una nueva instalación de paquetes de Office.
Solución 1: instalar utilizando instaladores independientes
Si tiene problemas para instalar las aplicaciones de Office, descargue los instaladores independientes y utilícelos para instalar paquetes de Office.
[Estos no funcionarán si tiene una suscripción a Microsoft 365. En ese caso, puede instalar directamente las aplicaciones de Office una vez que haya iniciado sesión con una cuenta de Microsoft creíble. ]
Paso 1 – Vaya a la Oficina.
Paso 2: Inicie sesión con la cuenta de Microsoft adecuada. Si ya has iniciado sesión con tu cuenta anteriormente, toca la cuenta para iniciar sesión directamente.
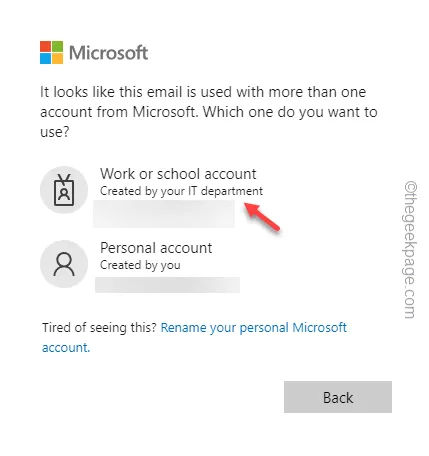
Paso 3: Haga clic en la opción “Instalar aplicaciones”.
Paso 4: vaya al final de la página y busque la sección Instalador sin conexión. Toca “Descargar el instalador sin conexión“.
Espere a que la configuración del instalador se descargue en su computadora. Este es un archivo ISO y tienes que
Paso 5: Abra el archivo del paquete de Office. Toca dos veces el archivo “Setup64.exe” para ejecutarlo.
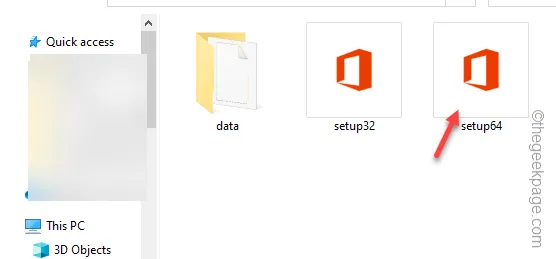
De esta manera, realice todo el proceso de instalación de Office. Es posible que tengas que presentar la clave de activación en medio del proceso de instalación.
¡Comprueba si esto funciona!
Solución 2: use la aplicación Microsoft Office 365
Si está utilizando el servicio Microsoft Office 365, estos son los pasos para instalar directamente las aplicaciones de Office en su sistema.
Paso 1: Abra la aplicación Microsoft Office 365.
Paso 2: Inicie sesión en la aplicación, si aún no lo ha hecho.
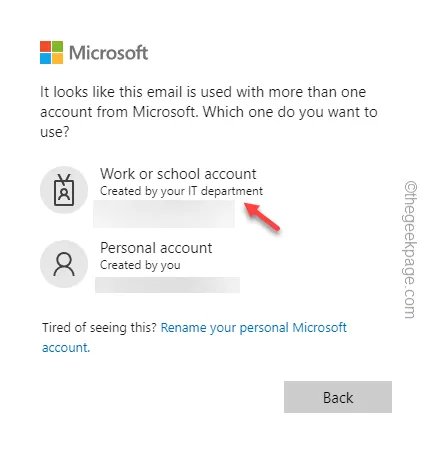
Paso 3: Una vez que haya iniciado sesión, haga clic en la opción “Instalar aplicaciones”.
Debería ver la opción para instalar directamente las aplicaciones de MS Office.
Paso 4 – Si no puede ver ninguna opción allí, elija “Otras opciones de instalación“.
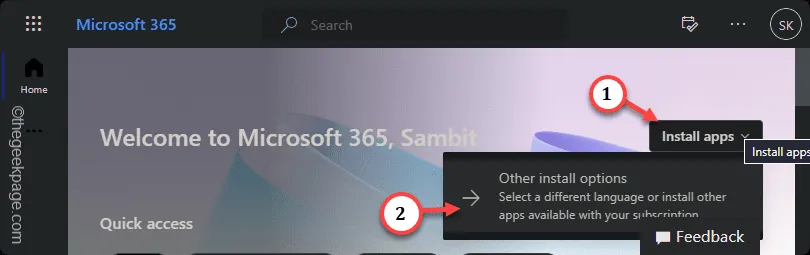
Paso 5: Ahora vaya al panel “Aplicaciones y dispositivos”.
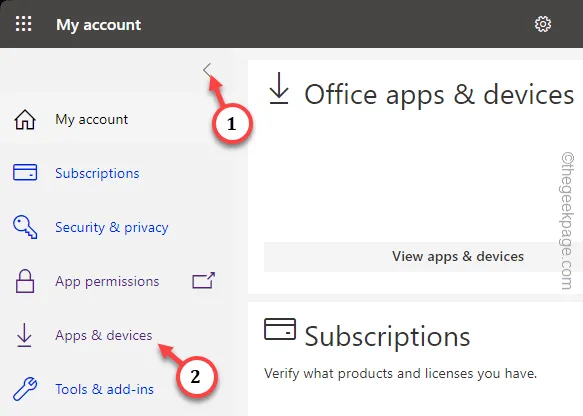
Paso 6: Instale las aplicaciones de Office en su computadora.
Ahora, la aplicación Microsoft Office 365 descargará e instalará automáticamente las aplicaciones de Office en la máquina.
No volverás a ver el 30180-4 código de error.



Deja una respuesta