Proceso de clic para ejecutar de Microsoft Office que se ejecuta con un uso elevado de CPU y memoria: solución
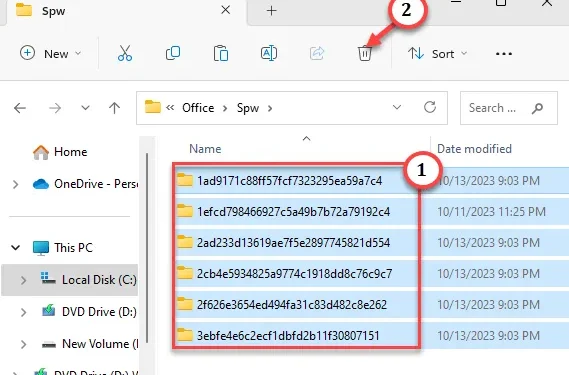
¿Su computadora está retrasada o muestra signos de » No responde » mientras ejecuta alguna aplicación de Microsoft Office? “ Microsoft Office Haga clic para ejecutar ” puede ser la razón, ya que a veces los subprocesos de proceso defectuosos pueden consumir muchos recursos de hardware en su computadora. Microsoft Office Click to Run u OfficeC2Rclient.exe es un proceso en segundo plano nativo que mantiene las aplicaciones de Office. Pero normalmente se necesita una cantidad minúscula de potencia de procesamiento mientras se trabaja en segundo plano. Entonces, si OfficeC2RClient muestra un uso de RAM/CPU del 70-80% en el Administrador de tareas.
Solución 1: elimine archivos de Office y vuelva a habilitar el cliente OfficeC2R
Paso 1: al principio, debes abrir un panel Ejecutar. Simplemente use las teclas Windows y R juntas.
Paso 2: debes abrir los Servicios . Para hacer eso, escriba » services.msc » y haga clic en » Aceptar «.

Paso 3: después de cargar los Servicios, desplácese hacia abajo para encontrar » Servicio Hacer clic y ejecutar de Microsoft Office «. Puedes acceder a él simplemente tocándolo dos veces una vez.
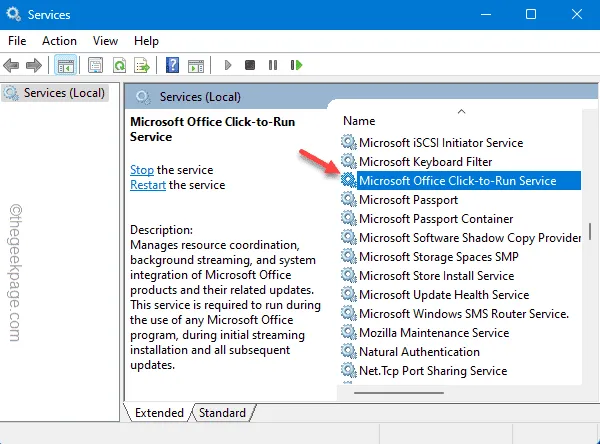
Paso 4: si ve que ClickToRunSvc ya se está ejecutando, utilice el servicio » Detener » para detenerlo.
Paso 5: simplemente configure el «Tipo de inicio:» en » Desactivado » para que Windows no inicie automáticamente el servicio.
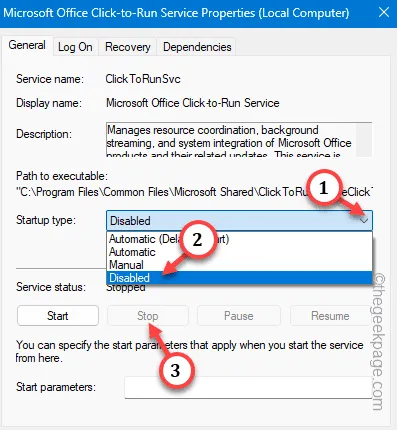
Paso 6: después de esto, haga clic una vez en » Aplicar » y luego toque la opción » Aceptar «.
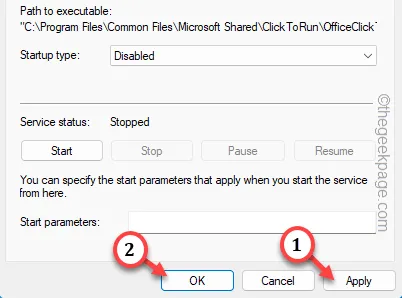
Salga de la ventana Servicios y reinicie su PC/portátil. Reiniciar el dispositivo es imprescindible.
Paso 1: abra el cuadro Ejecutar, usando las teclas Win+R a la vez.
Paso 2: luego, pega esto y presiona la tecla Enter .
control folders
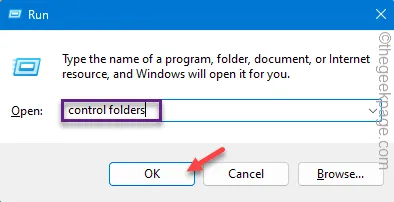
Paso 3: cambie a la pestaña » Ver «.
Paso 4: asegúrese de configurar » Mostrar archivos, carpetas o unidades ocultos «.
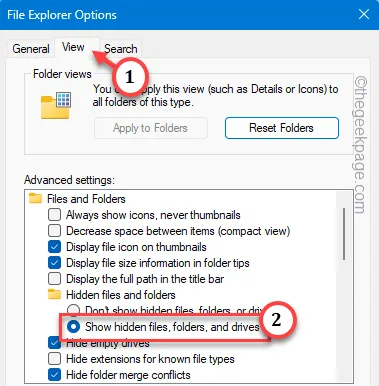
Paso 5: utilice » Aplicar » y » Aceptar » para poder ver las carpetas ocultas.
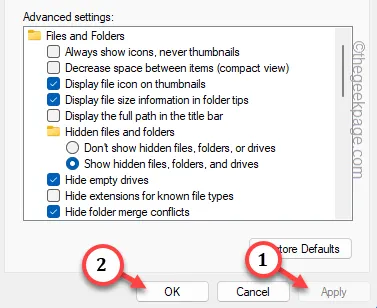
Paso 6 – En primer lugar, abra el Explorador de archivos, siga esta ruta –
C:\Users\Username\AppData\Local\Microsoft\Office\Spw
Paso 7: seleccione todo el contenido de la carpeta y elimínelo .
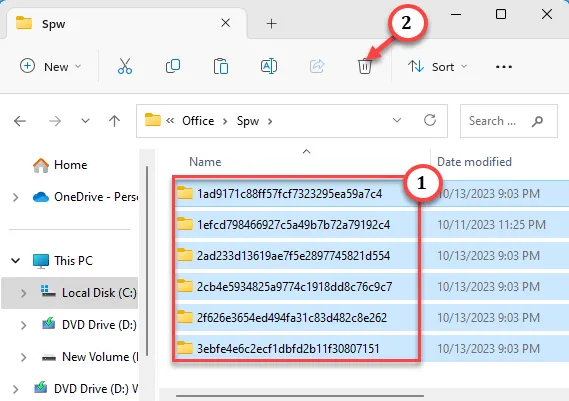
Paso 8 – Luego, ve a este punto –
C:\Users\Username\AppData\Local\Microsoft\Office\16.0\OfficeFileCache
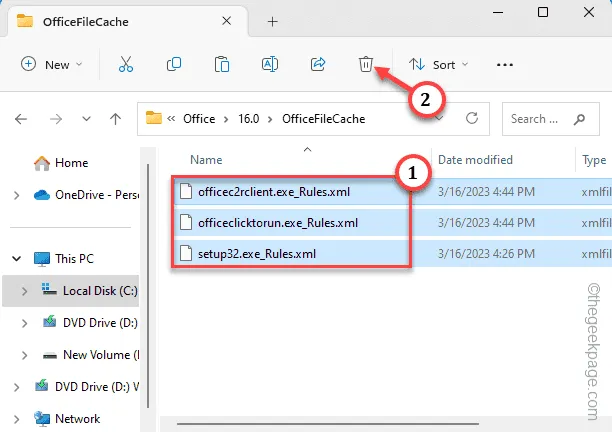
Paso 9: después de limpiar ambas carpetas, busque » servicios «.
Paso 10 : luego, haga clic en » Servicios » para acceder a eso.
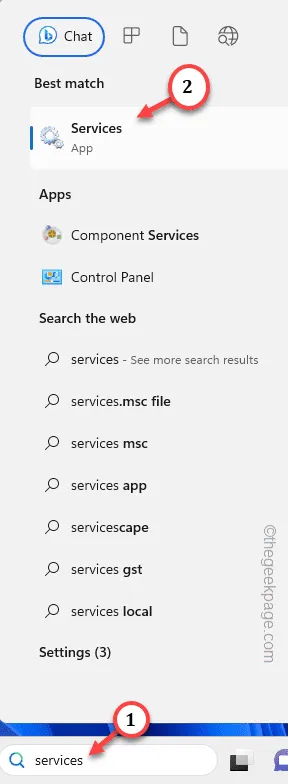
Paso 11: vaya al » Servicio hacer clic y ejecutar de Microsoft Office «. Simplemente haga clic derecho en el servicio y toque » Propiedades «.
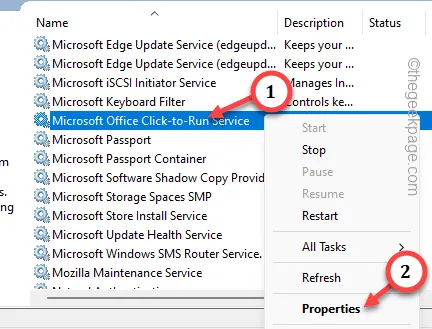
Paso 12: debe configurar el » Tipo de inicio: » en el modo » Automático «.
Paso 13: guarde estos nuevos cambios usando los botones » Aplicar » y » Aceptar «.
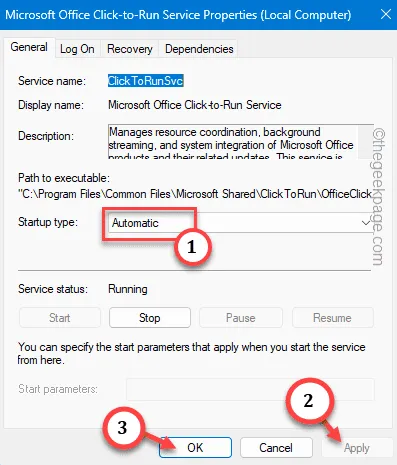
Finalmente, cierra todas las ventanas que hayas abierto en tu pantalla y reinicia la máquina.
Solución 2: reparar el paquete de Office
Paso 1: rápidamente toque con el botón derecho el ícono Inicio y toque » Ejecutar «.
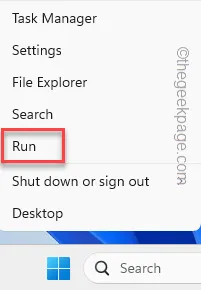
Paso 2: para abrir la ventana Programas y características, pegue esto y haga clic en » Aceptar «.
appwiz.cpl

Paso 3: busque la aplicación Microsoft Office .
Paso 4: a continuación, haga clic derecho y elija la opción » Cambiar «.
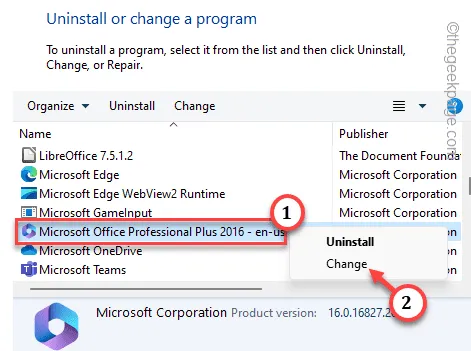
Paso 5: hay dos opciones allí. Elija la opción » Reparación rápida «.
Paso 6: luego, elija la opción » Reparar » para iniciar la operación de reparación.
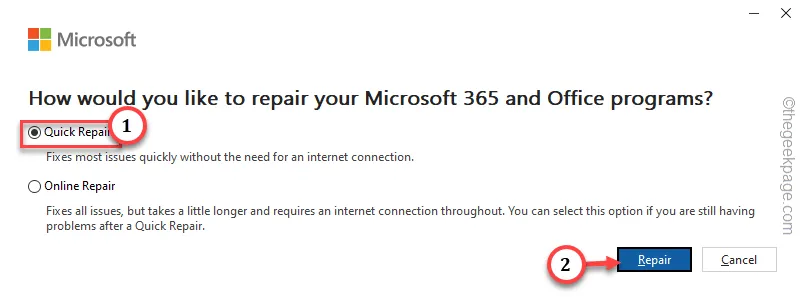
Solución 3: deshabilite el servicio Hacer clic para ejecutar de Office
Paso 1: debes buscar » servicios «.
Paso 2: rápidamente, haga clic en » Servicios » en los resultados de búsqueda para abrirlo.
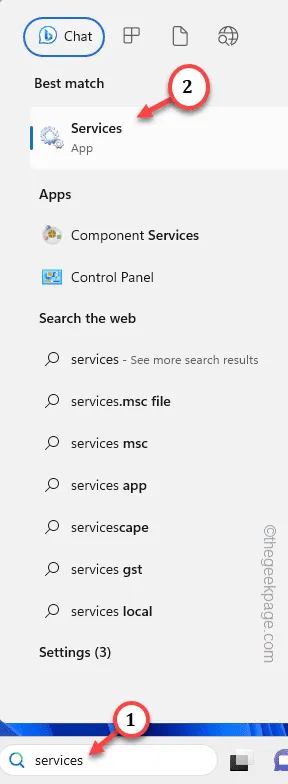
Paso 3: desplácese por la lista completa de servicios para encontrar el servicio » Servicio hacer clic y ejecutar de Microsoft Office «. Para acceder a eso, debes hacer doble clic en él.
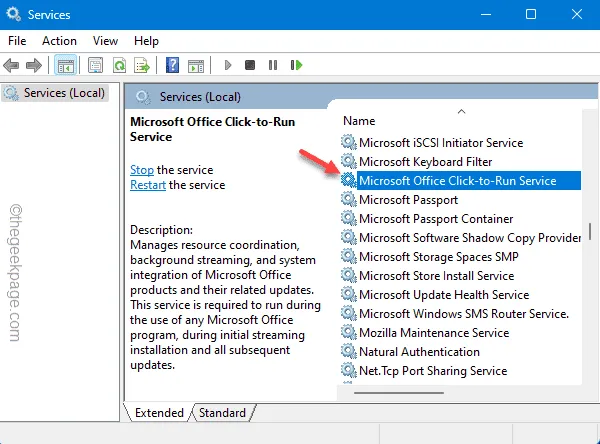
Paso 4: debes asegurarte de que este servicio no se inicie automáticamente. Por lo tanto, corrija el ‘Tipo de inicio:’ al modo » Desactivado «.
Paso 5: verifique el ‘Estado del servicio’ una vez. Si muestra » En ejecución «, utilice la función Detener para pausarlo.
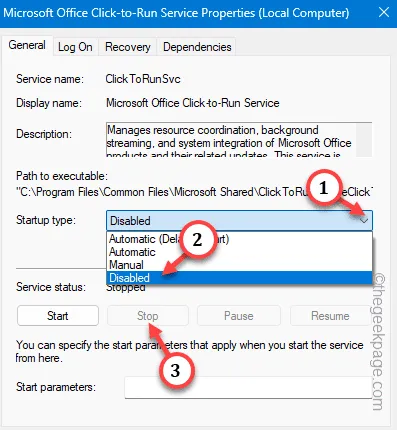
Paso 6: finalmente, tocando los botones » Aplicar » y «Aceptar» consecutivamente, asegúrese de que estos cambios se guarden.
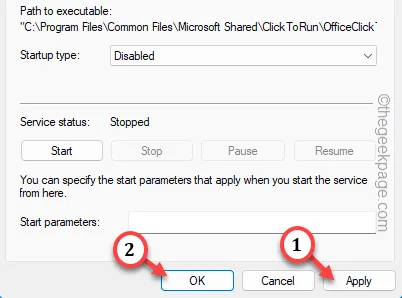
Paso 7: por último, reinicie la computadora.
Solución 4: ejecute una verificación de WD en todo el sistema
Paso 1: busque » Seguridad de Windows » en el cuadro de búsqueda.
Paso 2: a continuación, toque » Seguridad de Windows » para abrirlo.

Paso 3: aquí hay varias opciones de seguridad. Abra la configuración de » Protección contra virus y amenazas » para explorarla.
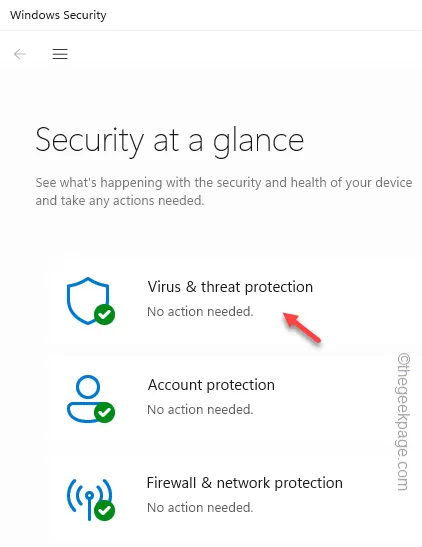
Paso 4: lo llevará a la página de Escaneo rápido. Pero debe tocar la opción » Opciones de escaneo » para ver todas las opciones de escaneo posibles.
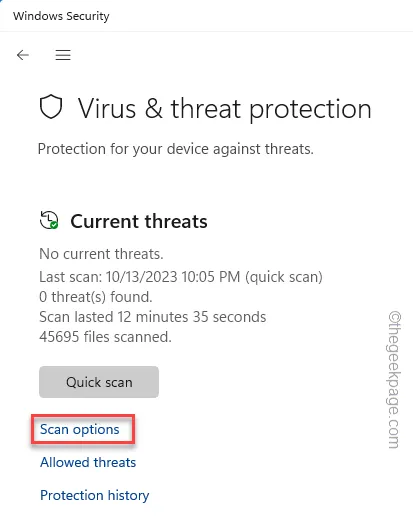
Paso 5: ahora, elija la función » Escaneo completo » allí.
Paso 6: finalmente, toque » Escanear ahora » para comenzar la operación de escaneo.
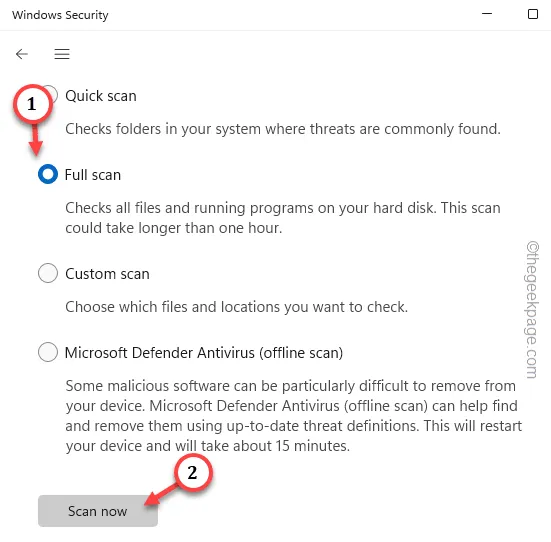



Deja una respuesta