Error de Microsoft .NET Error HRESULT 0xc8000222: cómo solucionarlo

Microsoft. NET Framework es utilizado por muchas aplicaciones de Windows. Pero, al instalar el. NET Framework en su computadora, es posible que aparezca este mensaje “ La instalación no se realizó correctamente. HRESULT ox0xc8000222 ” en la página de configuración. Este fallo de instalación no es nada inusual y se puede solucionar siguiendo algunos sencillos trucos. Entonces, sin perder más tiempo, implemente estas correcciones y el. NET Framework se realizará en poco tiempo.
Solución 1: detenga el servicio de actualización de Windows
La razón principal por la que enfrenta esta interrupción es que los servicios de actualización de Windows se están ejecutando en el sistema.
Paso 1: busque » servicios » después de presionar las teclas Win+S juntas.
Paso 2: a continuación, toque » Servicios » debajo de «Mejor combinación» para abrirlo.
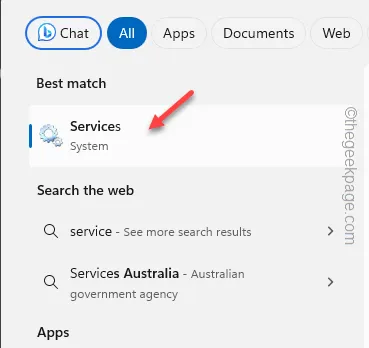
Paso 3: cuando esté allí, desplácese hasta el final para encontrar el servicio » Windows Update «.
Paso 4: a continuación, haga clic derecho en ese servicio y toque » Detener «.
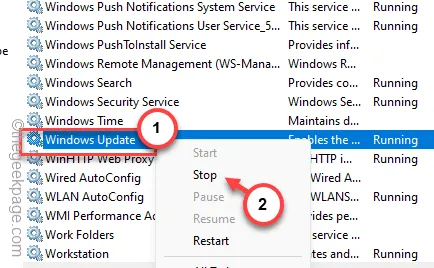
Paso 5: volviendo a la página principal de Servicios, busque el » Servicio de transferencia de inteligencia en segundo plano «.
Paso 6: haga clic derecho en ese servicio y haga clic en » Detener » para detenerlo también.

Después de detener estos servicios, salga de la página Servicios.
Paso 7: ahora, presione los botones Windows+R juntos.
Paso 8: luego, escribe esto y presiona Enter .
%windir%

Paso 9: esto lo llevará al directorio de Windows. Busque la carpeta “ SoftwareDistribution ”.
Paso 10: haz clic derecho y toca el ícono » Cambiar nombre » en el menú contextual.
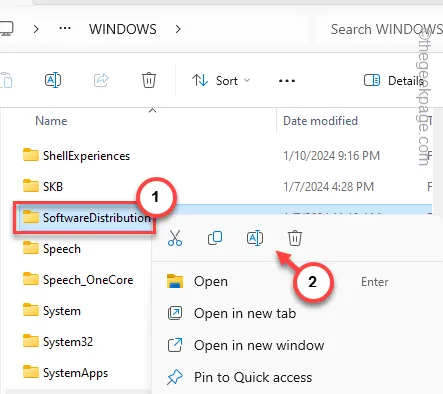
Paso 11: cambie el nombre a » SDold » y presione Enter .

Paso 12: como se trata de una carpeta del sistema, Windows mostrará un mensaje de advertencia. Ignora eso y haz clic en » Continuar «.

De esta manera, debes cambiar el nombre de la carpeta SoftwareDistribution.
Después de esto, ejecute el. NET Framework y complete el proceso de instalación. Reinicie su computadora después de esto y ¡listo!
Solución 2: ejecute el. NET instalador como administrador
Otra razón por la que ve este ‘Error HRESULT’ es la falta del permiso adecuado del administrador.
Paso 1: vaya a la ubicación del archivo de instalación.
Paso 2: a continuación, haga clic derecho en el archivo de instalación de .NET Framework y haga clic en » Ejecutar como administrador » para ejecutar el instalador como administrador.

Ahora continúe y siga el resto del procedimiento en la pantalla de configuración y complete el proceso de instalación.
Solución 3: instale las últimas actualizaciones de Windows
Algunos de los cruciales. NET Framework en Windows 11, 10 se entregan a través de las actualizaciones de Windows.
Paso 1: abra la página de Configuración y acceda a la pestaña » Actualización de Windows «.
Paso 2: toque » Buscar actualizaciones » para buscar las últimas actualizaciones en su sistema.

Paso 3: comprueba si puedes encontrar el. NET Framework esperando ser descargada. Toque el botón » Descargar e instalar » para descargarlo e instalarlo.
Deje que Windows descargue todas las actualizaciones e instálelas en su computadora.
Paso 4: después de esto, toque » Reiniciar ahora » para completar el sistema.
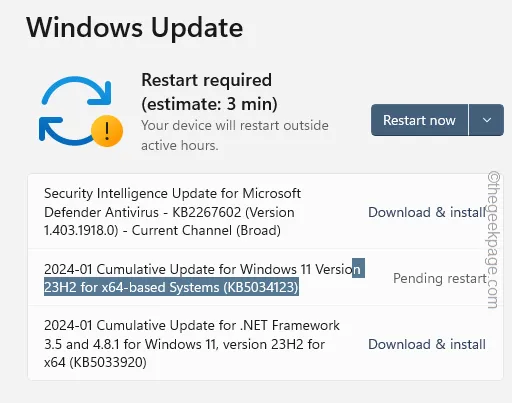
Después de esto, intente ejecutar el. NET Framework una vez más.
Solución 4: ejecute el. Red herramienta de reparación
Si tiene una versión anterior de. NET Repair, descargue y ejecute la herramienta de reparación para solucionar el problema.
Paso 1: descargue la herramienta de reparación de .NET Framework .
Paso 2: toca » Descargar » para descargarlo.

Paso 3: ejecute esta herramienta de reparación en su sistema.
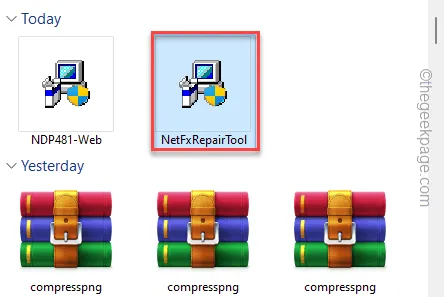
Déjalo funcionar y arregla el. NET Framework.
Paso 4: prescribirá soluciones para su sistema. Entonces, toque » Siguiente «.

Finalmente, ejecute el original. NET Framework y complete la instalación.
No volverá a recibir ningún » Error HRESULT 0xc8000222 » en el archivo. NET Framework configuración.
Solución 5: active el. NET en tiempo de ejecución
Puedes activar el. NET Runtime directamente en su computadora.
Paso 1: presione las teclas Win+R a la vez.
Paso 2: luego, pegue esto en el panel Ejecutar vacío y haga clic en » Aceptar «.
optionalfeatures
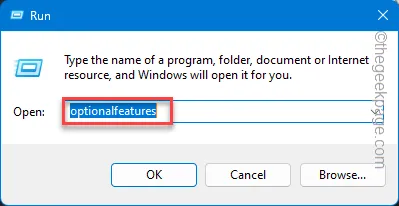
Paso 3: después de abrir el menú Funciones de Windows, verifique la opción correcta. NET Framework en las opciones para activarlo en su computadora.
Paso 4: toca » Aceptar «.
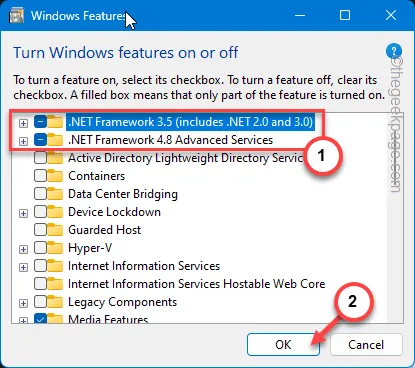
Después de esto, Windows obtendrá automáticamente esta función y la instalará en su computadora. Ya no es necesario utilizar el instalador independiente.
Debe reiniciar su computadora una vez para. NET Framework para activarse.



Deja una respuesta