Microsoft lanza “Edge Lens” para competir con las funciones de Google Lens de Chrome
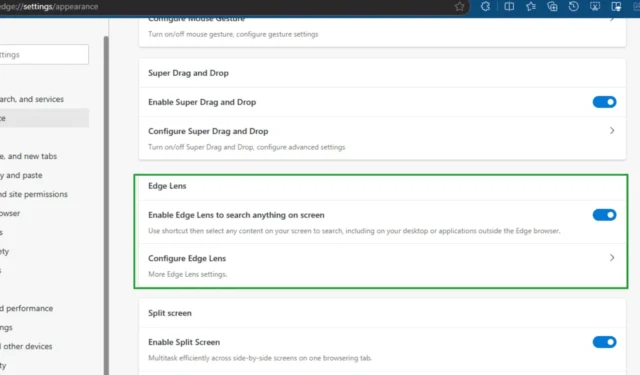
Recientemente, Microsoft lanzó una función innovadora llamada “Copilot Vision”, que permite a los usuarios “buscar cualquier cosa en la pantalla”, incluido el escritorio de Windows, para recibir información de Copilot. Esta función está siendo rediseñada y se están mejorando sus funciones.
Microsoft ha estado probando varias marcas para esta función, que permite a los usuarios recopilar información dibujando un círculo alrededor de un objeto o seleccionando un área específica en su pantalla. La versión más reciente de esta función ahora se conoce como «Edge Lens», que es una marca actualizada de Copilot Vision.
Aunque la función Circle to Copilot aún no se ha lanzado oficialmente, sigue en fase de prueba. Microsoft ha revisado la configuración de apariencia asociada de Circle to Copilot a Copilot Vision. La primera permite a los usuarios rodear un objeto para consultar a Copilot, mientras que la segunda ofrece un acceso directo para seleccionar cualquier contenido que se muestre en la pantalla para enviarlo a Copilot.
En la última actualización de Canary, Microsoft reintrodujo Copilot Vision como Edge Lens, inspirándose en el Google Lens mejorado disponible en Chrome, que recientemente incluyó la función de pantalla Traducir. Edge Lens permite a los usuarios realizar búsquedas de cualquier cosa que se muestre en su pantalla utilizando el mismo atajo “Alt+Shift+X” , que se puede personalizar dentro de la Configuración de apariencia.
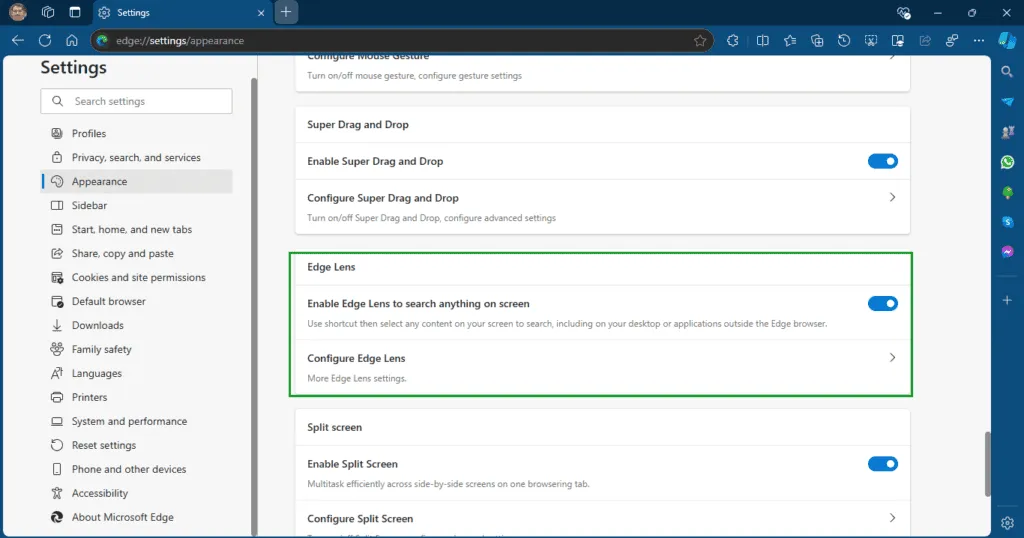
Al no hacer referencia explícita a la función Círculo de búsqueda en la configuración de Edge Lens, es probable que Microsoft esté centrando la atención en la funcionalidad de la nueva función Edge Lens en sí.
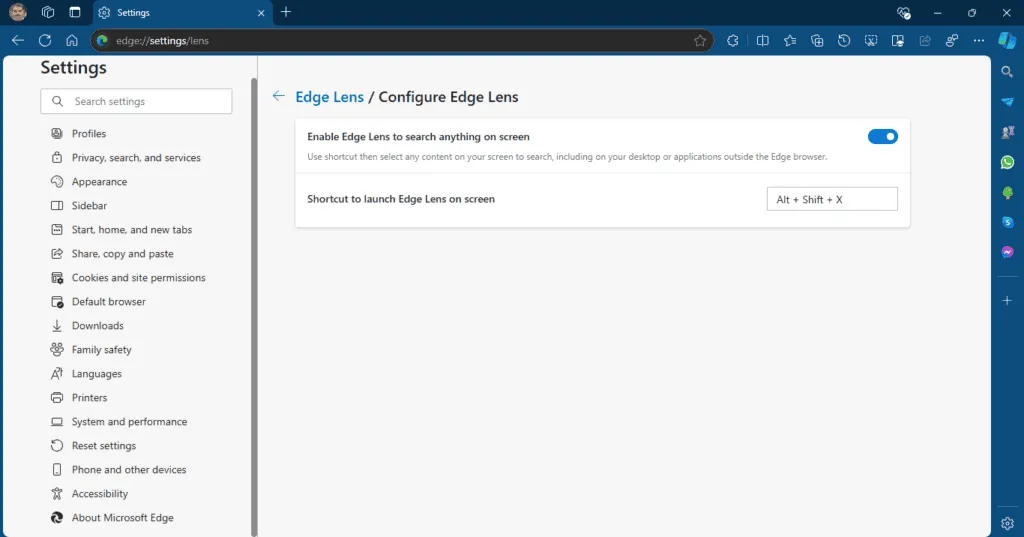
Cómo habilitar y utilizar la búsqueda Edge Lens de Microsoft
- Cierre el navegador Microsoft Edge Canary.
- Haga clic derecho en su acceso directo y seleccione Propiedades.
- En el campo Destino, agregue lo siguiente al final después de un espacio:
--enable-features=msEdgeLens - Haga clic en Aceptar y Aplicar.
Cuando utilices el acceso directo de Edge Lens por primera vez, aparecerá un mensaje en la parte superior de la pantalla que te indicará que “selecciones un área o texto para buscar”. Una vez que hayas hecho una selección, Edge Lens mostrará los resultados de la búsqueda en una barra lateral. Además, puedes copiar el área elegida, ver los resultados de la búsqueda de imágenes de Bing y extraer texto de la imagen.

Con las próximas actualizaciones, anticipamos que Edge Lens se volverá aún más poderoso, mejorando su competitividad frente a Google Lens.
¿Qué opinas sobre la función Edge Lens de Microsoft? Comparte tu opinión en los comentarios a continuación.



Deja una respuesta