Microsoft está probando carpetas para la sección Recomendados en el menú Inicio de Windows 11
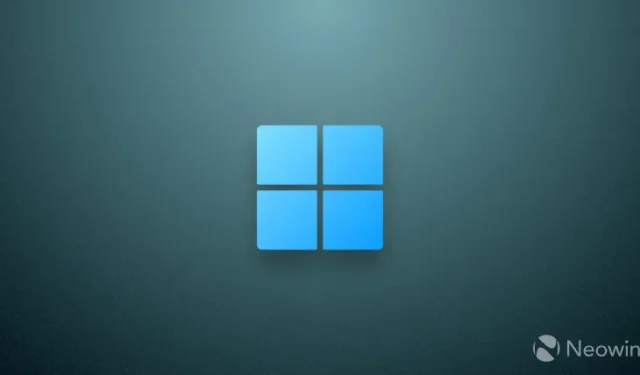
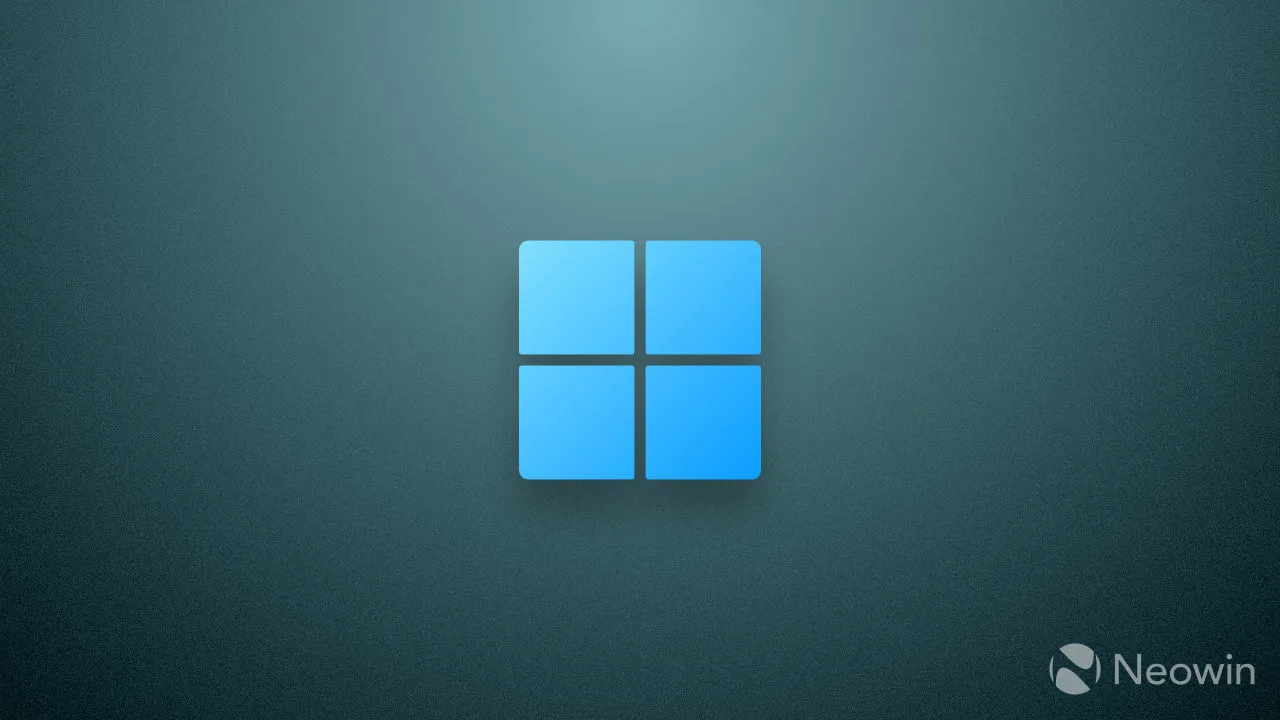
La semana pasada, Microsoft lanzó Windows 11 build 23545 para probar en el canal de desarrollo, y el mayor cambio fue una serie de mejoras de rendimiento muy necesarias en el Explorador de archivos . Tradicionalmente, la compilación también contiene cambios ocultos y no anunciados que pueden ser fácilmente descubiertos por entusiastas y aficionados.
Al final resultó que, Microsoft está probando la idea de agregar carpetas a la sección Recomendado en el menú Inicio de Windows 11, brindando a los usuarios acceso a aplicaciones agregadas más recientemente y archivos sugeridos. Las notas de la versión no mencionan el cambio y para habilitarlo se requiere una aplicación de terceros llamada ViVeTool.
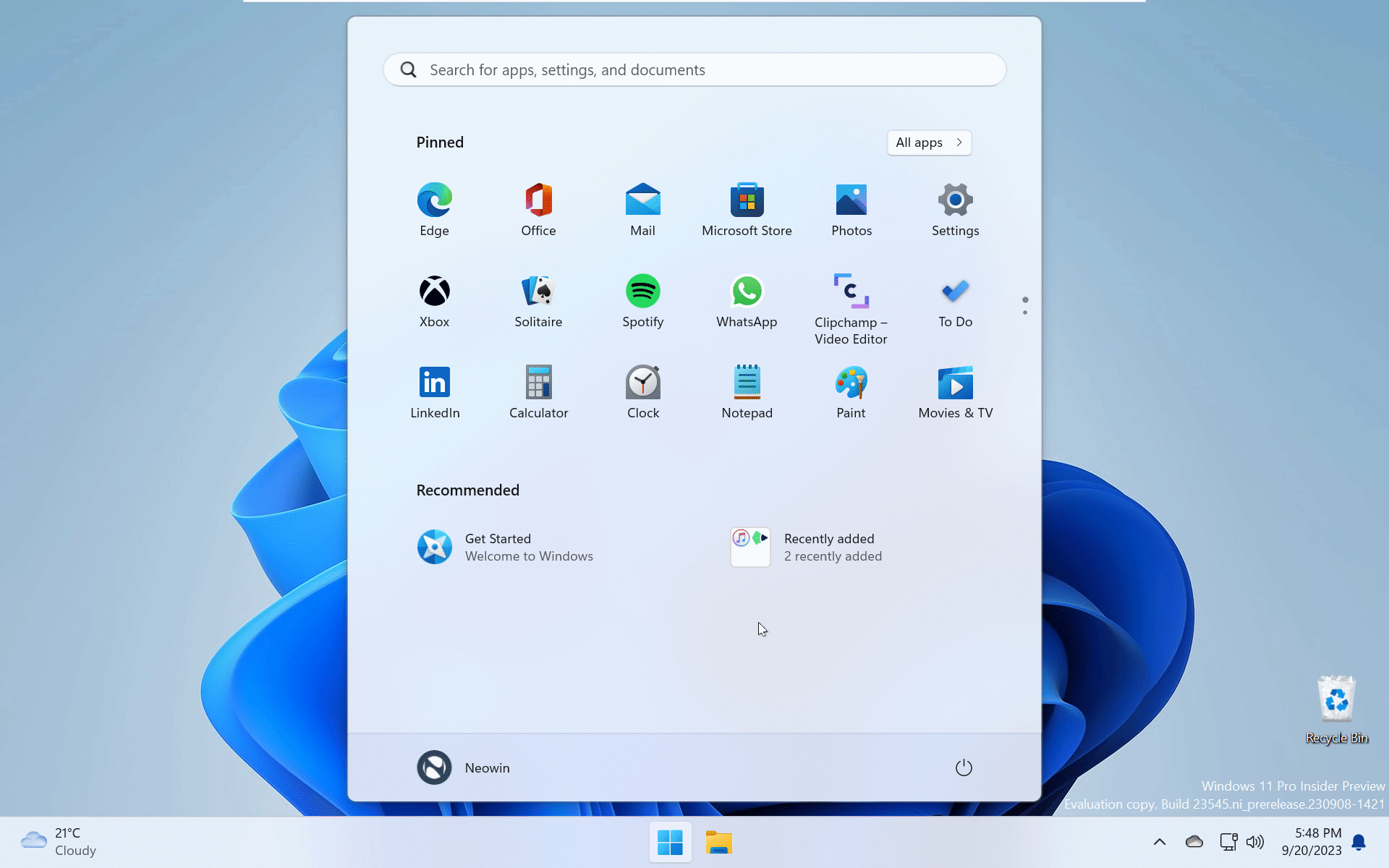
La sección Recomendada no es el cambio mejor recibido en Windows 11, y muchos usuarios llevan mucho tiempo pidiendo a Microsoft que les permita desactivarla definitivamente (puede hacerlo usando una aplicación que recomendamos en nuestra “Las 10 mejores aplicaciones para reparar Windows”) . Los inconvenientes del 11 “artículo). Sin embargo, si lo encuentra útil en su máquina, aquí le explicamos cómo probar su versión actualizada en Windows 11 build 23545.
Nota : haga una copia de seguridad de los datos importantes antes de modificar su sistema operativo usando ViVeTool o aplicaciones similares.
- Descargue ViVeTool de GitHub y descomprima los archivos en una carpeta fácil de encontrar.
- Presione Win + X y seleccione Terminal (Admin) .
- Cambie la Terminal de Windows al perfil del símbolo del sistema con el atajo Ctrl + Shift + 2 o haciendo clic en el botón de flecha hacia abajo en la barra de pestañas.
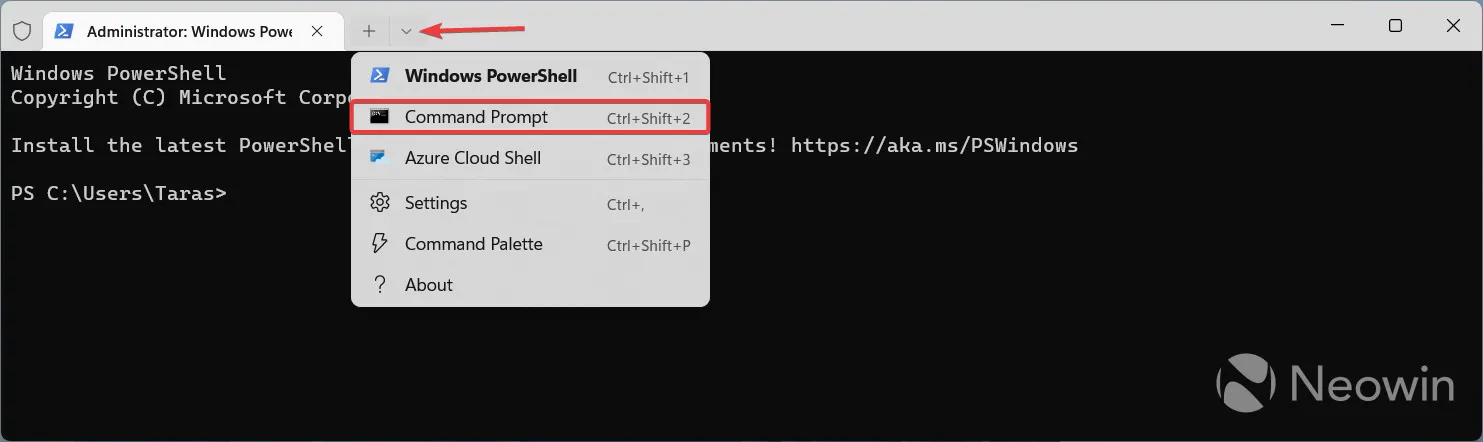
- Navegue hasta la carpeta que contiene los archivos de ViveTool con el comando CD . Por ejemplo, si ha colocado ViveTool en C:\Vive, escriba CD C:\Vive .
- Escriba vivetool /enable /id:46045587 y presione Entrar .
- Reinicia tu computadora.
- Si eso no funcionó, repita los pasos 2 a 4, escriba vivetool /enable /id:44470355,42105254,39146010 y presione Entrar .
- Reinicie su computadora nuevamente.
¿Qué opinas de la idea de tener carpetas en la sección Recomendados? Háganos saber en los comentarios.
El crédito por el hallazgo es para @PhantomOfEarth en X (Twitter).



Deja una respuesta