Microsoft Excel no puede pegar los datos: 3 formas de habilitarlo

Si no puedes pegar los datos en Microsoft Excel, no podrás utilizar el software correctamente y esto puede suponer un problema importante. Sin embargo, la solución es más sencilla de lo que crees y hoy te enseñaremos cómo hacerlo.
¿Por qué Excel no me deja pegar datos?
Esto puede ocurrir debido a varias instancias de Excel o si estás usando hojas protegidas. Ciertas configuraciones en el modo de edición de macros también pueden causar este problema.
¿Qué puedo hacer si la opción Pegar no funciona en Excel?
Antes de intentar cualquier otra cosa, asegúrate de tener solo una instancia de Excel abierta. También puedes ir a la opción Para objetos, seleccionar Mostrar todo y comprobar si funciona.
1. Desproteger la hoja de cálculo
- Abra la hoja de trabajo que le está dando problemas.
- A continuación, seleccione Archivo y luego Información .
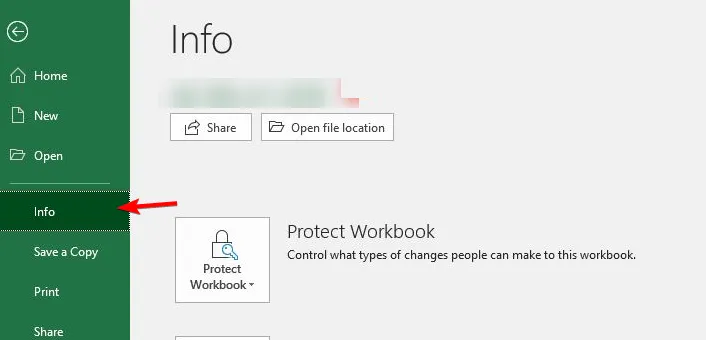
- Seleccione Proteger y luego Desproteger hoja .
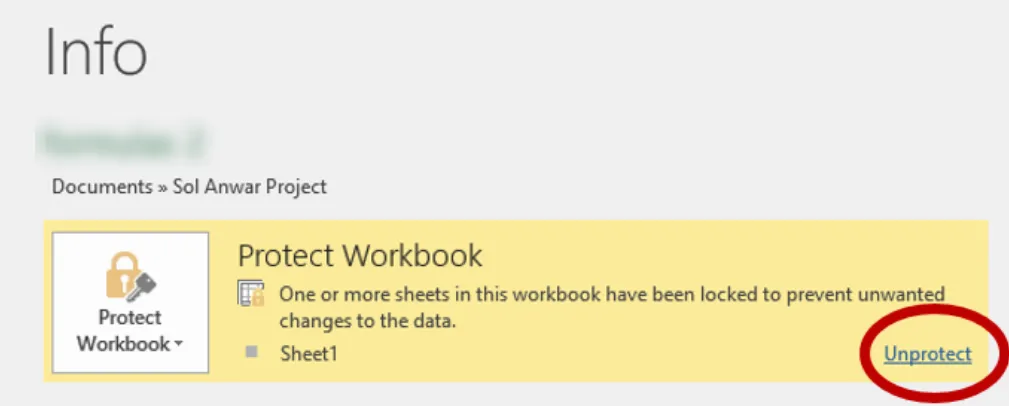
- Si se le solicita, ingrese la contraseña de la hoja.
Puede lograr los mismos resultados yendo a la pestaña Revisar, seleccionando Cambios y luego usando Desproteger hoja .
2. Utilice el modo de edición de macros del desarrollador
- Presione Alt+ F11para abrir el modo de edición de macros del desarrollador.
- Seleccione este libro de trabajo .
- Localízalo
DisplayDrawingObjects = if "3 - xlHide"y cámbialo a"xlDisplayShapes --4104"
Esta es una solución avanzada, por lo que requiere cierta familiaridad con los scripts de macros para completarla.
3. Desactivar la función de copiar y pegar entre dispositivos en Phone Link
- Enlace de teléfono abierto .
- Haga clic en el ícono de engranaje para abrir la configuración.
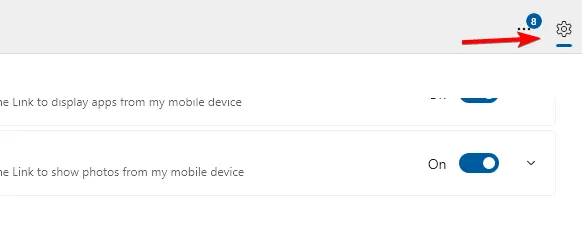
- A continuación, seleccione Funciones y desactive la opción Copiar y pegar entre dispositivos .
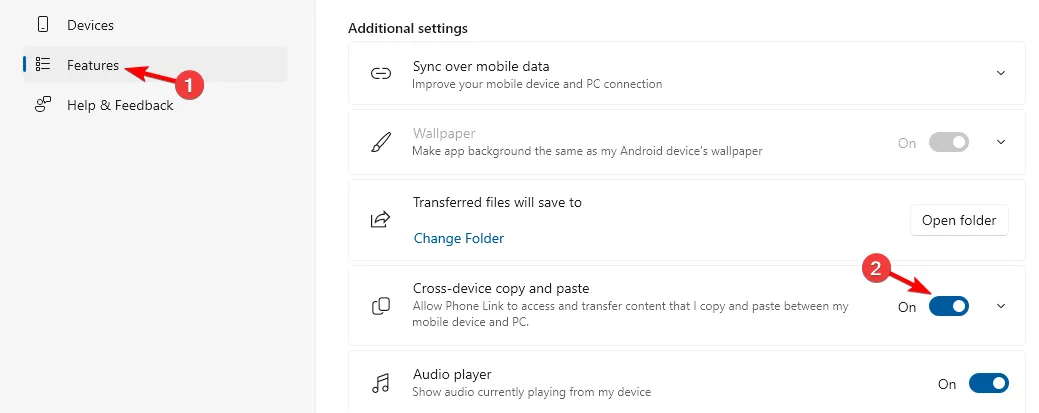
Si Microsoft Excel aún no puede pegar los datos, quizás sería mejor restablecer Excel a la configuración predeterminada y verificar si eso ayuda.
Los problemas de copiar y pegar pueden afectar a otras aplicaciones y, a veces, copiar y pegar no funciona en absoluto en Windows 11, pero tenemos una guía que aborda ese problema.



Deja una respuesta