Las descargas de Microsoft Edge se atascaron al 100 % [Fijar]
![Las descargas de Microsoft Edge se atascaron al 100 % [Fijar]](https://cdn.thewindowsclub.blog/wp-content/uploads/2023/08/microsoft-edge-downloads-stuck-at-100-1-640x300.webp)
¿ Tu descarga está atascada al 100 % en Edge ? Según lo informado por algunos usuarios de Edge, sus descargas se atascan para siempre al 100 % y nunca se completan. Si usted es uno de los usuarios afectados que experimenta el mismo problema, esta publicación le interesará.
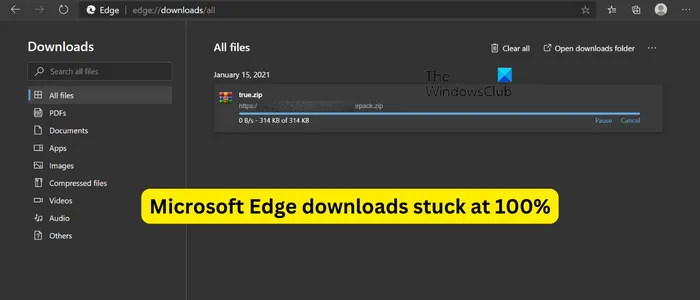
¿Por qué mi descarga se atasca al 100%?
Si su descarga de Internet se atasca al 100% en el navegador Chrome o Edge, pruebe su conexión a Internet y asegúrese de estar bien conectado a una conexión a Internet estable y fuerte. Además de eso, podría ser la configuración de su antivirus la que le impide descargar un archivo sospechoso en línea y guardarlo en su computadora. Otra razón para lo mismo podría ser una extensión o complemento problemático del navegador que no permite que las descargas finalicen correctamente.
Otras razones por las que su descarga puede atascarse al 100% en Edge incluyen el uso de una versión de navegador desactualizada, configuraciones y datos de uso dañados, y no hay suficiente espacio libre en la ubicación de descarga especificada. En cualquiera de estos escenarios, lo tenemos cubierto.
Arreglar las descargas de Microsoft Edge atascadas al 100%
Si sus descargas en Edge se atascan al 100 % y nunca se completan, estos son los métodos que puede usar para solucionar el problema:
- Asegúrese de que Edge esté actualizado.
- Compruebe si puede descargar archivos en modo InPrivate.
- Cambie su ubicación de descarga.
- Asegúrese de que su antivirus no esté bloqueando las descargas de Internet.
- Deshabilite los archivos de Open Office en la opción del navegador (si corresponde).
- Restablecer la configuración de Edge.
- Borde de reparación.
Antes de aplicar las correcciones que se mencionan a continuación, asegúrese de que no haya ningún problema de conectividad a Internet en su extremo. Puede solucionar problemas de WiFi y ver si el problema está resuelto. Además, borre la caché de su navegador Edge e intente descargar el archivo nuevamente y verifique si el problema está solucionado.
1] Asegúrese de que Edge esté actualizado
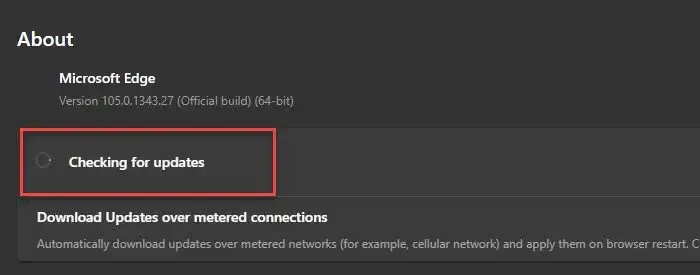
Estos problemas podrían deberse a que utiliza una versión anterior de Microsoft Edge. Aunque Edge se actualiza automáticamente cada vez que hay nuevas actualizaciones disponibles. Sin embargo, en algunos casos, como cuando se usa una conexión de uso medido, es posible que no pueda instalar actualizaciones automáticamente. Entonces, en ese caso, puede buscar actualizaciones manualmente.
Para actualizar Edge, presione el botón Configuración y más (menú de tres puntos) y vaya a la opción Ayuda y comentarios > Acerca de Microsoft Edge . Luego buscará actualizaciones disponibles y las descargará e instalará. Luego puede reiniciar Edge y verificar si puede descargar archivos sin quedarse atascado.
2] Compruebe si puede descargar archivos en modo InPrivate
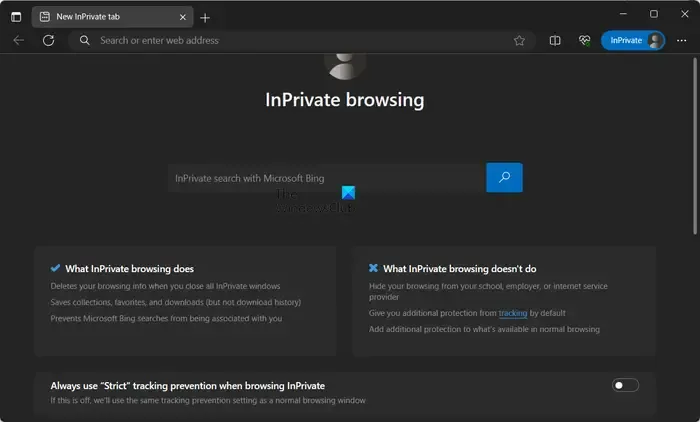
Es posible que se enfrente a este problema debido a algunas extensiones problemáticas instaladas en su navegador Edge. Para verificar si hay alguna interferencia por parte de una extensión de terceros, puede abrir una pestaña de InPrivate e intentar descargar archivos.
Para ingresar al modo InPrivate, presione el botón Configuración y más y elija la opción de ventana Nuevo InPrivate . O puede presionar rápidamente la tecla de acceso rápido Ctlr+Shift+N para abrir la ventana de InPrivate. Ahora, puede descargar los archivos anteriores que le estaban dando el problema en cuestión y ver si se solucionó el problema.
Si el problema se soluciona en la ventana de InPrivate, puede deshabilitar sus extensiones para resolver el problema de forma permanente. Así es cómo:
- Primero, haga clic en el botón Configuración y más y elija la opción Extensiones .
- Ahora, haga clic en la opción Administrar extensiones .
- Después de eso, busque una extensión sospechosa y desactívela.
- Si desea desinstalar una extensión, haga clic en el botón Eliminar .
3] Cambia tu ubicación de descarga
Es posible que la ubicación de descarga de Edge esté causando el problema. Las descargas no se completarán si su carpeta de descargas se está quedando sin espacio libre para acomodar más archivos. O, si hay algún otro problema con la ubicación de descarga actual. Por lo tanto, si se aplica el escenario, puede cambiar su ubicación de descarga y verificar si el problema está solucionado. Así es cómo:
Primero, abra Edge, haga clic en el botón Configuración y más en la esquina superior derecha y elija la opción Descargas . Alternativamente, puede presionar la tecla de acceso rápido CTRL+J para abrir el aviso de Descargas.
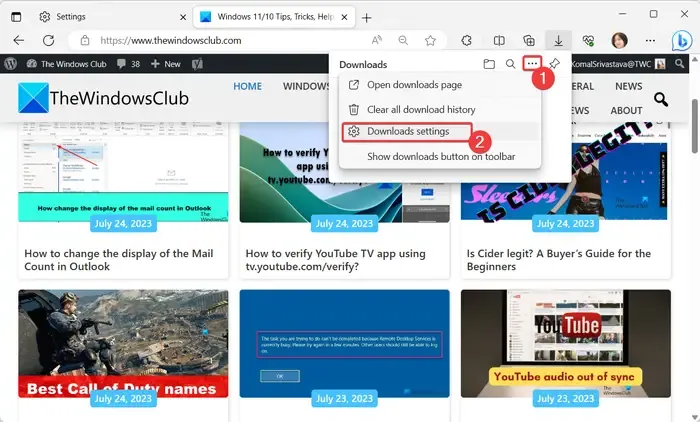
A continuación, en el panel Descargas que aparece, presione el botón del menú de tres puntos (Más opciones) y luego haga clic en la opción Configuración de descargas .
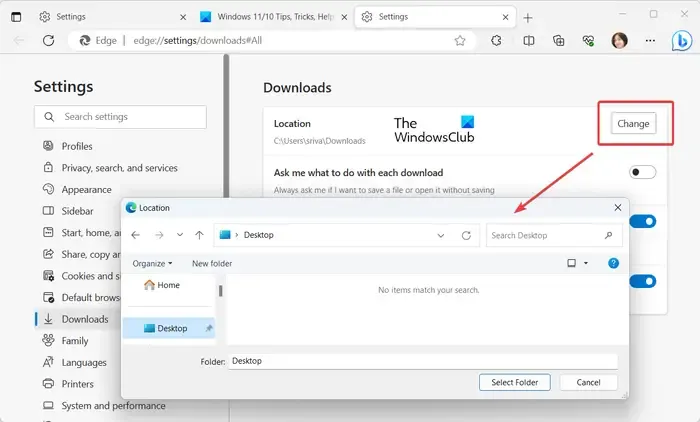
Ahora, presione el botón Cambiar presente junto a la opción Ubicación y seleccione otras ubicaciones para guardar sus descargas desde Edge.
Cuando haya terminado, puede volver a intentar descargar los archivos y comprobar si se ha resuelto el problema.
4] Asegúrese de que su antivirus no esté bloqueando las descargas de Internet
Si las correcciones anteriores no le ayudaron, podría ser su antivirus el principal culpable. El software antivirus sobreprotector le impide descargar y guardar archivos de Internet si los encuentra o detecta que son problemáticos.
Por lo tanto, si confía en la fuente del archivo y está seguro de que el archivo está verificado, puede desactivar su antivirus temporalmente y luego descargar el archivo. Además de eso, también puede agregar el archivo de destino a la lista blanca/excepción/exclusión de su antivirus para solucionar el problema.
5] Deshabilite los archivos de Open Office en la opción del navegador (si corresponde)
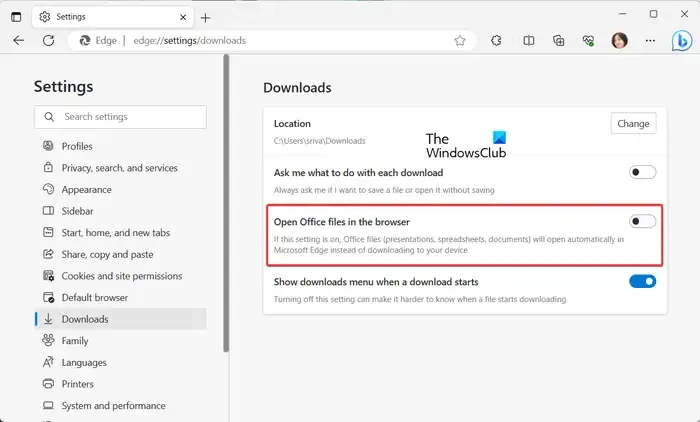
En caso de que tenga este problema al descargar archivos de Microsoft Office, puede desactivar los archivos de Open Office en la opción del navegador en Edge. De forma predeterminada, Edge abre los archivos de Office en lugar de descargarlos. Puede cambiar esta opción modificando la configuración de Edge y ver si se resuelve el problema.
Así es cómo:
- Primero, abra Edge, haga clic en el botón Configuración y más , y seleccione Descargas .
- A continuación, haga clic en el botón de menú de tres puntos dentro del panel Descargas y elija la opción Configuración de descarga .
- Ahora, deshabilite la opción asociada con los archivos de Open Office en la opción del navegador.
- Después de eso, puede intentar descargar archivos de Office y verificar si el problema está resuelto.
7] Restablecer configuración de borde
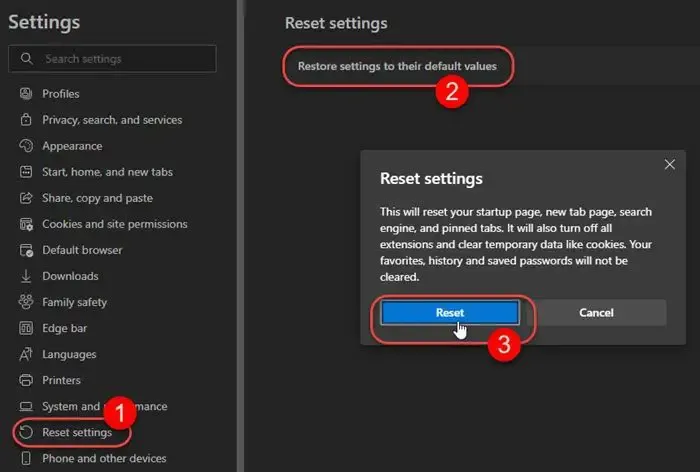
Si ninguna de las soluciones anteriores funcionó, es posible que deba restablecer su navegador Edge a su configuración predeterminada. Para hacer eso, abra Edge, haga clic en el botón de menú de tres puntos y elija la opción Configuración . Después de eso, vaya a la pestaña Restablecer configuración presente en el panel del lado izquierdo y presione la opción Restaurar configuración a sus valores predeterminados . Confirme su elección en el siguiente mensaje y Edge se restablecerá. Cuando haya terminado, verifique si puede descargar archivos sin ningún problema.
6] Borde de reparación
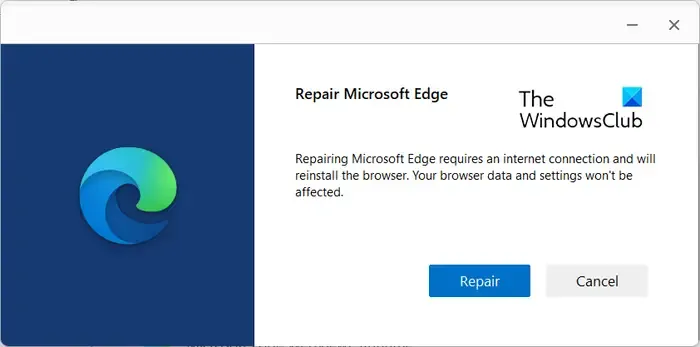
Cierta corrupción asociada con el navegador Edge también puede evitar que descargue archivos de Internet con éxito. Por lo tanto, para solucionar el problema, puede reparar el navegador Edge. Así es cómo:
- Primero, cierre su navegador Edge usando el Administrador de tareas .
- Ahora, abra Configuración presionando Win+I y muévase a Aplicaciones > Aplicaciones instaladas .
- A continuación, seleccione el botón de menú de tres puntos presente junto a Microsoft Edge y haga clic en la opción Modificar .
- Después de eso, aparecerá una ventana de diálogo Reparar Microsoft Edge; simplemente elija el botón Reparar .
- Una vez que el navegador esté reparado, se reiniciará.
Ahora puede volver a intentar descargar archivos de Internet y ver si todavía se atascan al 100% o si el problema se resuelve.
¿Por qué Microsoft Edge tarda tanto en descargarse?
Microsoft Edge puede tardar demasiado en descargar archivos debido a la gran cantidad de caché del navegador. Por lo tanto, si desea solucionar el problema, puede borrar los datos almacenados en caché del navegador Edge y ver si se resuelve el problema. Para hacer eso, presione Ctrl+Shift+Delete, seleccione el Intervalo de tiempo a Todo el tiempo, marque la casilla de verificación Imágenes y archivos en caché y presione el botón Borrar ahora. Aparte de eso, asegúrese de que su conexión a Internet sea estable y confiable.



Deja una respuesta