Alto uso de CPU del compilador nativo de Microsoft Common Language Runtime
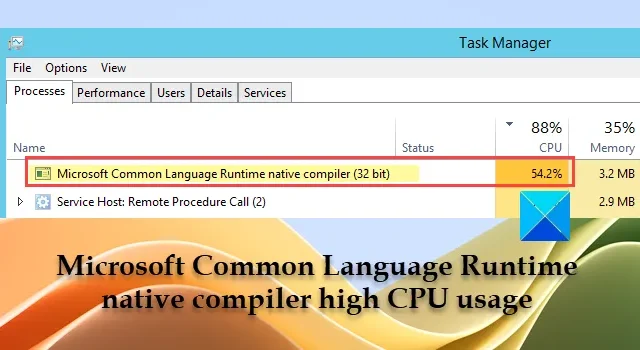
En esta publicación, le mostraremos cómo corregir el alto uso de la CPU causado por el compilador nativo de Microsoft Common Language Runtime . La CPU es un componente esencial de un sistema informático que realiza las operaciones fundamentales que necesitan los procesos de la aplicación para funcionar. Cuando estos procesos ocupan una cantidad significativa de CPU, se producen problemas de rendimiento dentro del sistema. El compilador nativo Microsoft Common Language Runtime (CLR), también conocido como ngen.exe , es uno de esos procesos que se sabe que causa un alto uso de la CPU en una PC con Windows.

¿Qué es Microsoft Common Language Runtime?
Common Language Runtime (CLR) es un entorno de tiempo de ejecución que permite una fácil ejecución de programas escritos en varios idiomas (VC++, C#, VB.NET, J#, JavaScript, etc.) bajo el. NET Framework. Actúa como intermediario entre el código y el sistema operativo subyacente.
El compilador nativo de Microsoft Common Language Runtime (CLR) o ngen.exe es una parte integral del marco .NET . Proporciona un entorno de tiempo de ejecución para administrar la ejecución de aplicaciones escritas para el. NET, independientemente de su lenguaje de programación. Además de compilar el código en lenguaje de máquina, realiza el manejo de excepciones, la recolección de elementos no utilizados y la gestión de subprocesos para mejorar el rendimiento de las aplicaciones administradas en Windows.
Alto uso de CPU del compilador nativo de Microsoft Common Language Runtime
Cuando ngen.exe ejecuta las compilaciones, a veces utiliza una gran cantidad de CPU, lo que hace que el sistema se congele. Esto sucede cuando ngen.exe tiene que procesar una gran cantidad de datos pertenecientes a un gran lote de. NET actualizaciones o instalaciones. Sin embargo, puede mitigar el alto uso de CPU del compilador nativo de Microsoft Common Language Runtime siguiendo estas correcciones:
- Actualice, repare o reinstale los de Microsoft. NET Framework
- Comprobar si hay conflictos de software
- Instalar actualización de Windows
Veamos estos en detalle.
1] Actualice, repare o reinstale Microsoft. NET Framework
Un anticuado o corrupto. NET framework puede causar problemas con el proceso ngen.exe. Actualizar el marco a la última versión o reparar/reinstalar el marco podría ayudar a solucionar estos problemas, incluido el problema de uso elevado de la CPU.
A] Actualización. NET Framework
Para actualizar manualmente el. NET framework, vaya al sitio web oficial de Microsoft y descargue la última versión del. marco de red . Haga doble clic en el archivo descargado e instale el marco en su PC con Windows siguiendo las instrucciones en pantalla.
B] Reparación. NET Framework
Para reparar la versión del. NET framework instalado en su PC, utilice Microsoft. Herramienta de reparación de NET Framework .
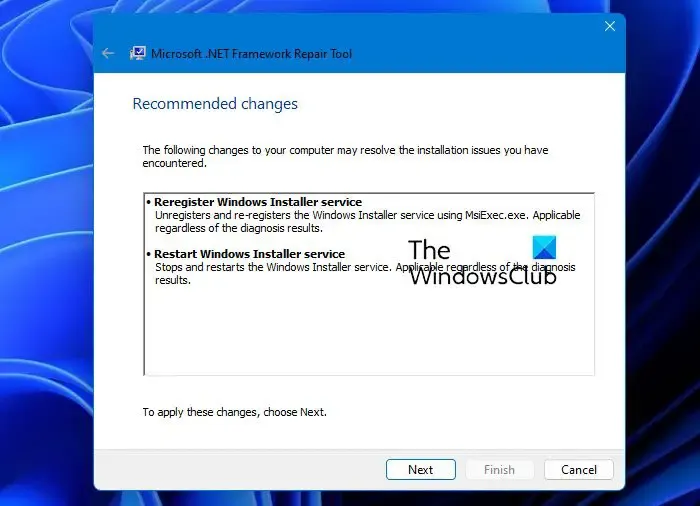
Descargue la herramienta del sitio web oficial de Microsoft y haga doble clic en el archivo descargado ( netfxrepairtool.exe ) para ejecutar la herramienta. Haga clic en Sí en el indicador de UAC. Acepte los términos y haga clic en Sí para continuar. La herramienta escaneará la instalación corrupta del. NET framework y sugerir cambios para reparar los problemas. También solucionará problemas con un error. NET instalación/actualización.
Haga clic en Siguiente para aplicar los cambios. Haga clic en Finalizar para cerrar la herramienta de reparación.
Si la herramienta de reparación no ayuda, puede reparar el. NET Framework deshabilitando y luego volviendo a habilitar la función de Funciones opcionales en Windows .
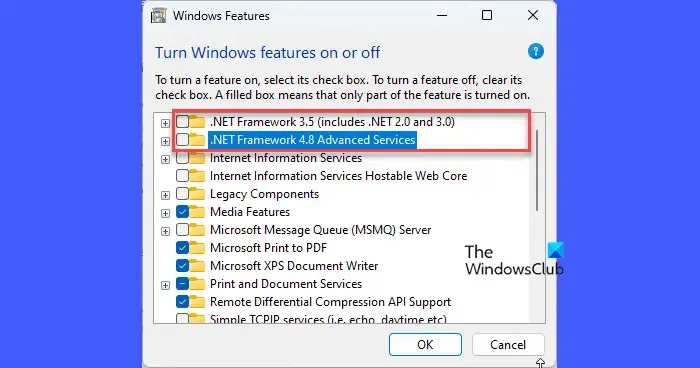
Abra el Panel de control y haga clic en Programas y características (cambie la vista a iconos grandes/pequeños). Haga clic en Activar o desactivar las características de Windows en el panel izquierdo. Deseleccione el. NET Framework 3.5 y .NET Framework 4.8 Opciones de servicios avanzados. Haga clic en el botón Aceptar .
Windows deshabilitará el. NET Framework en su PC. Reinicie Windows y vuelva a ir a ‘Programas y características’ en el Panel de control. Abra la ventana Características de Windows y seleccione el. NET Framework 3.5 y .NET Framework 4.8 Opciones de servicios avanzados. Haga clic en el botón Aceptar .
En la siguiente pantalla, haga clic en la opción Permitir que Windows Update descargue los archivos por usted . Permita que Windows vuelva a habilitar el. NET Framework en su PC. Reinicie su PC para aplicar los cambios.
C] Reinstalar. NET Framework
Puede realizar una instalación limpia del. NET framework en su PC con Windows usando PowerShell, de la siguiente manera:
Ejecute PowerShell con derechos de administrador. Escriba el siguiente cmdlet en la ventana de PowerShell y presione la tecla Intro :
Get-Package -Name “Microsoft. Net*” | Uninstall-Package
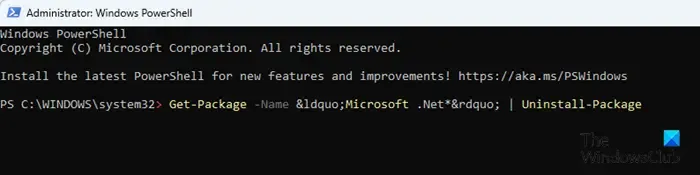
Si se le solicita que instale NuGet (un administrador de paquetes requerido para la acción), escriba Y y presione Entrar . PowerShell desinstalará el. NET framework desde tu PC.
A continuación, escriba el siguiente comando y presione la tecla Intro :
winget install Microsoft.dotNetFramework
PowerShell reinstalará la última versión de. NET Framework en su PC con Windows. Reinicie su PC para guardar los cambios en el sistema.
2] Comprobar si hay conflictos de software
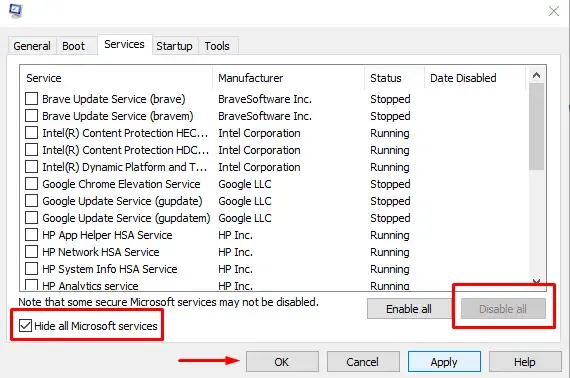
Puede haber algunos conflictos de software/servicio de terceros que pueden estar causando un alto uso de la CPU por parte del compilador nativo de Microsoft Common Language Runtime. Compruebe si el problema aparece en el modo de inicio limpio . De lo contrario, identifique el proceso/servicio que está causando el problema (deshabilitando y volviendo a habilitar los servicios que no son de Microsoft uno por uno). Detenga el servicio o desinstale el programa en conflicto para solucionar el problema.
3] Instalar actualización de Windows
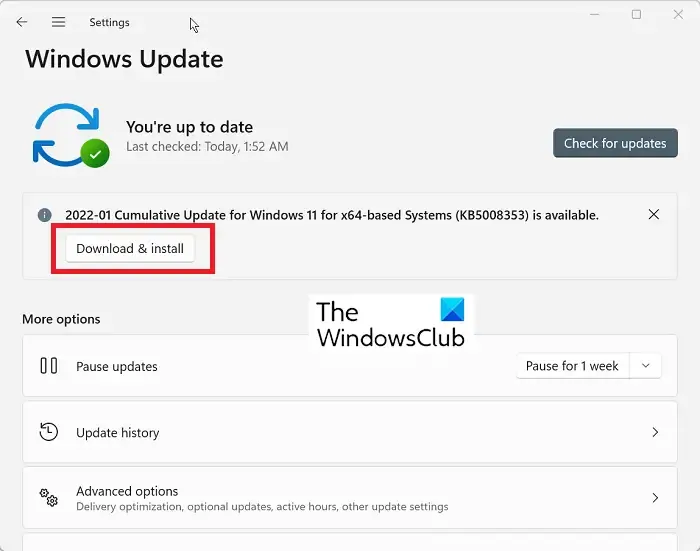
Las actualizaciones de Windows a menudo contienen parches y correcciones de errores que ayudan a resolver problemas de rendimiento en Windows. Si tiene actualizaciones de Windows pendientes , instálelas y vea si soluciona el problema.
Espero que esto ayude.
¿Por qué mi CPU está al 100 cuando no se está ejecutando nada?
Las fallas del Administrador de tareas, la configuración del antivirus y los procesos en segundo plano son algunos de los factores que pueden contribuir al uso excesivo de la CPU en Windows, incluso cuando parece que no se está ejecutando ningún programa o aplicación. Para solucionar el problema, puede ejecutar el análisis SFC o DISM, ejecutar el análisis CHKDSK o desinstalar navegadores de terceros de su PC.



Deja una respuesta