El micrófono no funciona correctamente en la aplicación Xbox en Windows 11/10
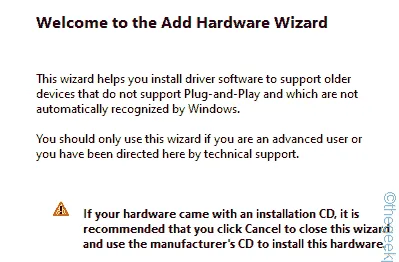
Solución 1: alternar los permisos del micrófono
Paso 1: abre la configuración . Vaya a » Privacidad y seguridad «.
Paso 2: abra la configuración de » Micrófono «.
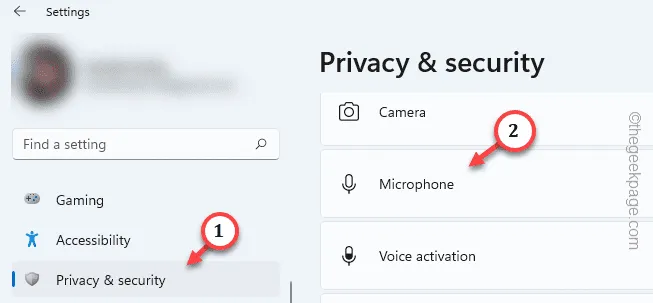
Paso 3: cuando llegue allí, configure el » Acceso al micrófono » en » Activado «.
Paso 4: cambie el modo » Permitir que las aplicaciones accedan a su micrófono » al modo » Activado «.

Paso 5: dé permiso a la aplicación Xbox para el micrófono.
Paso 6: configure » Permitir que las aplicaciones de escritorio accedan a su micrófono » en modo Activado .
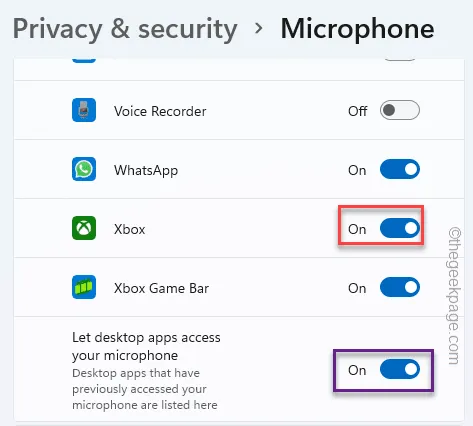
Salga de la ventana Configuración .
Solución 2: borre la memoria caché de la aplicación Xbox
Paso 1: escriba » xbox » en la barra de búsqueda.
Paso 2: toque con el botón derecho en la aplicación » Xbox » cuando la vea en el resultado de la búsqueda y use la » Configuración de la aplicación «.
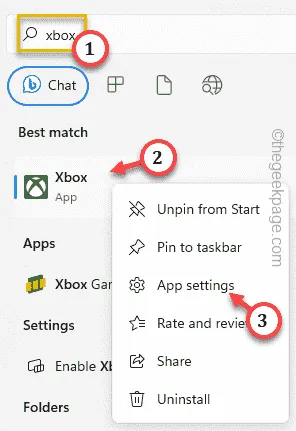
Paso 3: después de ingresar a la configuración de la aplicación Xbox, desplácese hasta la opción Restablecer.
Paso 4: toque la opción » Restablecer » una vez. Luego, haga clic en la misma opción para restablecer la aplicación.
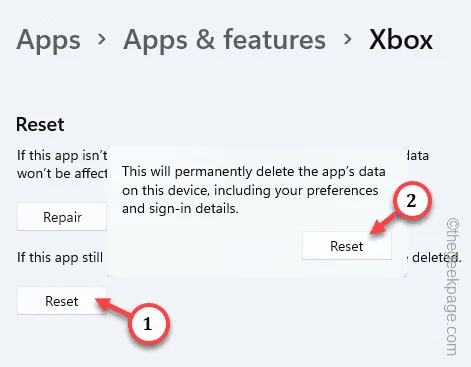
Solución 3: configure el micrófono como el dispositivo predeterminado
Paso 1: la forma más rápida de abrir el cuadro Ejecutar es usando la combinación de teclas Win+R .
Paso 2: use para abrir el panel Sonidos rápidamente.
mmsys.cpl
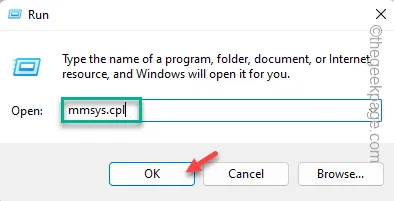
Paso 3: vaya a la pestaña » Grabación «. Aquí puede encontrar todos sus dispositivos de micrófono.
Paso 4: toque rápidamente el micrófono con el botón derecho y haga clic en » Establecer como dispositivo predeterminado «.

Solución 4: modificar el formato predeterminado
Paso 1: solo toque el ícono de Windows con el botón derecho y use » Ejecutar » para abrirlo.
Paso 2: escribe esto rápidamente en el cuadro en blanco. Haga clic en » Aceptar «.
mmsys.cpl
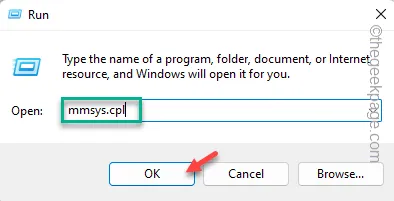
Paso 3: dirígete a la sección » Grabación «.
Paso 4: allí, haga clic con el botón derecho en el micrófono y use la opción » Propiedades «.
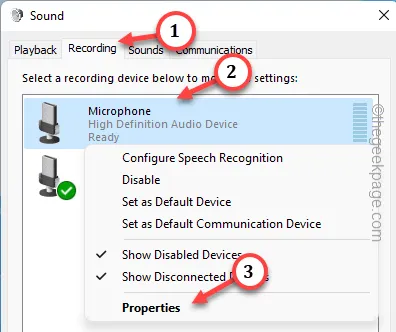
Paso 5: en la página Propiedades del micrófono, haga clic en Formato predeterminado .
Paso 6: seleccione la calidad de DVD en el menú desplegable.
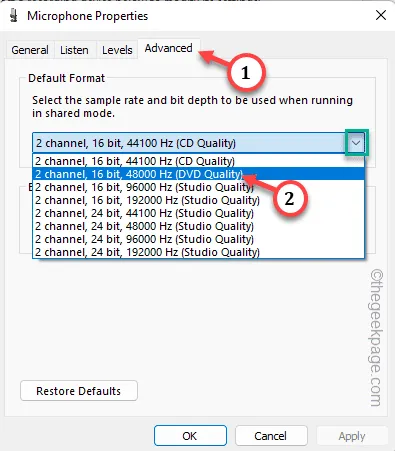
Paso 7: para guardar el cambio, haga clic en » Aplicar «. Después de esto, toque » Aceptar «.
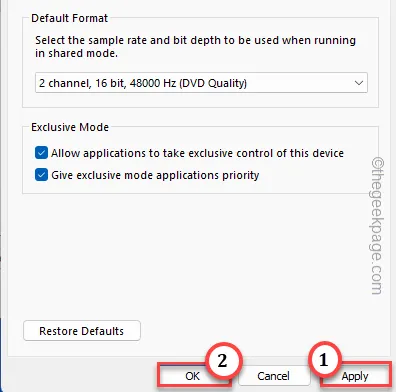
Solución 5: desinstale el controlador del micrófono
Paso 1: usando las teclas Win+R juntas, abre un cuadro Ejecutar .
Paso 2: luego, escriba este comando de acceso directo y presione Entrar .
devmgmt.msc
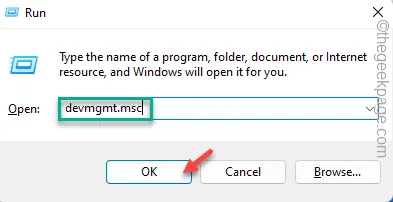
Paso 3 – Ve a “ Entradas y salidas de audio ”.
Paso 4: simplemente, toque con el botón derecho del ratón el controlador del micrófono y toque » Desinstalar controlador «.
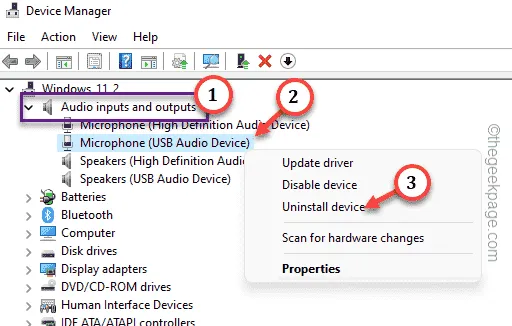
Paso 5: haga clic en » Desinstalar » para desinstalar el controlador de su sistema.
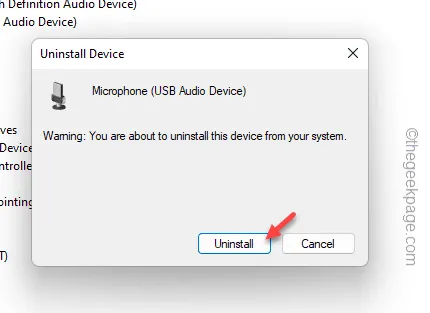
Reinicie su sistema después de salir del Administrador de dispositivos.
Solución 6: instale el adaptador Teredo
Paso 1: vaya al Administrador de dispositivos .
Paso 2: abra la sección » Ver » y marque » Mostrar dispositivos ocultos «.
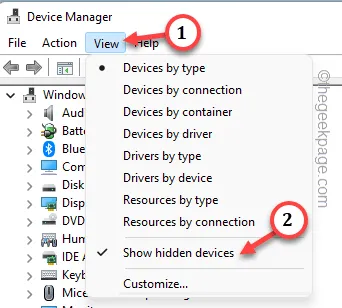
Paso 3: busque el adaptador Teredo. Si no puede encontrarlo allí, debe agregarlo manualmente.
Paso 4: a continuación, haga clic en » Acción » y toque » Agregar hardware heredado » para abrirlo.
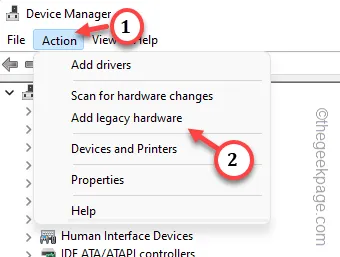
Paso 5: haga clic en » Siguiente «.
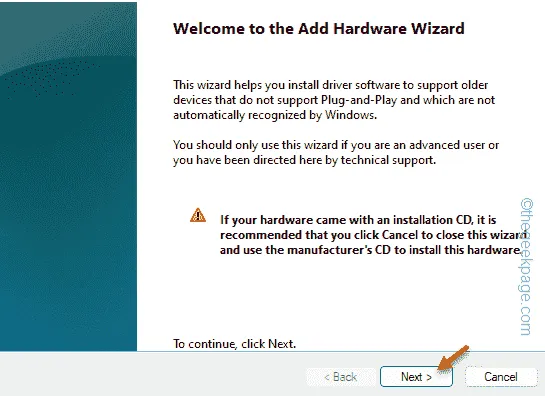
Paso 6: elija » Instalar el hardware que selecciono manualmente de una lista (Avanzado) «. Haga clic en » Siguiente «.
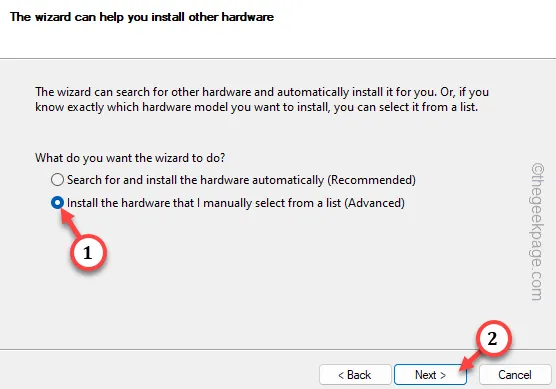
Paso 7: luego, elija » Adaptadores de red » y use » Siguiente » para continuar.
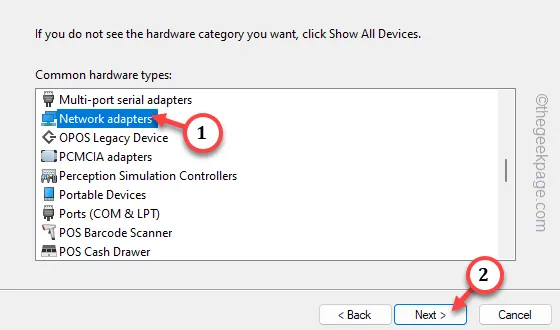
Paso 8: simplemente elija » Microsoft » de la lista de proveedores.
Paso 9: seleccione el » Adaptador de túnel Teredo de Microsoft » y toque » Siguiente » para iniciar el proceso de instalación.
Salga del Administrador de dispositivos . Reinicie su máquina. Compruebe si esto funciona.



Deja una respuesta