Error de evento de captura de medios fallido 0xa00f4271
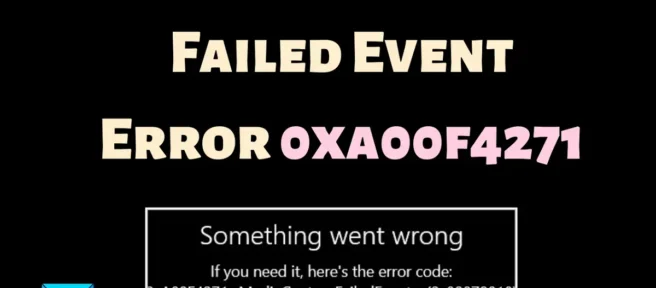
Media Capture es el proceso de capturar señales de audio y video en su sistema. Mientras usan la cámara en su sistema, los usuarios encuentran el error de evento fallido de captura de medios 0xa00f4271. Si encuentra este error en su sistema, lea esta publicación para conocer las causas y soluciones.
Error de evento de captura de medios fallido 0xa00f4271
Dado que el objetivo principal del error es la cámara, las causas podrían ser los controladores de la cámara o los controladores de pantalla. Aparte de esto, el problema podría deberse a una configuración inconsistente de la cámara web. Pruebe las siguientes soluciones secuencialmente:
- Ejecute el solucionador de problemas de la cámara
- Mata cualquier proceso que use la cámara.
- Actualice los controladores de la cámara
- Restablezca o repare la aplicación problemática.
1] Ejecute el solucionador de problemas de la cámara
El solucionador de problemas de hardware y dispositivos es una excelente herramienta para diagnosticar problemas con dispositivos de hardware y solucionarlos si es posible. Dado que este error involucra a la cámara, también puede considerar ejecutar el Solucionador de problemas de la cámara en su sistema. El procedimiento para ejecutar el solucionador de problemas de la cámara es el siguiente:
- Haga clic con el botón derecho en el botón Inicio y seleccione Configuración en el menú.
- En el menú Configuración, vaya a Sistema > Solucionar problemas > Otros solucionadores de problemas.
- Haga clic en Ejecutar correspondiente al Solucionador de problemas de la cámara.
2] Mata cualquier proceso que use la cámara.
Si varias aplicaciones tienen acceso a la cámara, incluso en segundo plano, podría ser un problema. Esta publicación le mostrará cómo averiguar qué aplicación está usando la cámara web.
Una vez que identifique el proceso, puede solucionarlo de la siguiente manera:
- Busque el Administrador de tareas en la barra de búsqueda de Windows.
- Abra el Administrador de tareas.
- Busque cualquier tarea que utilice la cámara.
- Haga clic derecho sobre él y seleccione Finalizar proceso.
3] Actualizar los controladores de la cámara
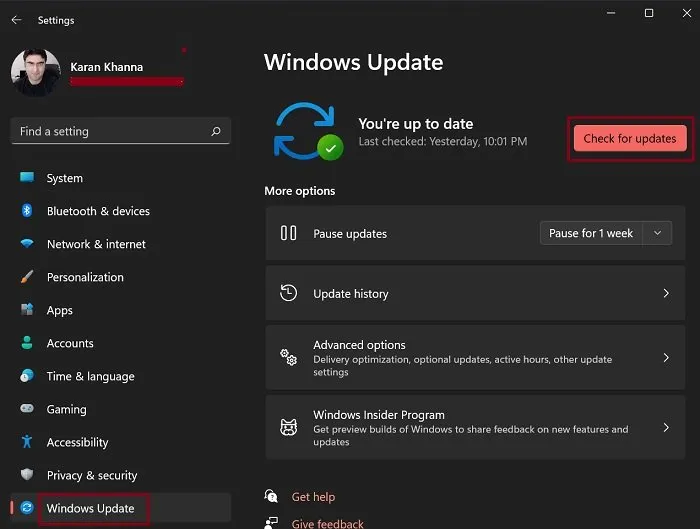
Si los controladores de la cámara están dañados o son obsoletos, el sistema no podrá conectarse con el hardware de la cámara. En este caso, te encuentras con el error en la discusión. Para resolver el problema, intente actualizar los controladores de la cámara.
Para la cámara integrada, puede actualizar Windows manualmente para actualizar también los controladores. Alternativamente, puede utilizar el Asistente de soporte y controlador de Intel o AMD AutoDetect para actualizar los controladores. Para una cámara de terceros, será recomendable actualizar los controladores después de descargarlos del sitio web del fabricante.
4] Restablecer o reparar la aplicación problemática
Si el problema es específico de una aplicación, es muy posible que los archivos de la aplicación estén dañados. Aparte de esto, la configuración básica de la aplicación podría haberse cambiado para deshabilitar la cámara. Esto se puede solucionar reiniciando o reparando la aplicación. El procedimiento es el siguiente:
- Haga clic con el botón derecho en el botón Inicio y seleccione Configuración en el menú.
- Vaya a Aplicaciones >> Aplicaciones instaladas.
- Las aplicaciones están organizadas en orden alfabético. Encuentra la aplicación problemática.
- Haga clic en los tres puntos asociados con la aplicación problemática.
- Seleccione Modificar.
- Cuando se desplace hacia abajo, notará las opciones para Restablecer y Reparar la aplicación.
- Primero, intente restablecer la aplicación. Si esto no funciona, probablemente el problema es que los archivos asociados con la aplicación están corruptos. Puede reparar la aplicación en este caso.
Si restablecer y reparar la aplicación tampoco ayuda, puede desinstalar la aplicación y volver a instalarla desde el sitio web del fabricante.
¿Cómo conectar la cámara del sistema a las aplicaciones?
La cámara del sistema está conectada a las aplicaciones compatibles de forma predeterminada. Sin embargo, a muchas aplicaciones se les niegan los permisos para la cámara. Una vez otorgados estos permisos, la aplicación tendrá acceso a la cámara y se conectará si la configuración de la aplicación lo permite. El procedimiento para permitir que las aplicaciones utilicen la cámara del sistema es el siguiente:
- Haga clic con el botón derecho en el botón Inicio y seleccione Configuración en el menú.
- Vaya a Privacidad y seguridad >> Cámara.
- Encienda el interruptor para la aplicación.
Esto permitirá que la aplicación use la cámara.
¿Qué es la aplicación de la cámara en las computadoras con Windows?
La aplicación predeterminada para grabar y hacer clic en imágenes usando la cámara web incorporada es la aplicación Cámara. También puede usar aplicaciones de terceros, pero la aplicación Cámara es la que proporciona Windows. Además, muchas aplicaciones fabricadas por Microsoft utilizan la aplicación Cámara interna.
¿Cómo deshabilitar la cámara web para todas las aplicaciones en Windows?
Puede deshabilitar la cámara web para todas las aplicaciones en su computadora con Windows. El procedimiento es el siguiente:
- Haga clic con el botón derecho en el botón Inicio y seleccione Configuración en el menú.
- Vaya a Privacidad y seguridad > Cámara.
- Apague el interruptor para acceder a la cámara.
Espero que esto ayude.



Deja una respuesta